Maybe your monitor colors are distorted, and you can’t seem to change this. Maybe updating the drivers doesn’t see, to fix the problem. Are you experiencing skewed images on your screen? You’re not alone. There are varying reasons why you may be experiencing poor monitor display issues. These issues like flashing images, distortion or skewed images make working with a display screen hard.
Luckily for you, this article addresses this problem and brings different solutions to fix distorted, flashing, or skewed images on your computer screen. We’ll also talk about what causes this image distortion on your computer; let’s begin.
What Causes Image Distortion, Flashing, or Skewed?
Many things could cause your computer to be experiencing distortion images, flashing, or skewed images. Knowing the causes will help you prevent such occurrences in the future. Below are some of the common causes.
Loose or Faulty Cables and Connections

Sometimes we don’t realize it, but one of the cables connected to our computer is either loose or faulty. Due to this, you might experience flashing images whenever the cable touches. Ensure you check all the connections to your PC to confirm no loose cables or connections when you start experiencing distortion images.
Outdated or Corrupt Drivers
Another reason you might be experiencing flashing or skewed images is if your drivers were outdated. This could cause the computer screen to misbehave, leading to skewed or flashing images.
Virus or Malware in the System
A virus in your computer is a common cause of distortion or flashing images on the computer. One of the symptoms might be distortion images. If there’s malware on your computer, it could cause the PC to start misbehaving. The best option would be scanning your computer for any virus and getting an antivirus to fix the issue.
Bug After Window Update

Maybe the recent Windows update has some bugs that are affecting your computer. It could be the cause of skewed images on your computer. It could also be due to an incomplete update, causing your computer to misbehave. If it’s a recent update, you might need to contact support to fix the issue. However, if your update was interrupted, you should complete it and see if it fixes the problem.
Third-Party Application
Sometimes, there are third-party applications on your device modifying the user interface. This could be causing distortion images or skewed images on your device. If you recently installed a third-party application, uninstall it to see if it fixes the issue. You should also check all the applications on your device and their settings to see if any is modifying your user interface.
The image itself is distorted, flashing, skewed
When you browse the downloaded image on your computer, if the image itself is distorted, flashing, skewed due to force majeure factors, then the image presented in the monitor is distorted, flashing, skewed. In this case, there is no need to seek a solution related to the computer, all you need is a repair software to help you fix the distorted, flashing, skewed image to perfection!
9 Methods to Fix Distortion, Flashing, or Skewed Images Caused by the Computer-related Issues.
Now that you’re aware of the causes of the distortion images, below are some of the top solutions to fix these images’ problems.
#1 Check cables & connections of PC
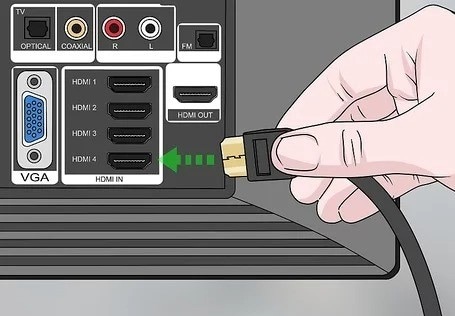
One of the causes of distortion images, flashing or skewed images, is a loose or faulty connection. If your cables are damaged, broken, loose, or burnt, then it could cause flashing images on your computer. Check the cables and connection on your computer and ensure you plug them adequately into the device. If they’re loose or bent, fix them. If you find them defective, it’s time to change the cable.
#2 Reset the monitor to default
Over time, the screen setting of your computer might change. The best solution is to reset the monitor to its default setting. It’s easy to do this:
Press the menu button on your desktop screen. Doing this will lead you to the main menu. On this menu, select ‘restore factory settings.’
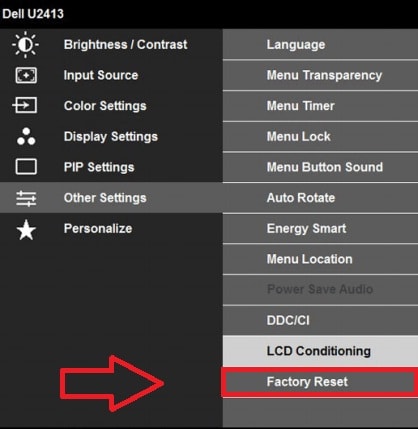
The menu options usually vary from one brand to another. While some brands present you with a ‘factory reset,’ others have the ‘reset all’ option.
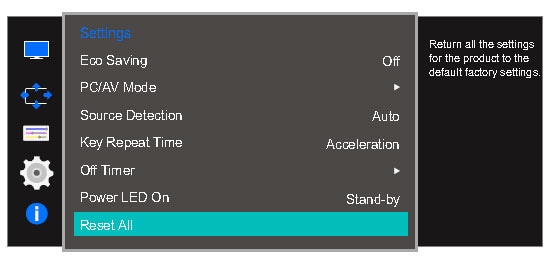
If there’s no reset option, then you can try switching off the monitor. Afterward, disconnect the monitor from the computer and then reconnect after a while. This action should reset the monitor to default.
#3 Replace the monitor
This should be your last option when every other solution fails you. Once you’ve tried other solutions, then you can replace the computer monitor. Sometimes, it’s a hardware problem and needs to be repaired by a professional. If that’s the case, you don’t need to replace the monitor.
#4 Reboot device
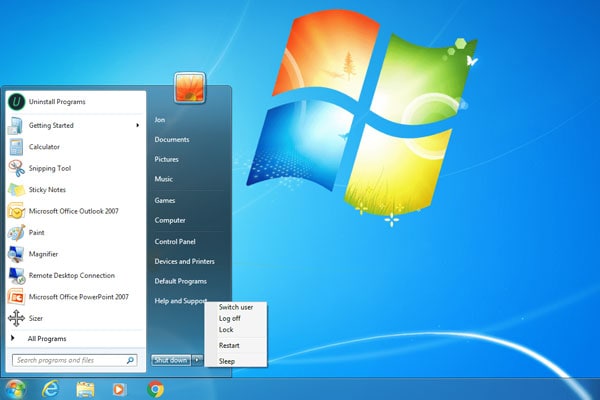
After software installation or any update to your computer, you might have to restart the computer. There might be some logical problems after the update causing distortion images. Rebooting your device will help fix physical and logical issues like the faulty display of your monitor.
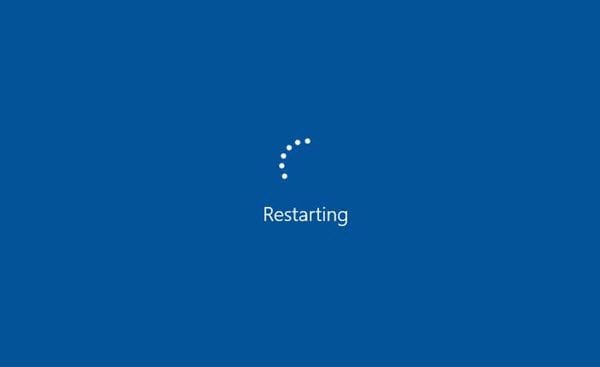
#5 Remove connected devices
When there are connected devices to your computer, it could cause electromagnetic fields to develop, leading to distorted screens or flashing images. Keep away any speakers or other electronic devices from your computer to avoid these issues.
#6 Update/Reinstall PC drivers
Another solution you can explore is to update your device drivers. This solution works when other methods don’t fix distortion images on your monitor. Follow the steps to update your PC driver.
-
Open your PC search and type in device manager
-
Type in device manager
-
Search for the display adapter, right-click on the graphic card, and click on ‘update driver.’
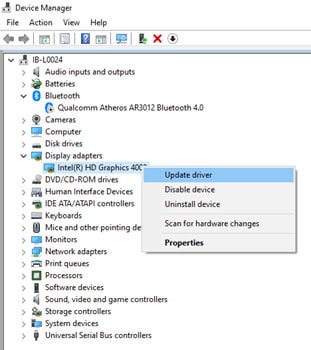
-
Pick ‘search automatically for updated driver software from amongst the options displayed.’
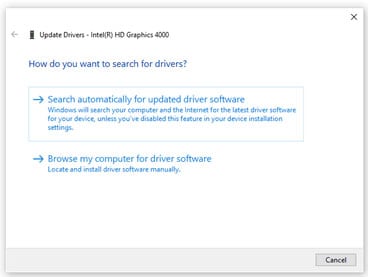
-
Finally, click on update driver to install the new updates.
If updating the drivers doesn’t work, maybe reinstalling them would work. Reinstalling usually fixes most of the problems related to distortion images. To reinstall the video driver, follow the steps below:
-
Right-click on your computer and select manage from the options.
-
On the options available, choose device manager.
-
Double-click on the display adaptor to expand the list on the device manager.
-
Right-click on the graphic driver, click uninstall and confirm your choice.
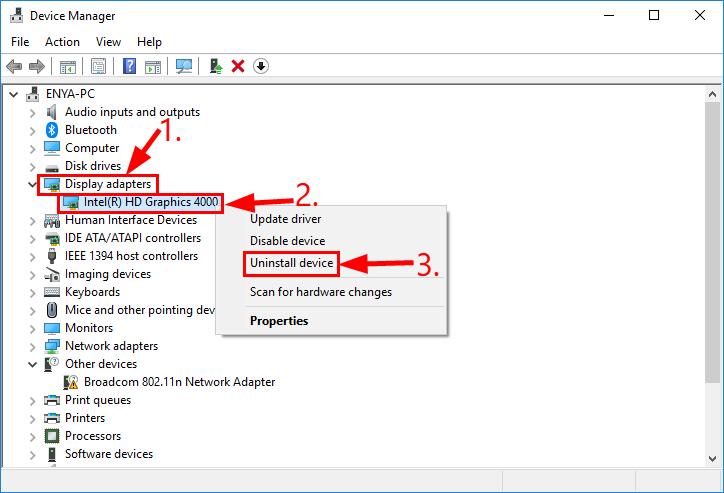
-
After you uninstall the drivers, reboot the computer, and Windows will reinstall the drivers automatically.
#7 Push a degauss option
Degaussing means getting rid of magnetic fields. Sometimes, electromagnetic buildups can lead to distortion images, especially if you’re using a Cathode Ray Tube monitor. There are different ways you could degauss a monitor; below are some of the methods:
-
Most CRT monitors have a ‘degauss’ button available in front. Push the button to eliminate the magnetism effect on the computer.
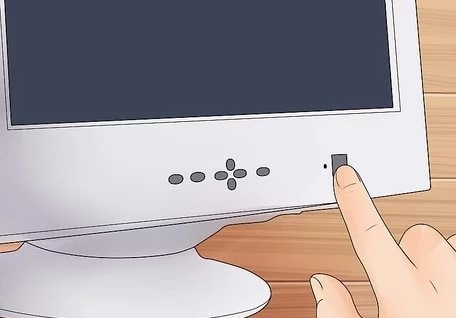
-
You could also power it on and off to degauss the monitor automatically.
-
In some cases, you need to open the screen menu and click on the horseshoe icon to degauss it.
Degaussing isn’t limited to CRT monitors but also applies to Plasma and LCD monitors.
#8 Adjust the monitor’s screen resolution
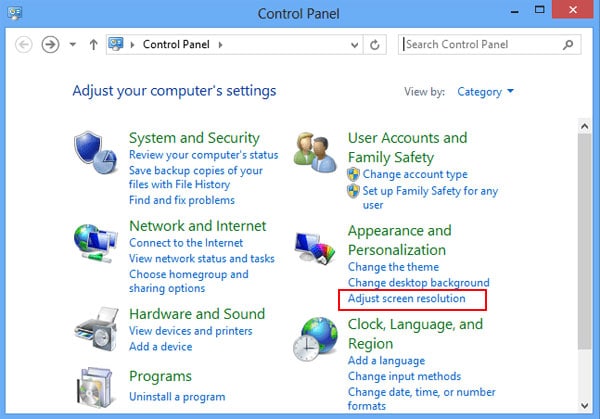
If you’re experiencing skewed images on your monitor, it might be because you’re using the wrong screen resolution. The best solution for this issue is adjusting the monitor screen resolution. The path to changing screen resolution varies from one manufacturer to another.
#9 Replace a video card

If the computer’s video card is faulty, it could also lead to distortion, flashing, or skewed images on your computer. In such situations, the ideal course of action is to replace the video card and then confirm if it fixes the display issue. For very old computers, you have to replace the entire motherboard. The reason is that old PCs use AGP technology which is scarce these days.
Fix Distortion, Flashing, or Skewed Images Caused by the Image Corruption Issues.
Using Powerful One-stop Tool – Wondershare Repairit
Sometimes, malware or other unexpected reasons might cause photos to appear blurry, distorted, pixelated, or lead to flashing images. If the stored images on your computer appear distorted or flashing images, then they could be file corruption images. If this is the exact case for you, you can use the photo repair software Wondershare Repairit to fix them. This powerful tool can repair multiple photos of any format simultaneously. It could fix distorted, flashing, or skewed images on your computer.
So how to fix a distorted image?
Repairing your distorted images on Wondershare Repairit is easy; it only takes three steps, and they’re below. It is also compatible with your Windows and MAC OS.
The best part is that you can preview the repaired images before saving them. There are also different repair options like quick or advanced repair. This repair software is also available as a free trial to help you get acquainted with the software. After the repair process finishes, you can also enlarge the repaired photos with its AI Image Upscaler feature.
1. Add Distortion Images

To begin, download the software on your computer and launch it. On the homepage, choose "Photo Repair" in the "More Types Repair" section, click on ‘add files’ and choose the corrupt files from the location it is saved. You could select multiple skewed images to repair simultaneously.
2. Start the Repair Process

Once you add the files, the repair software scans the files. Once the file scan is complete, click on ‘repair files’ to continue the repair process. Automatically, Wondershare Repairit will begin to fix the images of every distortion.
3. Save Files

After the repair process is complete, users can preview the files to confirm it’s no longer skewed, distorted, or flashing. If the images are not fixed, you can try the advanced repair option to resolve the issue. However, if the files are repaired, you can save them to your preferred location. Click ‘save’ and select the location and save the files.
Further Reading:
Here are the useful articles to help you.
1. Fix Blurry Pictures.
2. How to Repair Bad Image Error.
3. Methods to Fix Pixelated Image.
Time to Conclude
Distortion images sometimes affect your productivity. This article provides you with the causes of the issues to avoid them. We also offer different solutions to the problem that you should try out in the order of their mentions. However, replacing the monitor should be the last option on your list. We hope this post helped fix distorted, flash, or skewed images on your computer.



