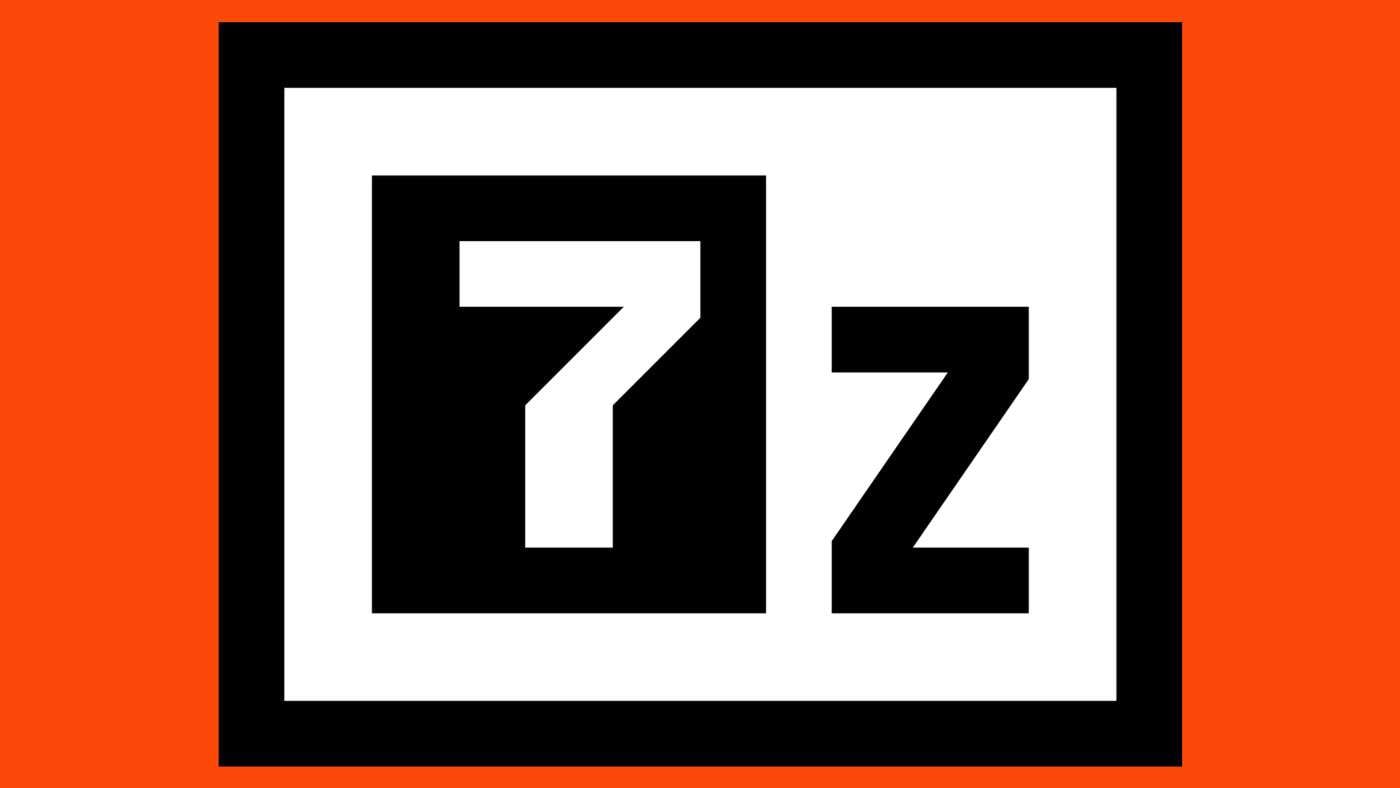"Hey! I'm new to Windows 10 and I've been hearing a lot about this thing called 7-Zip. Can someone tell me how to download 7 Zip for Windows 10? Is it safe? And what's so great about it anyway? Thanks in advance for any help!"
If you've found yourself asking similar questions, you're in the right place. Whether you're a longtime Windows user or just getting started with Windows 10, you've likely encountered the need to compress or extract files at some point.
That's where 7-Zip comes in, and in this comprehensive guide, we'll walk you through everything you need to know about how to download 7 ZIP for Windows 10.
Recently, 7-Zip has gained popularity among Windows users: it is an absolutely free, open-source file archiver that with effectiveness approaches the level of a powerful archiver. Besides the high compression ratio, it boasts an interactive and user-friendly interface that makes it a pretty handy utility for managing compressed files.
Fix File Conversion Encoding on Microsoft Word Now

In this article
Overview of 7 Zip for Windows 10
Before we dive into the specifics of how to download 7zip Windows10, let's take a moment to understand what 7-Zip is and why it's so popular among Windows 10 users. 7-Zip is a file archiver with a high compression ratio, meaning it can compress files to a smaller size than many other compression tools. This makes it ideal for saving space on your hard drive or for sending large files over the Internet.
One of the key advantages of 7-Zip is that it's completely free and open-source. This means you can download 7zip Windows10 without spending a dime, and you have the freedom to use it for both personal and commercial purposes.
Additionally, 7-Zip is known for its strong encryption capabilities, making it a secure choice for compressing sensitive files.
What File Formats Does 7-Zip Support?
When you download 7 Zip for Windows 10, you're getting a versatile tool that supports a wide range of file formats. 7-Zip's compatibility is one of the reasons why many people choose to download zip 7 Windows 10 for their file compression and extraction needs.
Let's break down the supported formats into categories:
Packing/Unpacking:
7z (7-Zip's own format), XZ. BZIP2, GZIP, TAR, ZIP. WIM
Unpacking only:
AR, ARJ, CAB, CHM, CPIO, CramFS, DMG, EXT, FAT, GPT, HFS, IHEX, ISO and more.
This extensive support means that when you download 7zip Windows10, you're equipping yourself with a tool that can handle almost any compressed file you might encounter. Whether you're working with common formats like ZIP and RAR, or more specialized formats like ISO and DMG, 7-Zip has you covered.
How to Download 7 ZIP for Windows 10
Now, let's get to the heart of the matter: how to download 7zip Windows10. Follow these steps to get 7-Zip up and running on your Windows 10 system:
Step 1: Open your web browser and go to the official 7-Zip website. On the homepage, you'll see a list of download links. Look for the version that matches your Windows 10 system architecture (32-bit or 64-bit). Most modern Windows 10 systems are 64-bit.
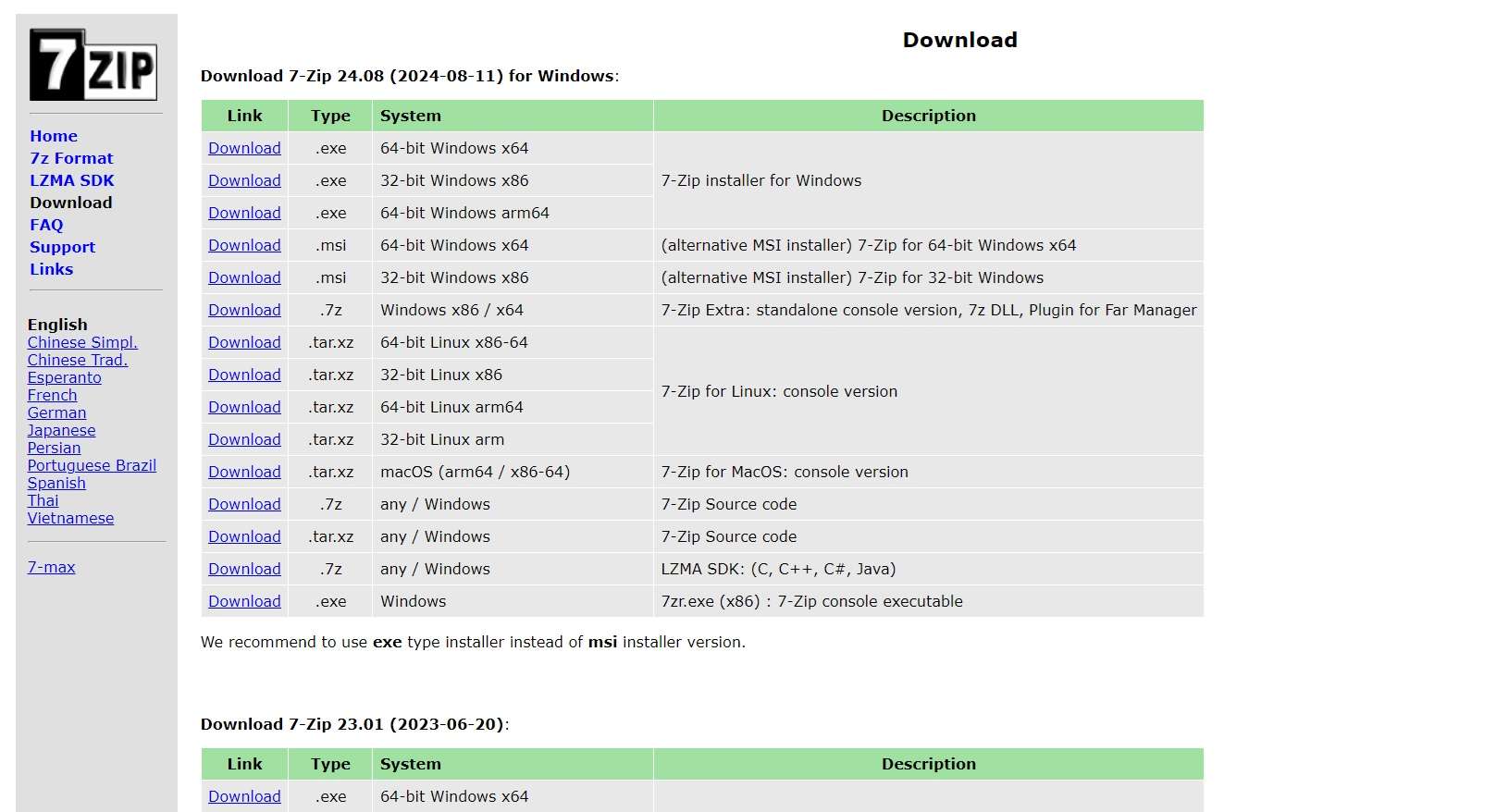
Step 2: Click on the appropriate download link. For most users, this will be the "Download 7-Zip 22.01 (2022-07-15) for Windows" link under the 64-bit x64 column. Your browser will start downloading the 7-Zip installer. The file will automatically saved in the Downloads folder.
Step 3: Once the download is complete, navigate to your Downloads folder and find the 7-Zip installer file. It will have a name like "7z2201-x64.exe".To start the installation, double-click on the downloaded installer file. A User Account Control prompt may appear asking if you want to allow the app to make changes to your device. Click "Yes" to proceed.
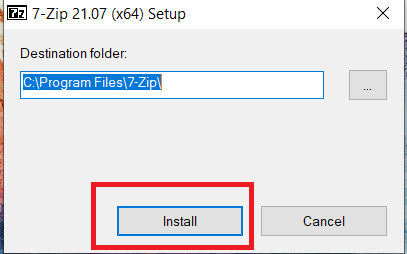
Step 4: In the 7-Zip installation window, you can choose the installation location. Click "Install" to begin the installation process. Once the installation is complete, click "Close".
Congratulations! You've successfully completed the process to download 7 zip for Windows 10 and install it on your system. 7-Zip is now ready to use.
Stuck with Corrupt 7-Zip Files? Try Repairit File Repair Tool Today!
While 7-Zip is a robust and reliable tool, sometimes files can become corrupted due to various reasons such as incomplete downloads, system crashes, or virus attacks. If you find yourself dealing with corrupt 7-Zip files, don't panic. There's a solution: Repairit File Repair Tool.
Repairit is a powerful software designed to repair corrupted files, including those compressed with 7-Zip.
Here's why you might want to consider using Repairit:
- Wide Format Support: Repairit can fix various file formats, including ZIP, 7Z, RAR, and many others supported by 7-Zip.
- User-Friendly Interface: Even if you're not tech-savvy, Repairit's intuitive interface makes file repair a breeze.
- High Success Rate: Repairit uses advanced algorithms to ensure a high rate of successful repairs.
- Preview Function: Before finalizing the repair, you can preview the fixed files to ensure they're recovered to your satisfaction.
- Batch Repair: If you have multiple corrupt files, Repairit allows you to fix them all in one go, saving you time and effort.
To use Repairit:
Step 1: Install Repairit on your Windows 10 system. Launch Repairit on your Windows PC. Select the "File Repair" option. Click "Add" to select the corrupt 7-Zip files you want to repair.

Step 2: Click "Repair" and wait for the process to complete.

Step 3: Preview, then save the repaired files to your selected location.

NOTE: Always ensure you download 7 zip for Windows 10 from the official website to minimize the risk of corruption.
Fix File Conversion Encoding on Microsoft Word Now

Can't open zip files in Windows 10/11? You can fix the problem quite easily by following this video.
Tips to Use 7-Zip File Format Like a Pro
Now that you know how to download zip 7 Windows 10, let's explore some pro tips to help you make the most of this powerful tool:
- Use the 7z format for maximum compression: While 7-Zip supports many formats, its native 7z format typically offers the best compression ratios. When space is a priority, choose 7z.
- Customize compression levels: 7-Zip offers various compression levels. Higher levels result in smaller files but take longer to compress and decompress. Experiment to find the right balance for your needs.
- Split large archives: When dealing with very large files, use 7-Zip's ability to split archives into smaller parts. This is especially useful when you need to transfer files via email or other size-limited methods.
- Use encryption for sensitive data: 7-Zip offers strong AES-256 encryption. When compressing sensitive files, use this feature to add an extra layer of security.
- Create self-extracting archives: For sharing files with users who might not have 7-Zip installed, create self-extracting archives. These are executable files that can unpack themselves.
- Use the context menu for quick actions: After you download 7zip Windows10, it integrates with your right-click context menu. Use this for quick compression and extraction tasks.
- Verify archives after creation: Always use the "Test" function after creating an archive to ensure all files are correctly compressed and can be extracted.
- Use 7-Zip to open other archive formats: Remember, 7-Zip can open many archive formats, not just 7z and ZIP. Use it as your go-to tool for all compressed files.
- Explore the command line: For advanced users, 7-Zip offers powerful command-line functionality. This can be great for automating compression tasks.
- Keep 7-Zip updated: Regularly check for updates to ensure you're using the latest version with all the newest features and security patches.
Conclusion
In this comprehensive guide, we've covered everything you need to know about how to download 7 zip for Windows 10. From understanding what 7-Zip is and why it's so popular, to walking through the download and installation process, and even providing some pro tips for using the software effectively, we've aimed to give you a complete overview of this powerful tool.
Whether you're looking to save space on your hard drive, securely transfer large files, or simply manage your digital archives more effectively, 7-Zip is an excellent choice. Its combination of high compression ratios, wide format support, and robust security features make it a standout option in the world of file compression tools.
So why wait? Follow our guide to download zip 7 Windows 10 today and start experiencing the benefits for yourself!
FAQ
-
Is it safe to download 7 zip for Windows 10?
Yes, it is absolutely safe to download 7 zip for Windows 10, provided you get it from the official website (7-zip.org). 7-Zip is open-source software, which means its code is publicly available for scrutiny, making it highly unlikely to contain malware or other security threats. Additionally, 7-Zip has been around for many years and has built a reputation as a trustworthy and reliable tool. However, as with any software download, it's always a good practice to have a reputable antivirus program installed on your system and to scan the downloaded file before installation. -
How do I use 7-Zip after I download zip 7 Windows 10?
After you download zip 7 Windows 10 and install it, using 7-Zip is quite straightforward. To compress files or folders, simply right-click on them in Windows Explorer, hover over the "7-Zip" option in the context menu, and choose "Add to archive." To extract files from an archive, right-click on the archive file, hover over "7-Zip," and choose "Extract files" or "Extract Here." You can also open the 7-Zip File Manager from your Start menu for more advanced operations. The interface is intuitive, allowing you to drag and drop files, create new archives, and modify existing ones with ease. -
Why should I choose 7-Zip over other compression tools?
There are several compelling reasons to choose 7-Zip after you download 7zip Windows10. Firstly, it's completely free and open-source, which means you don't have to pay for a license or worry about trial periods expiring. Secondly, 7-Zip offers excellent compression ratios, especially with its native .7z format, allowing you to save more space compared to many other tools. It also supports a wide range of file formats, making it a versatile choice for all your compression and extraction needs. Additionally, 7-Zip provides strong AES-256 encryption for securing your files, and it's regularly updated to ensure optimal performance and security. Lastly, its integration with the Windows context menu makes it incredibly convenient to use for day-to-day tasks.