A while back, I was working on my Outlook account when I wanted to convert an Outlook message to PDF. Since it was a detailed email, I couldn’t just copy and paste its content for converting it to a PDF document. This made me look for all kinds of solutions to export an Outlook email to a PDF file. Thankfully, learning how to save an Outlook email as PDF is quite simple. Here, I’m going to list all kinds of solutions that would let you export an Outlook email to PDF directly.
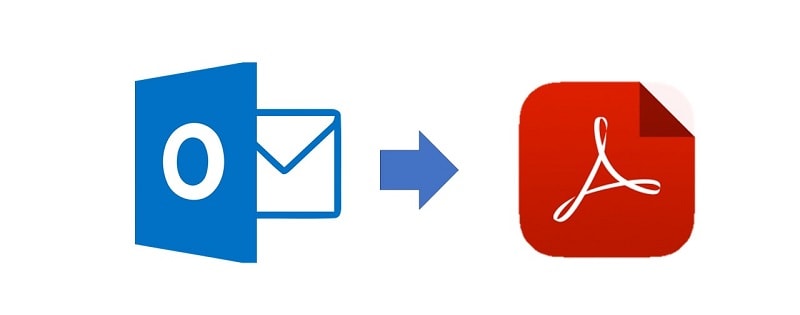
In this article
Part 1: How to Convert an Outlook 2010/2013/2016/2016 Email to PDF?
You might already know that Outlook has all kinds of versions out there. While their overall interface might alter, the process to convert Outlook Email to PDF is quite the same. You can either print an Outlook message to PDF or manually save the Outlook file as PDF in the following ways:
Method 1: How to Print an Outlook Email as PDF
Since Outlook is a part of the Office Suite, it also comes with an inbuilt extension that lets us print our documents in PDF format. Therefore, you can simply save an Outlook email as a PDF using this inbuilt feature on your Windows PC.
Step 1: Choose to Print the Outlook Email
To learn how to save an Outlook email as PDF, you can just launch Outlook, and log in to your account. Now, you can select the email that you wish to convert and go to Outlook’s Menu > File > Print feature.
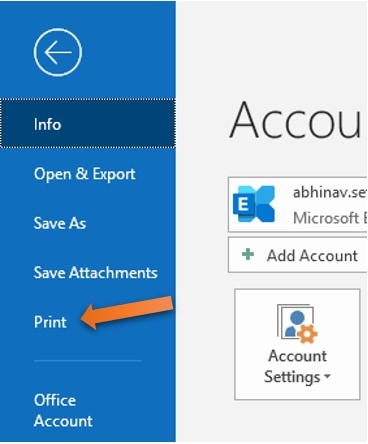
Step 2: Convert the Outlook Email to PDF
You can go to the “Printer” section to select the output for exporting your documents. Instead of the connected printer, you can select the “Microsoft Print to PDF” option from the dropdown menu.
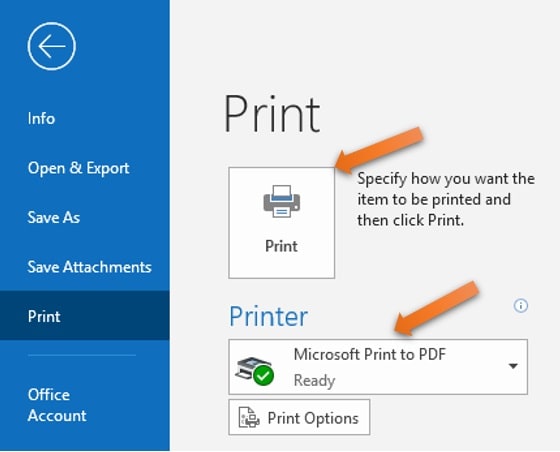
Afterward, just click on the “Print” button and simply go to any location where you want to save the PDF document on your system.
Step 3: Convert the HTML File to a PDF Document
In some versions of Outlook, we can only convert the Outlook email to an HTML format (instead of a PDF). In this case, you can just save the HTML file to any location and can later use any online HTML to PDF converter to meet your requirements.
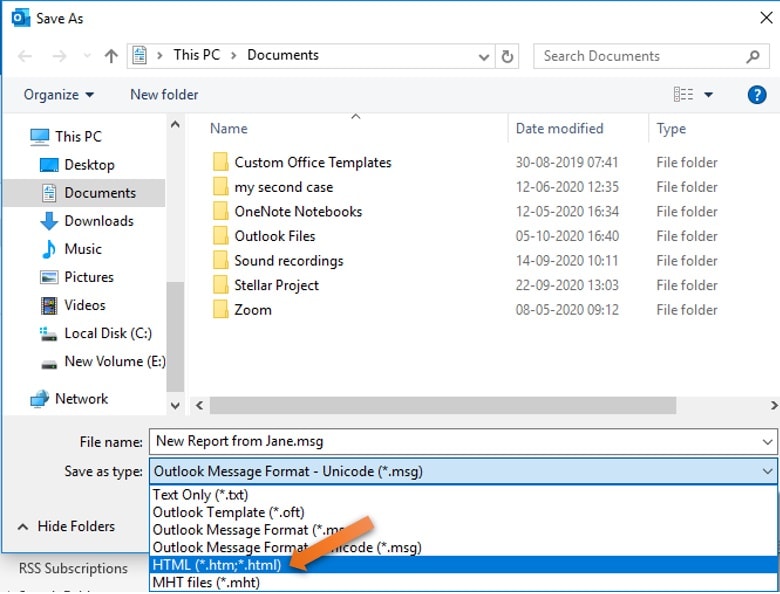
If you want, you can also take the assistance of MS Word to meet your requirements. All you need to do is select the HTML file, right-click, and choose to open it with MS Word. After that, you can just go to Menu > File > Save As and choose the target file format as PDF. You can now go to any location on your system to save the converted PDF file via MS Word.
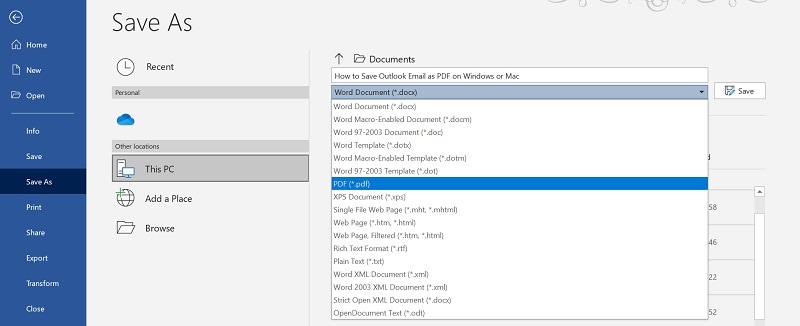
Method 2: Directly Save Outlook Emails as PDF
Apart from the above-listed approach, you can also learn how to save Outlook email as a PDF. For this, we can first open any Outlook email and use the inbuilt feature of the tool to save it as an MSG file (the native file format of Outlook). Later, you can use any dedicated converter to export the MSG file to a PDF document.
Even though this process to save Outlook emails as PDF can seem a bit complicated, you can easily undertake it by following this stepwise approach.
Step 1: Save the Outlook Email as an MSG File
At first, you can just open MS Outlook on your computer and select the email that you wish to export as a PDF document. Once it is selected, you can go to its main Menu > File and click on the “Save As” button.
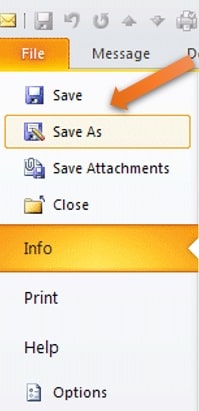
Subsequently, you can choose to save the Outlook email to your computer’s storage and can browse to any location. From here, you can select MSG as a target format in which the Outlook email would be saved on your system.
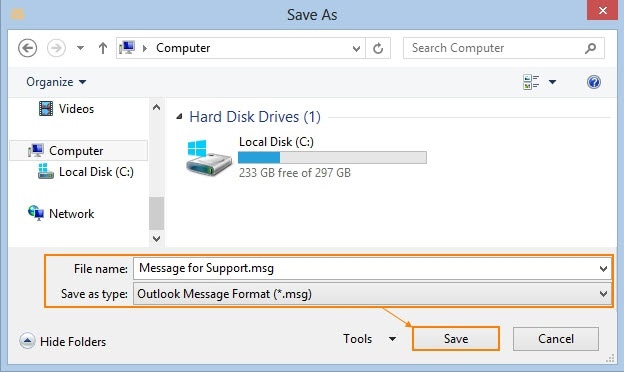
Step 2: Convert the Outlook Email to PDF
Great! Once you have the MSG file, you can directly convert Outlook messages to PDF using any reliable converter. There are plenty of freely available online tools like ZamZar, PDFen, AConvert, PDFDoctor, AssistMyTeam, and so much more.
Let’s consider the example of the ZamZar File Converter that can directly export Outlook email to PDF. You can just go to its website and load the MSG file from your system. Later, the online tool will automatically convert Outlook Message File to PDF and will let you download it on your computer’s local storage.
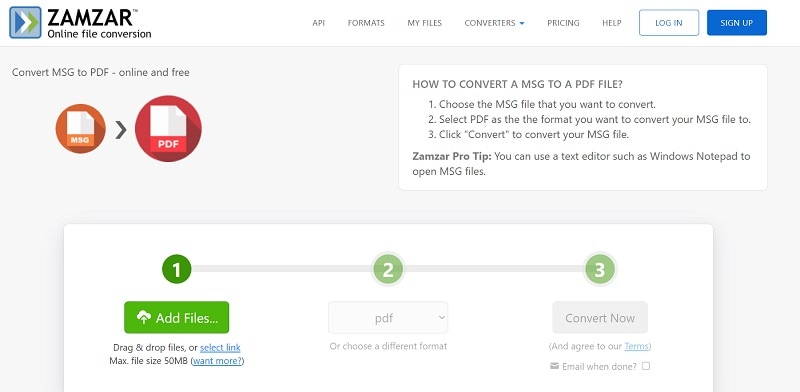
By following these smart steps, anyone can learn how to save an email as a PDF on Outlook without any hassle.
Bonus Tips:
However, if you find that your Outlook emails are corrupted when convert them to PDF, Wondershare Repairit for Email can help restore the corrupt Outlook emails to good quality within seconds.

-
Repair damaged PST & OST Files in Outlook in all Email corruption scenarios, such as hard disk crashes & bad sectors, virus attacks & tojan horse, outlook corruption & malfunctions, improper shutdown procedure, etc.
-
Restore Outlook Emails deleted for a long time and extract the Email messages, folders, calendars, etc. within seconds.
-
Repair corrupted Emails and restore deleted Emails with a very high success rate.
-
Repair Emails in bathes without size limits and support to preview all of them before saving.
-
Compatible with Windows 7/8/8.1/10/11, Windows Server 2012/2016/2019, and MacOS X 10.11~ MacOS 12 (Monterey).
Part 2: How Can I Export an Outlook 2007 Email to PDF?
If you are using Outlook 2007, then you won’t have such readily available solutions to save an Outlook file as a PDF. In this case, you can either consider updating the Outlook version you are using or can simply follow a manual approach. In this, to learn how to save an Outlook email as a PDF, we have to manually copy the content of the email to MS Word and then save it as a PDF file.
Step 1: Copy the Content from the Outlook Email
You can first launch MS Outlook and go to the email that you want to save. Now, you can manually select its content or press the Ctrl + A keys to select everything. Afterward, you can press the Ctrl + C keys to copy the content or right-click and choose to copy the selected content.
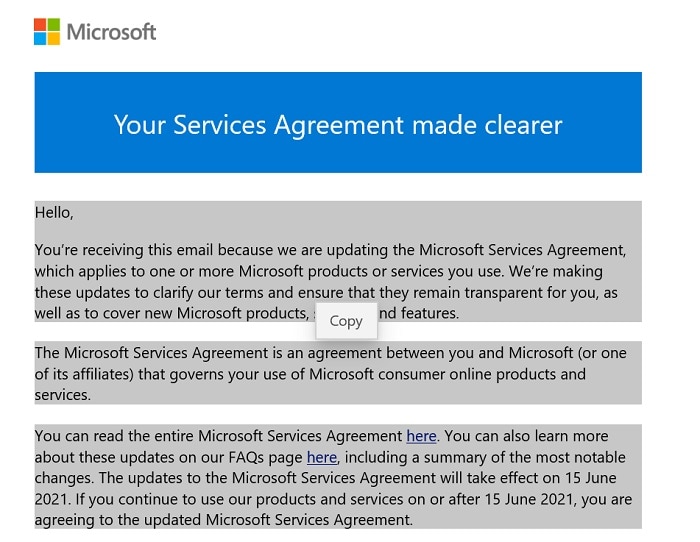
Step 2: Paste the Copied Content to a Word File
Now, you can just launch MS Word on your system and choose to work on a new document. You can press the Ctrl + V buttons to paste the copied content or can right-click and select the “Paste” option.
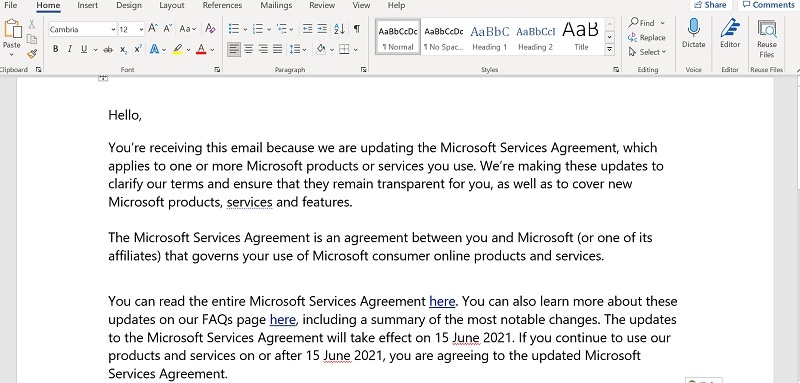
Once the content is pasted on an MS Word file, you can make the needed changes on it and edit it however you like.
Step 3: Export the Outlook Email as a PDF File
In the end, you can simply export the Outlook email to a PDF format. To do that, you can go to MS Word’s Menu > File > Save As feature and browse to a location where the PDF file would be saved. Here, you can enter the name of the document and can click on the dropdown menu for the File Type (Save as Type) category.
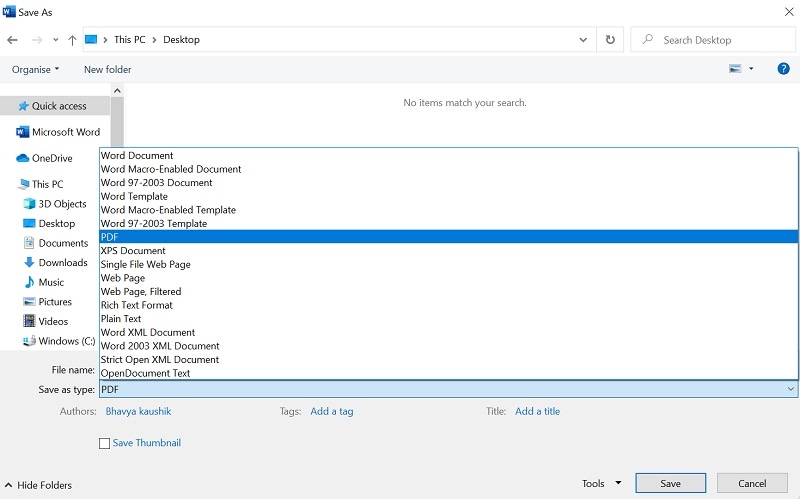
From here, you can simply select PDF as the target format and can click on the “Save” button to export the document.
Part 3: How to Save an Outlook Email to PDF on a Mac?
How to save email as PDF on Mac? The process to export an Outlook email to a PDF is also quite similar on a Mac. Just like Outlook on Windows, we will take the assistance of the inbuilt “Print” feature to print an Outlook message as a PDF. Since it is an inbuilt feature in Outlook, you don’t have to use any third-party application to meet your requirements.
Step 1: Choose to Print the Outlook Email
Start by launching the MS Outlook application on your Mac and select the email you want to convert. You can click on the three-dot icon or right-click the email to get its context menu and click on the “Print” option.
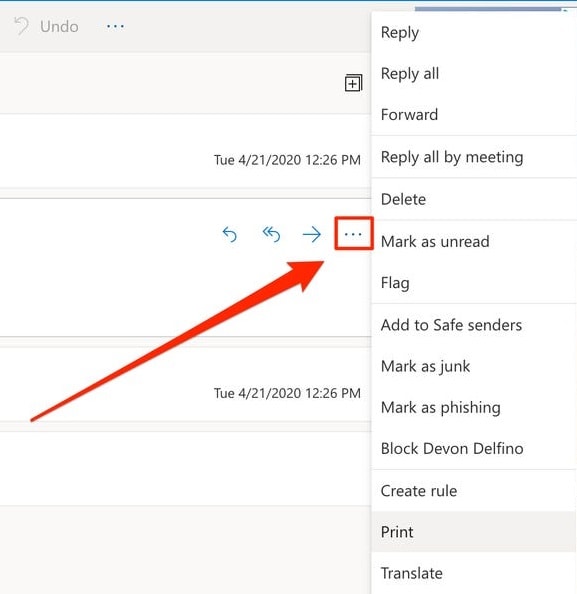
Step 2: Save the Outlook Email as a PDF
This will open a new window, letting you preview your Outlook email and select how you wish to print the document. Go to the sidebar and click on the “Destination” feature to change it from the connected printer to the PDF option.
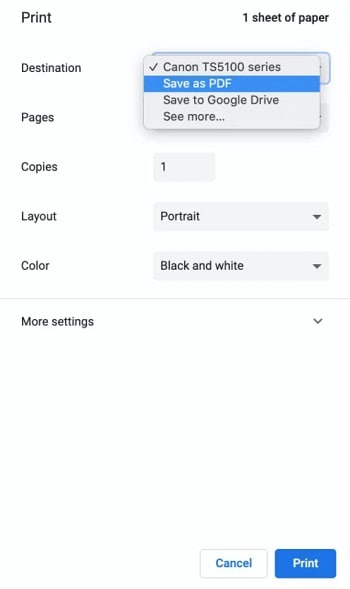
After changing the destination to “Save as PDF”, you can just click on the “Print” button from the bottom and save the PDF file to any preferred location on your Mac.
Conclusion
I’m sure that after reading this guide, you can easily learn how to save an Outlook email as a PDF on Windows or Mac. As you can see, I have come up with different cases on how to save an email as a PDF on Outlook and how to print an Outlook email as a PDF. Though, if you have an older version of Outlook, then you would have to manually copy all the content and convert it to a PDF file. Feel free to follow these suggestions and share this guide with your colleagues to teach them how to convert an Outlook email to PDF as well.


