“Is there any way to extract all of the text from an entire PowerPoint presentation?”
Are you curious if there's an easy way to extract text from PPT presentations? Many people have asked how to pull out text efficiently from their slides. So, if you're looking to repurpose content, create summaries, or need the text for other uses, there are several methods to help you get the job done. Let’s explore some techniques to extract text from PPT.
Extract Text from PPTX and PPT into a New File without Risks

In this article
Part 1. Why Extract Text from PPT?
- Content Repurposing. You might want to reuse or repurpose text from your slides for reports, articles, or other documents without manually typing it out.
- Summarization. If you need to create a summary or an outline of the presentation, extracting the text can simplify the process.
- Editing. Sometimes, you need to edit the text separately from the presentation. Extracting it makes it easier to review and modify.
- Accessibility. For making the content accessible to people who might have trouble viewing presentations, text extraction can be a helpful step.
- Data Analysis. Extracted text can be analyzed for insights, trends, or keywords, which can be valuable for research or presentations.
Part 2. How to Extract Text from PPT Manually?
Using the handouts feature of PPT allows you to create a printable version of your slides, which can include text in a format that’s easy to extract. By setting up handouts, you can get a view of your presentation’s content in a single document. This method is particularly useful if you need to extract and organize text from multiple slides. Here's how to do that:
Step 1. Open your PowerPoint presentation and go to the "File" tab on the ribbon. From the left-hand menu, select "Export."
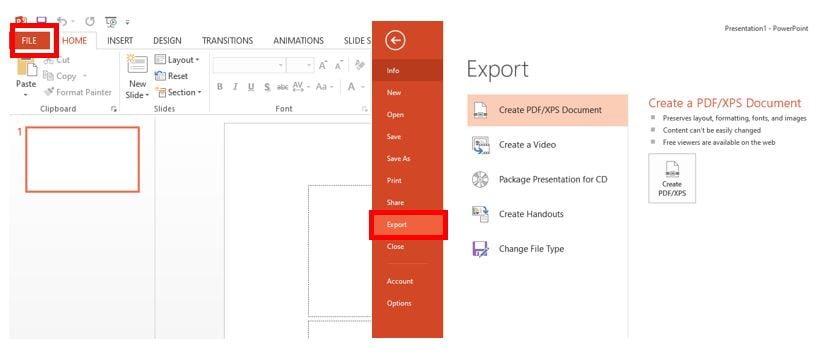
Step 2. If your presentation includes a lot of media and images, the file size could be quite large, possibly hundreds of MB. To reduce the size, consider converting your PPT file into a simple text file.
Step 3. Now, let's create handouts. Handouts are papers with key points from your presentation. To create them, select "Create Handouts."
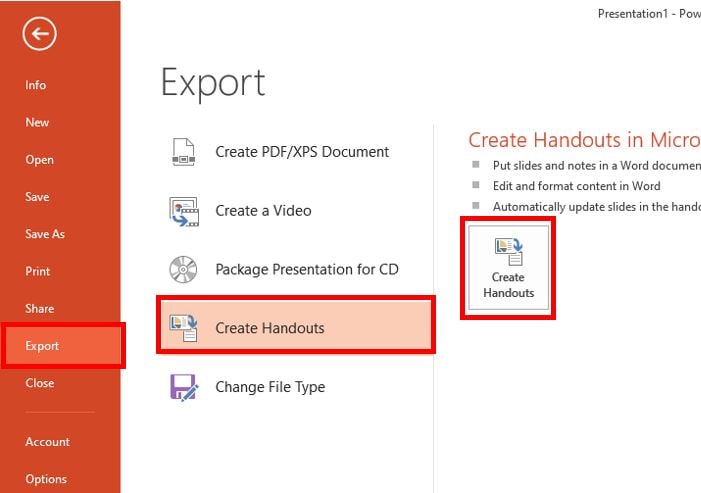
Step 4. A window called "Send to Microsoft Word" will pop up. Here, you can choose the layout you desire. For example, you can choose "Notes next to Slides" or "Blank lines next to slides" for taking notes.
Step 5. Once you've selected your preferred layout, click "OK" to start the conversion. When it's done, you’ll see a new Word document with all your slides and their text ready for editing.
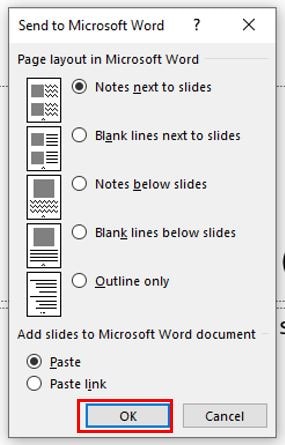
Part 3. How to Extract Text from PPTX Offline?
Repairit PPTX Text Extractor can refresh your presentation and extract text from PowerPoint slides. Not only can it pull out text, but it can also fix PPTX elements, including tables, headers and footers, charts, and more. If you also want to extract text in a batch, Repairit can extract multiple PPTX files at once.
Why Repairit PPTX Text Extractor is the number one choice?
- Works with PPT versions 2019, 2016, 2013, 2010, 2007, and Office 365.
- This tool can extract a PPT file even if it's damaged.
- Repairit V.6 preview success rate improved by 42% after adding the new solution.
- The feature delivers a repair performance that's 100% better than other competing products.
Step 1: Go to the "File Repair." Press "+Add" to upload your PPTX files to be extracted. Repairit lets you upload many PPTX files at once.

Step 2: To begin the repair operation, click "Repair". You can see how Repairit extracts your PPTX files.

Step 3: To view the results, click the "Preview" button next to any file icon. If it's fine, click "Save" to store the extracted PPTX file on your Windows PC.

Extract Text from PPTX Offline Now

Part 4. How to Extract Text from PPT Online?
If you prefer not to install any software on your computer, you can use online tools to extract text from PowerPoint. Below are the three reliable online tools for extracting text from PPT files:
1. Aspose Online Extractor
Aspose is an online service that extracts text from PPT presentations. The platform supports PowerPoint PPT, PPTX & OpenOffice file formats into plain text. Aspose is ideal if you’re working on a device with limited storage, as no downloads are required.
Step 1. Go to the Aspose Online Extractor website. Click on "Drag or upload your file" to choose your PPT file from your computer.
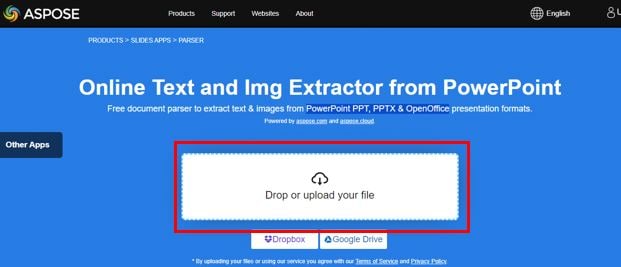
Step 2. Once uploaded, Aspose will automatically extract your PPT file into TXT. Once the conversion is complete, you can download the extracted text file to your device or save it to Dropbox and Google Drive.
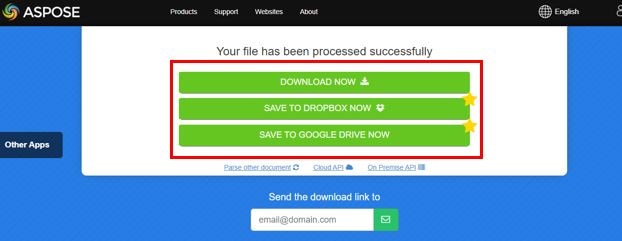
2. Zamzar
Zamzar is a popular online file conversion tool that makes extracting text from PPT files simple. You can upload your PowerPoint file and convert it into DOCX or TXT. Zamzar is known for its fast and reliable service, which is a great choice for those who want a hassle-free experience.
Step 1. Visit the Zamzar website. Click on “Choose Files” to upload your PowerPoint presentation.
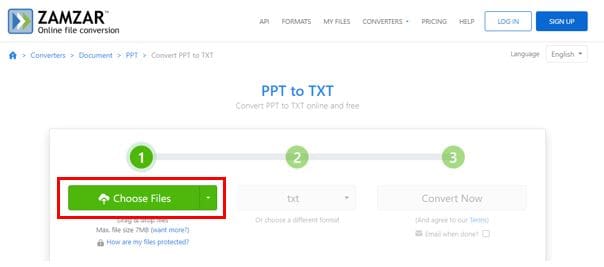
Step 2. To begin the conversion process, click the "Convert Now" button.
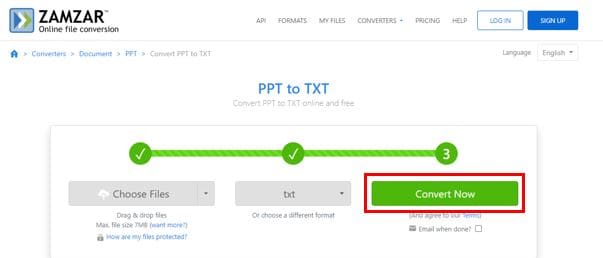
Step 3. After the conversion, Download the text file.
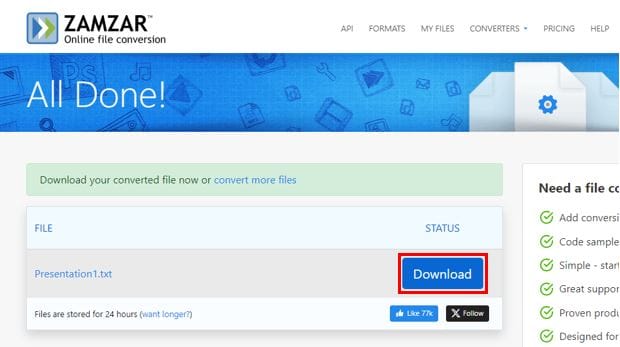
3. CloudConvert
CloudConvert offers a great solution for text extraction by allowing users to convert PPT files into TXT. You can upload your file and convert it into an editable format like PDF or DOCX, which ensures the text is easy to extract. CloudConvert is helpful for users who need to convert large PPT files that include complex layouts, images, or graphics.
Step 1. Go to the CloudConvert website. Click on “Select File” to upload your PPT file from your device.
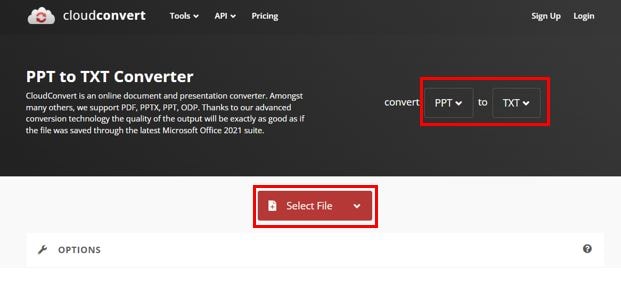
Step 2. Click "Convert" and wait for the conversion to complete.
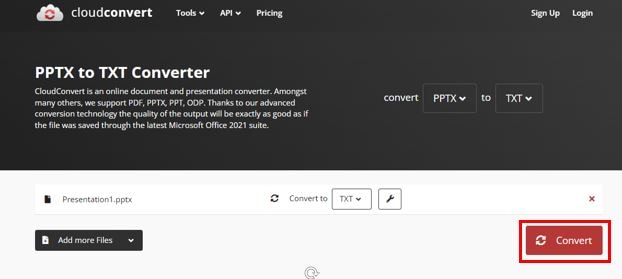
Step 3. Download the converted file, which will now contain the text extracted from your PowerPoint.
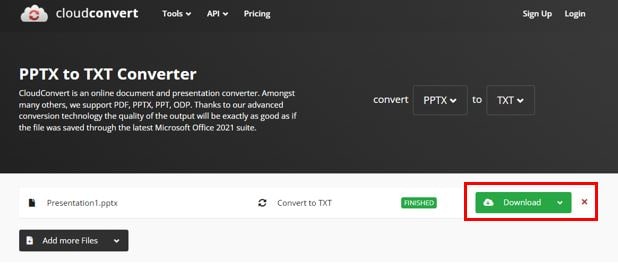
Part 5. Comparison of Using Manual, Offline, and Online PPT Text Extractor
When extracting text from PowerPoint, each method has its pros and cons. Below is a detailed comparison to help you choose the most suitable approach for your needs.
| Method | Advantages | Disadvantages | Best For |
| Manual PPT Text Extractor | ✔No additional software needed ✔Suitable for small presentations ✔Full control |
❌Time-consuming ❌Formatting loss |
Small presentations or when precise control is needed. |
| Offline PPT Text Extractor | ✔Secure ✔Efficient for large file ✔Batch processing ✔Repairs corrupted files ✔Maintains formatting |
❌Requires installation | Ideal for users working with large or multiple PPT files. |
| Online PPT Text Extractor | ✔No installation needed ✔Quick and easy ✔Cross-platform compatibility |
❌Internet required ❌Limited file size ❌Data privacy concerns ❌Formatting issues ❌Need Conversion |
Great for users who want instant results on any device. |
Conclusion
Extracting text from PowerPoint can be done as long as you have the right tools—manual, offline, and online. By choosing the approach that best fits your needs, you can quickly extract text from your slides. So be wise and try them on now!
FAQ
-
Can I use text extracted from PPT presentations for other documents?
Absolutely! Extracted text can be repurposed for reports, articles, or even new presentations. However, always make sure you have the right permissions to reuse content if it’s not your own. -
Does text extraction affect the original PowerPoint file?
No, extracting text from a PowerPoint file does not modify the original file. Whether using manual, online, or offline tools, your original presentation remains intact. -
What should I do if the extracted text includes errors or is incomplete?
If your text extraction result has errors or is incomplete, using Repairit for complex files can ensure better results. Some tools may miss parts of the text if the presentation has intricate layouts or embedded elements.


