Are you quite troubled with the "PowerPoint can’t open this type of file" error? You’re not alone. This common issue can stop you from opening your presentations, which can disrupt your workflow.
Fix PowerPoint Cannot Open This File Type Issue

But don’t worry. There are simple ways to fix it. In this guide, we’ll explore why this error happens and provide step-by-step solutions to help you open your files without any hassle. Let’s get started.
In this article
Part 1. Why PowerPoint Cannot Open This File Type?
The "PowerPoint cannot open this file type" error happens for several reasons. Here are the most common ones:
- PowerPoint does not support the file format. This can happen with older files or those made using a different program.
- The PowerPoint file is damaged. An incomplete download, a system crash, or a virus could cause this.
- The file extension is wrong or mismatched. This makes it harder for PowerPoint to recognize and open the file.
- Your PowerPoint is outdated. Older versions may not work with newer file types.
- The file has restricted permissions. You might not have the access needed to open it.
- The file is from a different or older version of PowerPoint. It may need to be converted first.
Part 2.Best Methods to Fix "PowerPoint Can’t Open This Type of File PPT" Error
Now that you know the common reasons behind the "PowerPoint can’t open this type of file" error, it’s time to explore practical solutions. Understanding the cause is the first step. The next is applying the right fix to get your presentation up and running.
Here are the four best methods to resolve this issue and regain access to your PowerPoint file.
Method 1. Create A New PPT File in the Location
Sometimes, the issue isn't with the file itself but with its location. Moving the file to a different folder or creating a new PowerPoint file in the same location can help. This method works by ensuring there are no permission issues or hidden errors with the file's directory. Once you create a new file, you can try transferring the content from the problematic file to the new one.
Follow these steps:
Step 1: Open Microsoft PowerPoint.
Step 2: Select New to create a blank presentation.
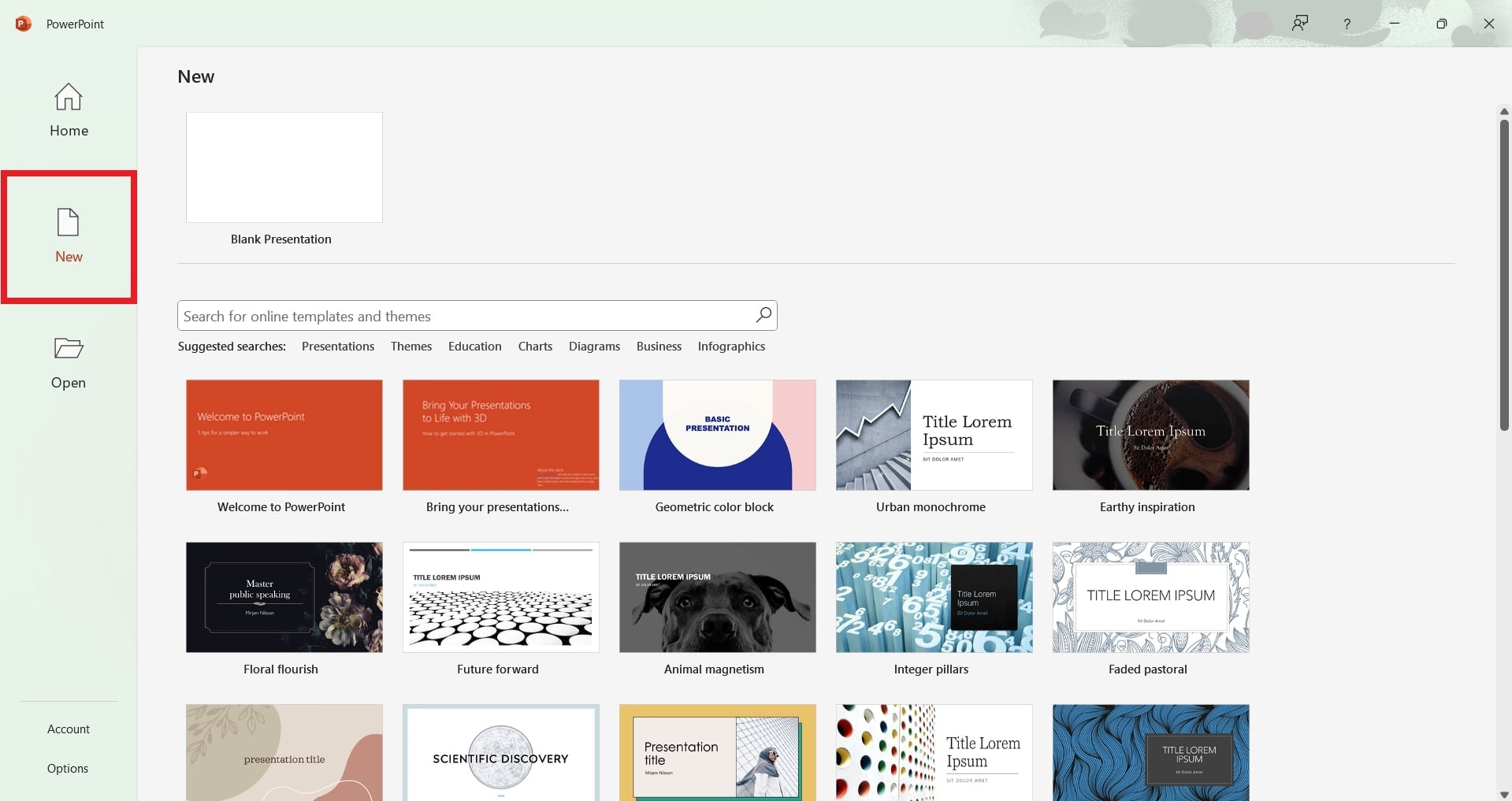
Step 3: Choose a template or start with a blank slide.
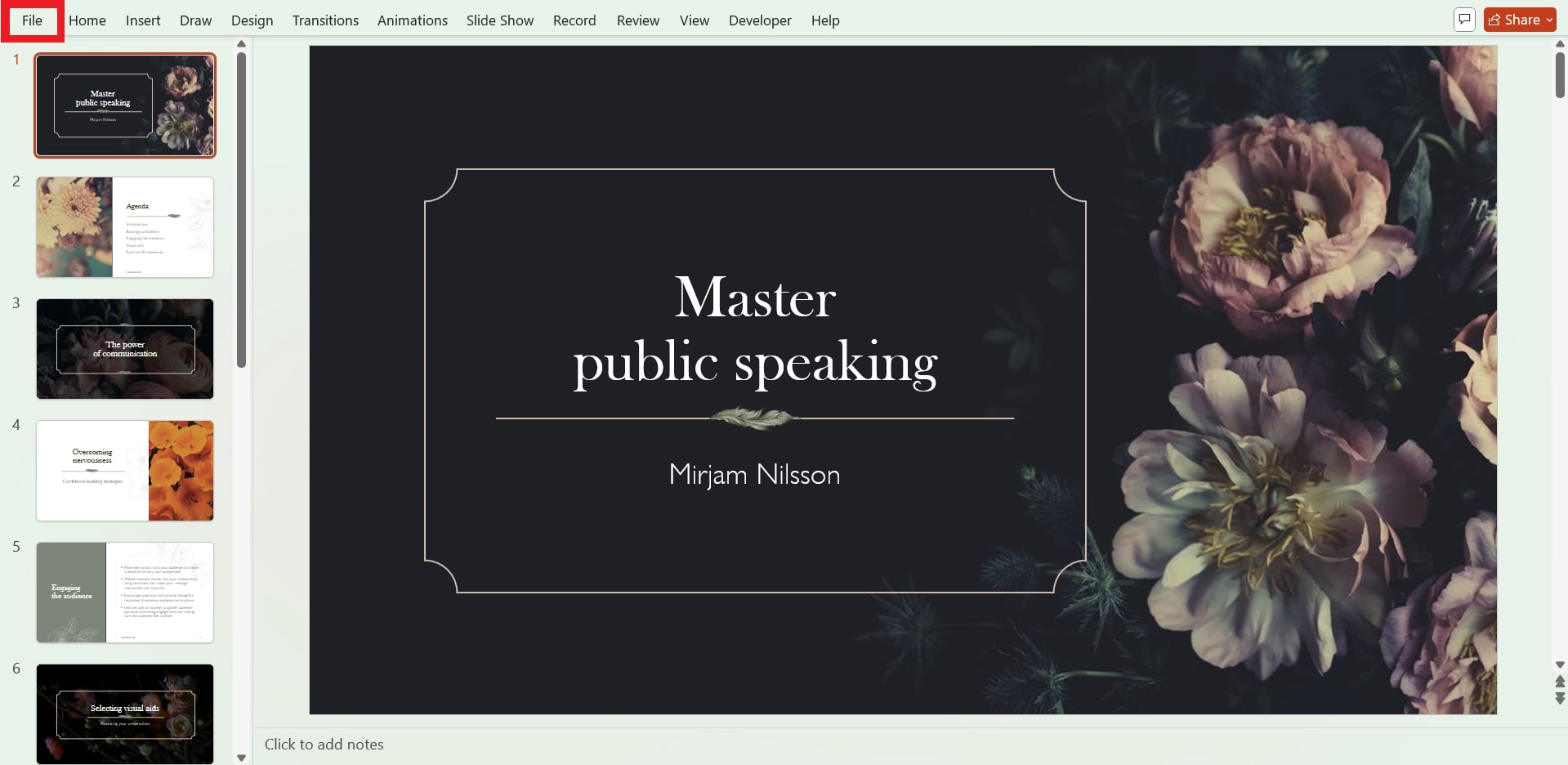
Step 4: Save the new PPT file in the same location. Press File and Save As. Then, select the location folder.
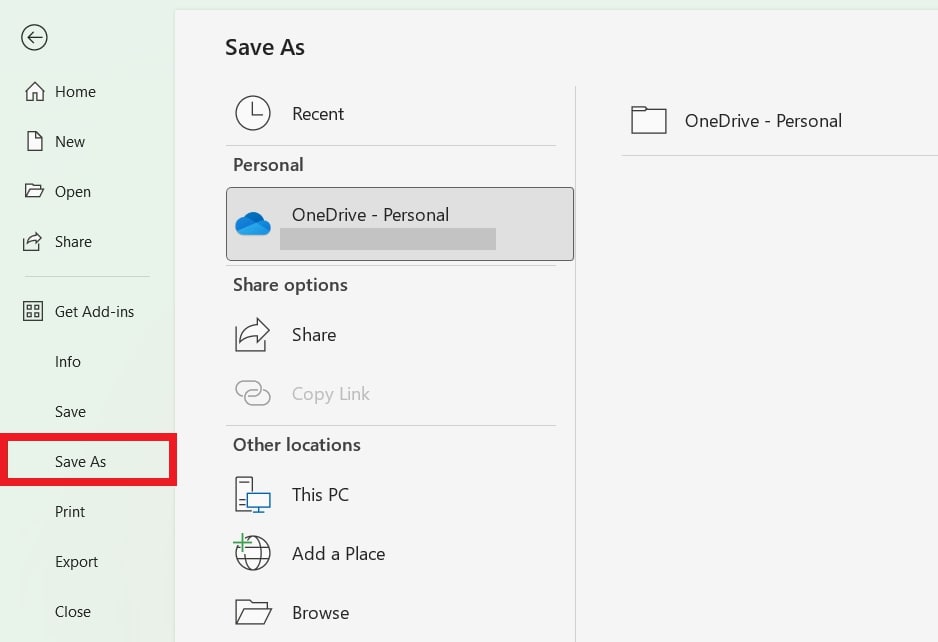
Method 2. Unblock PowerPoint File
There are instances where Windows blocks files downloaded from the internet or received via email for security reasons. This can cause the "PowerPoint can’t open this type of file PPT" error. Unblocking the file removes these restrictions and allows PowerPoint to access it.
Here’s how to unblock the file and get it working again.
Step 1: Right-click the PPT file and select Properties.
Step 2: Go to the General tab.
Step 3: Look for an Unblock button. If it’s there, click on it.
Step 4: Click OK to maintain the changes and try opening your file again.
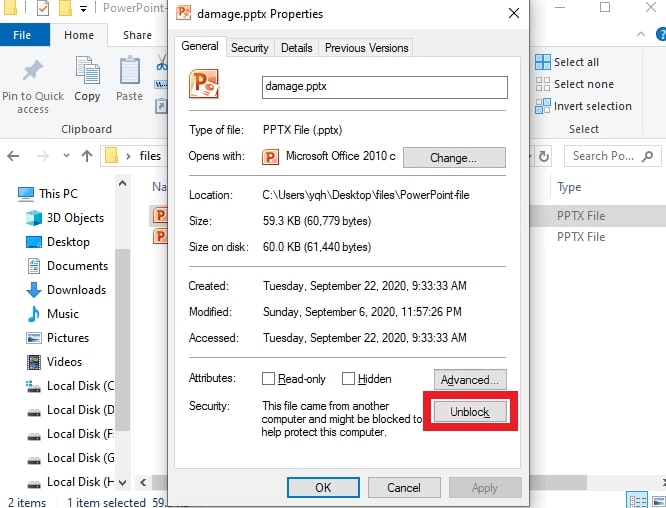
Method 3. Open PowerPoint in Safe Mode
If PowerPoint can’t open your file, it might be due to add-ins or settings causing conflicts. Opening PowerPoint in Safe Mode disables these features and allows the program to run with default settings. This makes it easier to identify and fix the issue. Safe Mode is a quick and reliable way to troubleshoot errors like "PowerPoint can’t open this type of file PPT." While some formatting may be lost, it allows you to edit the file and make necessary changes.
Let’s see how to do it:
Step 1: Click and hold the CTRL key on your keyboard.
Step 2: While holding CTRL, open PowerPoint. A message will appear asking if you want to open in Safe Mode.
Step 3: Click Yes to launch PowerPoint in Safe Mode. Now, you can try opening and fixing the file.
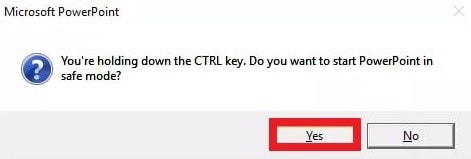
Method 4. Turn off Protected View Settings in PowerPoint
Protected View is a security feature in PowerPoint that helps protect your computer from risky files. But it can sometimes block safe files, causing the "PowerPoint can’t open this type of file PPT" error. Disabling this feature may fix the issue.
Here’s how to disable this feature and fix the problem.
Step 1: Open PowerPoint and see the File tab.
Step 2: Select Options, then go to the Trust Center tab.
Step 3: Click Trust Center Settings.
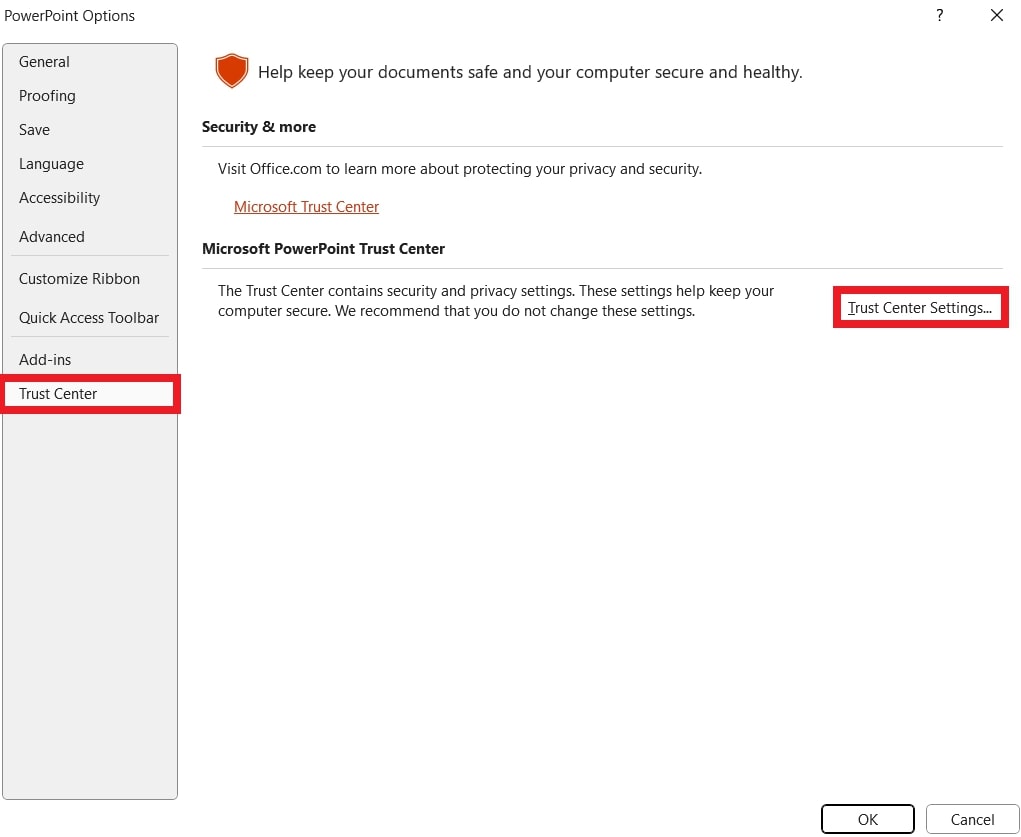
Step 4: In the Trust Center window, scroll to the Protected View section and uncheck all three options:
- Enable Protected View for files originating from the Internet
- Enable Protected View for files located in potentially unsafe locations →
- Enable Protected View for Outlook attachments
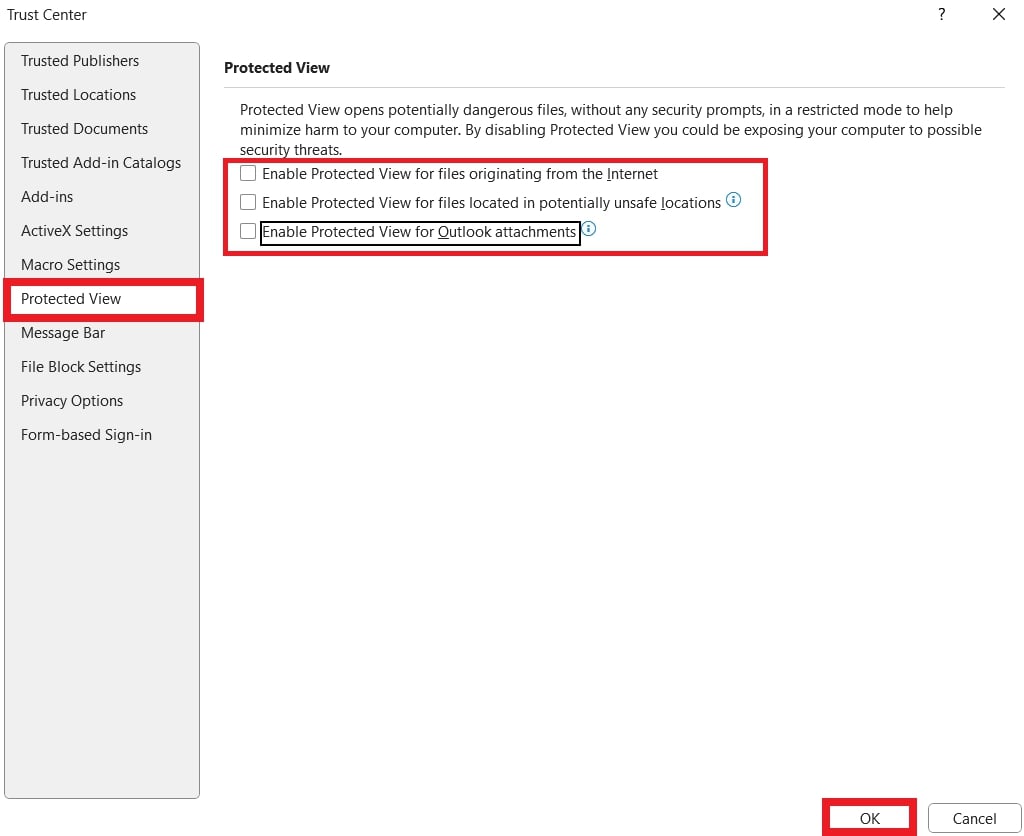
After disabling Protected View, try opening your PowerPoint file again.
You can’t miss: 10.Fixed! The File Couldn't Open in Protected View
Part 3. How to Fix "PowerPoint Can’t Open This Type of File" Due to PPT Corruption?
Now that we’ve covered the best methods to fix the "PowerPoint can’t open this type of file PPT" error, it’s time to tackle a more specific cause: file corruption. If your PPT file is corrupted, it may require additional repair steps.
You can use Microsoft Repair or a dedicated PPT file repair tool to fix corrupted PPT files. These tools can help restore your presentation, making it accessible once again. Let’s explore how to use them.
Method 1: Use Microsoft Repair to Fix Corrupted PPT Files
If the issue persists even in Safe Mode or you see the "Sorry, PowerPoint can’t read the file" message, it could be due to a problem with your Microsoft Office installation.
The PowerPoint file is corrupted and the first step you must do is to check if the issue lies with your Microsoft Office installation. Using the Microsoft Repair tool can help fix any underlying problems with PowerPoint that may prevent your file from opening.
Follow the steps below to use Microsoft Repair to fix corrupted PPT files.
Step 1: Disclose all MS applications and select the Windows button.
Step 2: Type Control Panel and press Enter.
Step 3: Go to Programs and select Uninstall a Program.
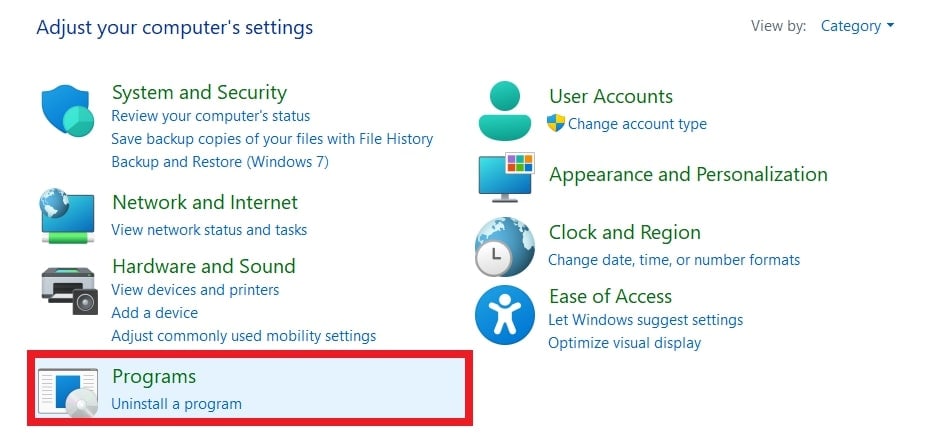
Step 4: Find and right-click Microsoft Office. Choose Change.
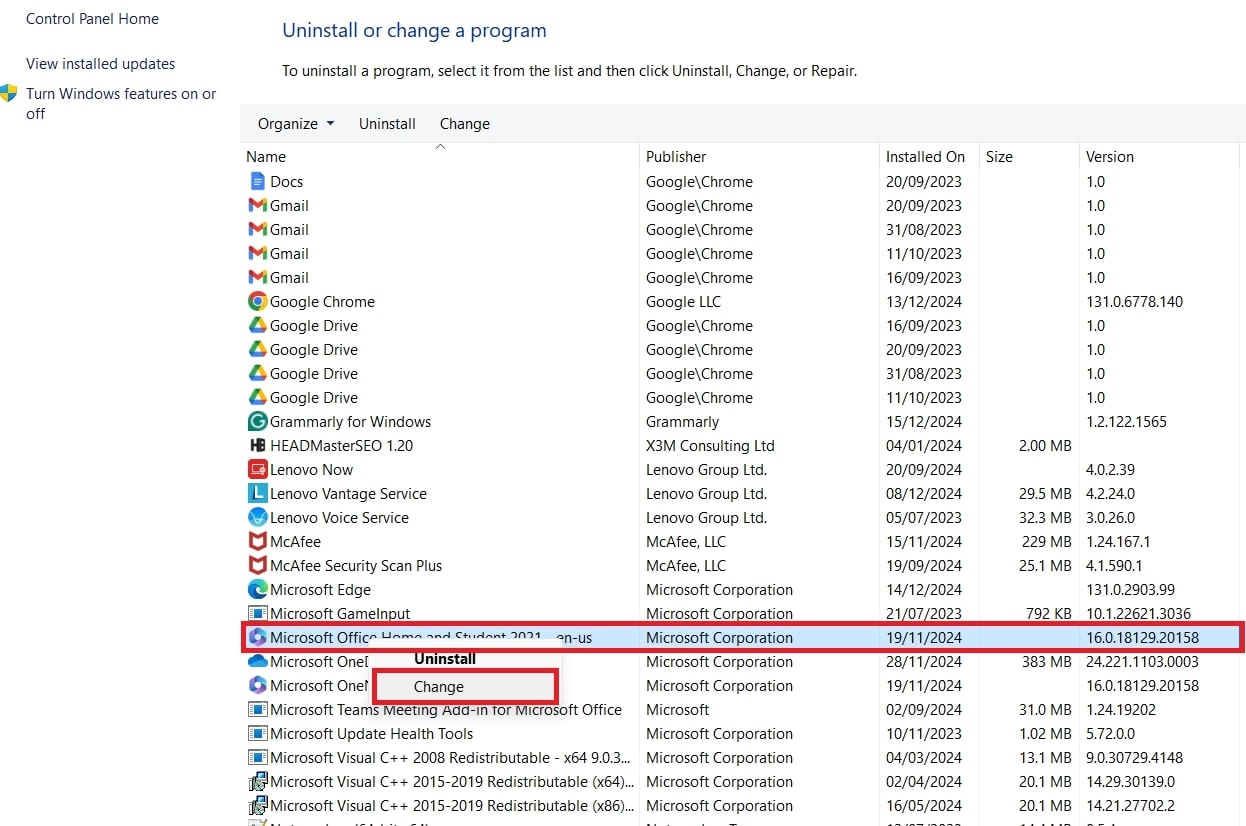
Step 5: Select Quick Repair to fix your Office installation. This should help resolve any issues with your PowerPoint files.
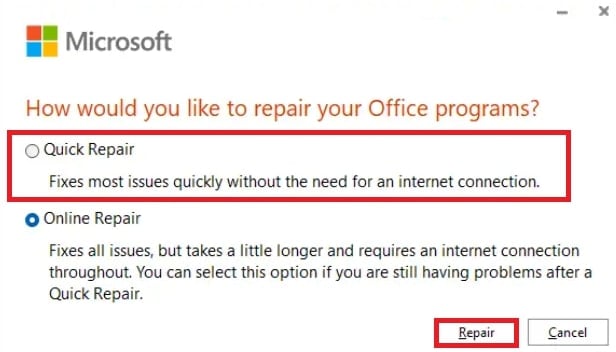
Method 2: Use PPT File Repair Tool to Repair Seriously Damaged PPT Files
If the Microsoft Repair doesn't work because your file is severely corrupted, a third-party tool like Repairit PowerPoint File Repair can help. This versatile file software can repair all kinds of Microsoft documents, including PowerPoint files. Whether your file won’t open, shows blank content, or displays unreadable text, Repairit can fix it in just three simple clicks.
Here are some of Repairit’s best features:
- Easily fix your presentations by extracting and rewriting PPTX text and media into a new file.
- Repair all PowerPoint elements, such as tables, headers, footers, charts, and more.
- Quickly fix multiple corrupted PowerPoint files at once.
- Works with PowerPoint files from 2007 to 2019 and Office 365.
- Ensure a high file success repair rate while maintaining the integrity of each content.
Follow the steps below to repair seriously damaged PPT files using Repairit. You can do these steps in Windows and Mac operating systems.
Step 1: Open the installed Repairit PPT File Repair on your device. Access File Repair under More Types Repair.

Tap the +Add button to upload the corrupted PPT files. You can add numerous files with varied formats for quick batch repair.

Step 2: Click Repair to troubleshoot the PPT files. See the repair progress on the Repairit’s interface. PPT files will be marked as repaired, scanning, or waiting.

Step 3: Click Preview next to any PPT file to check the repair outcomes. If satisfied, tap Save or Save All to keep all the fixed PPT files.

Use PPT File Repair Tool to Repair Seriously Damaged PPT Files

Conclusion
Seeing the "PowerPoint is unable to open this file type" error can be frustrating, but there are simple solutions to fix it. Unsupported file formats, corruption, or system settings can cause the error. By knowing the common causes and applying the appropriate solutions, you can quickly fix the issue and get back to working on your presentations.
You can try creating a new file, unblocking the PowerPoint file, opening it in safe mode, and turning off protected view settings. Follow the steps above to troubleshoot the issue and get back to working on your presentation. If your file is damaged, use Repairit File Repair Repair for a quick and reliable fix.
FAQ
-
Can I fix the error if my file extension is incorrect?
If the file extension is incorrect (e.g., .pptx renamed to .docx), try changing the extension back to the correct one. Then, open it in PowerPoint. Ensure the document file extension truly matches the actual document format. -
Can the error occur with PowerPoint presentations from the web?
Yes. If you download a PowerPoint file from the internet or receive it as an email attachment, the file may be incomplete or corrupted, causing this error. -
Is there a way to avoid this error when saving files?
It’s best to save files in compatible formats, like .pptx or .ppt. Also, avoid saving in unusual or outdated formats.


