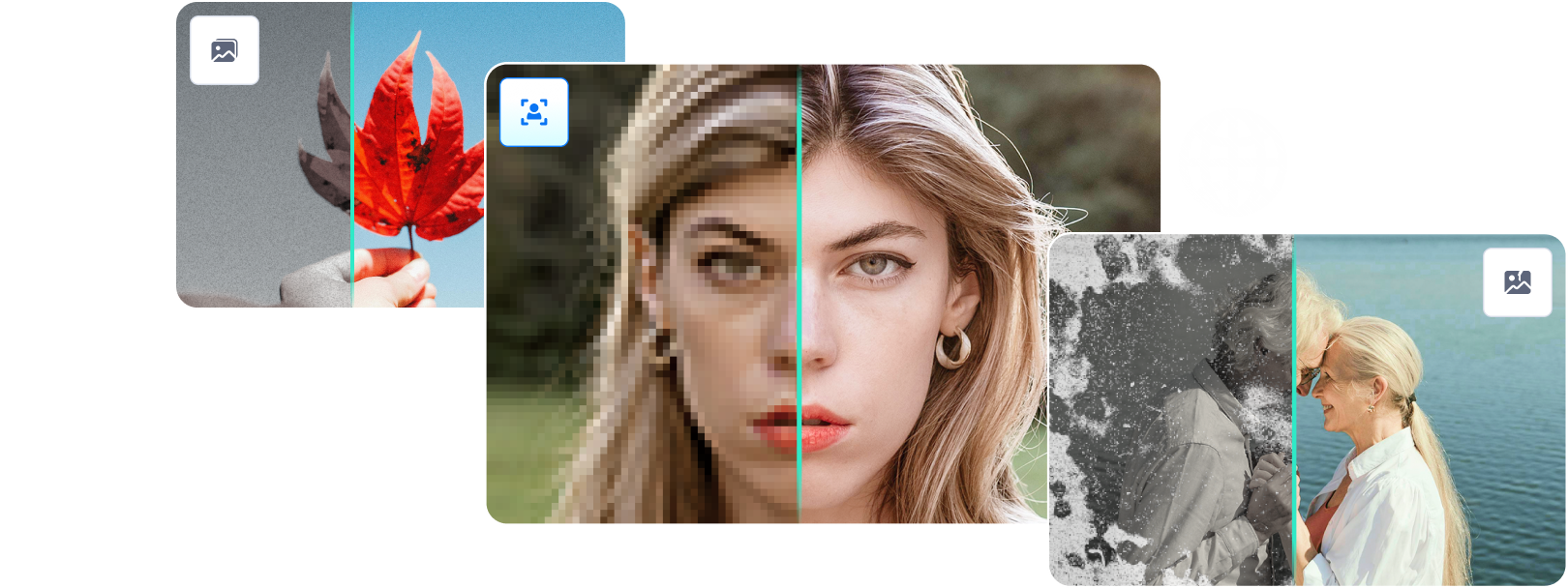Are you wondering how to fix an overly compressed image for your image, looking more like a pixelated puzzle than a masterpiece? Well, you’ve come to the right place! We all know the frustration of encountering those grainy, low-quality pictures that just don’t do justice to the moments. This guide will uncover the secrets of image resuscitation. This will help you transform those lackluster visuals into stunning masterpieces.

So get ready to wave goodbye to pixelated woes and say hello to picture perfection. We are going to explore the magic of fixing an overly compressed image.
In this article (click to unfold the content)
Part 1: What Is Image Compression?
More parts of our lives are now recorded online with pictures. So, it is important to understand what compression means. Image compression is the process of making an image file smaller by eliminating information that isn't as important. Even though compression helps keep file sizes from getting too big. But it could make it hard to see important details or important parts of the image. In this case, the picture is said to be "overly compressed."
Decreasing the file size allows more images to be maintained on a storage device or in memory. The image also requires less bandwidth when shared via the internet or downloaded from web pages. This reduces network congestion and accelerates the delivery of content.
Part 2: Reasons for Overly Compressed Images
There are several reasons why an image might be overly compressed:
Reducing File Size
One of the main reasons why images are compressed too much is to make the file size smaller. High-resolution or large-sized images can take up a lot of storage room. This is a problem in web apps where bandwidth is an issue. Heavy compression may be used to make the images run faster and take up less storage space. Even if it means the quality goes down.
Faster Loading Times
When building websites and online apps, loading speed is very important for how users feel. Over-compressing images can make them load faster, but it may harm the quality of the images. For a good user experience, finding a good balance between picture quality and loading speed is important.
Bandwidth Constraints
In situations where internet connectivity is limited, highly compressed images are used to reduce data usage. This may occur in remote locations or mobile networks. This expedites image loading and reduces data costs, but the visual appearance of the images may suffer as a result.
Limited Storage
Devices with limited storage space may use aggressive image compression to save space and accommodate more images.
Social Media and Messaging Platforms
Frequently, social media platforms and messaging apps use image compression algorithms to reduce the file size of user-uploaded images. This allows these platforms to manage storage space and disseminate images more efficiently. However, it can result in images of inferior quality to the originals.
Automatic Image Optimization
Content management systems and website designers may optimize images automatically to enhance website performance. While this may be advantageous for the efficiency of the site as a whole, it is not the only factor. If not configured properly, it could result in excessive compression and a decline in image quality.
Depending on the use case, it is essential to establish a balance between image compression and image quality. Overly compressed images can result in artifacts, loss of details, and a poor visual appearance. This could hinder the intended communication or artistic expression.
Part 3: Understanding Compression Ratio
The ratio between the original file size and the compressed file size is known as the Compression Ratio. Suppose you can take a photo that is 10 MB in size and then compress it down to 2 MB. You will save 8 MB. Therefore, the compressed file will be five times smaller than the original.
When an image is compressed, the quantity of information it contains is decreased. Removing or reducing parts of an image is a less important way to reduce the amount of data. Lossless compression and lossy compression are two methods to accomplish the compression process.
Lossless Compression
When compression is lossless, all of the original information stays the same, and no information is lost during compression. That means the picture will look just like the original once the file is compressed. Images that need to be updated or changed often use lossless compression. It lets users change the picture without lowering its quality.
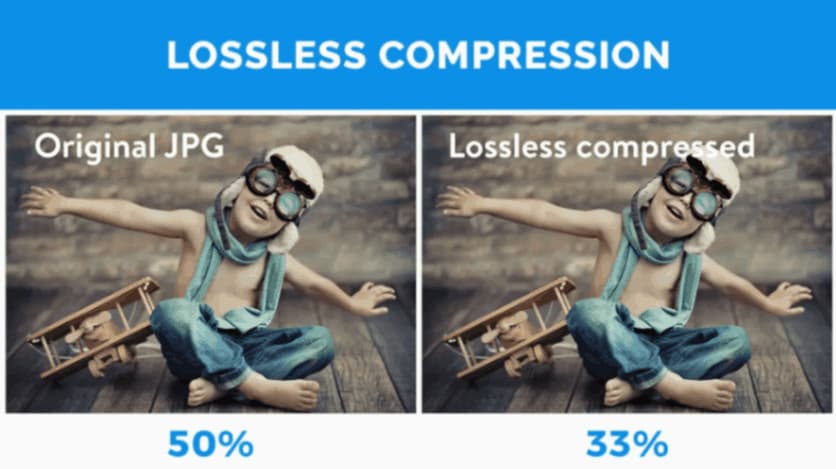
When using ideal compression, the compression rate can be lower than when using lossy compression. This means the files are usually bigger, which can be problematic in programs where file size is important.
Lossy Compression
There are times when data is lost during the compression process when it is lossy. This is accomplished by removing sections of the image that are deemed unimportant, such as small color shifts or tiny details. As a result, lossy compression can be much more efficient than lossless compression in terms of file size reduction. However, image quality suffers as a result.
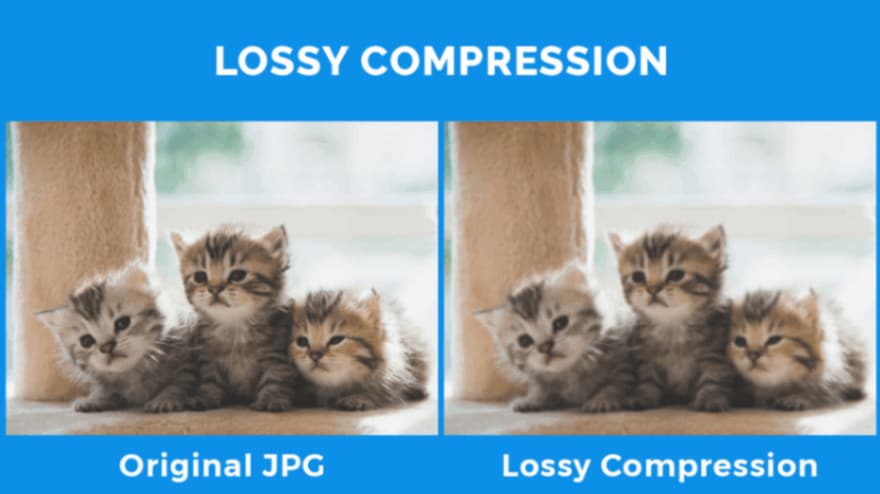
The compression ratio achieved by lossy compression depends on how much compression is used. The file size gets smaller as the compression level goes up, but the quality of the image gets worse. On the other hand, images with smaller compression levels have bigger file sizes but better quality.
Part 4: How To Change The Compression Ratio On The Photo?
By changing the compression ratio, digital photos can be made better for use in a variety of situations. When you change your compression rate, you can make your picture sizes smaller. Also, keep the level of content high. We'll take a close look at how different apps and tools can be used to change the compression ratio of an image.
Method 1: Using Online Compression Tools
One of the simplest methods to alter the compression ratio of an image is by using an online tool for compression. These tools let you upload your pictures and change the compression ratio before downloading the compressed images.
Some of the most well-known online tools are:
Tool 1: TinyPNG
The tool is free, unlike Adobe Photoshop, so anyone can afford to optimize their images with it. Tiny JPG is a free image compression application that enables instant compression of multiple images. Follow the following fundamental steps to compress your image using this tool:
Step 1: Open the browser and visit the TinyJPG official website.
Step 2: Now you will see the Tiny JPG website, and it is where you can upload images to compress.
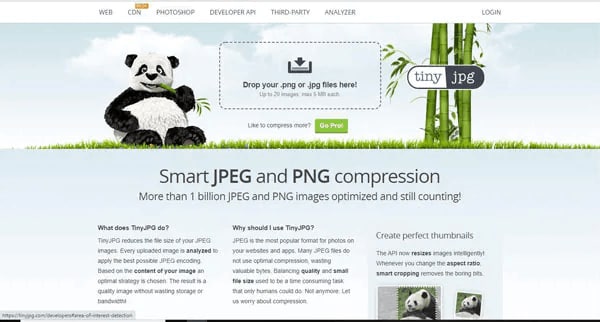
Step 3: Upload the images or click on the drop images to upload the images from your PC.
Step 4: Now, wait for the uploading and compression of the images to conclude until the Tiny JPG displays are complete. When it completes displaying, you can download your compressed images.
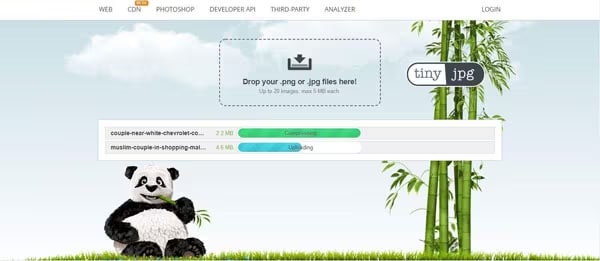
Step 5: Click the green button to download all of your uploaded compressed images. Or, you can select the download link to download an individual image.
Remember that the image to be compressed must be less than 100KB, especially if multiple images are loaded simultaneously.
Tool 2: CompressJPEG
Another simple way to compress JPEG online is by using CompressJPEG online tool. This will Compress your JPG photo size without affecting the picture's original quality. It supports digital photographic formats like JPG, PNG, JPEG, heif, Webp, and BMP.
Step 1: Go to CompressJPEG’s official website.

Step 2: Next, you need to click the Upload Files button.
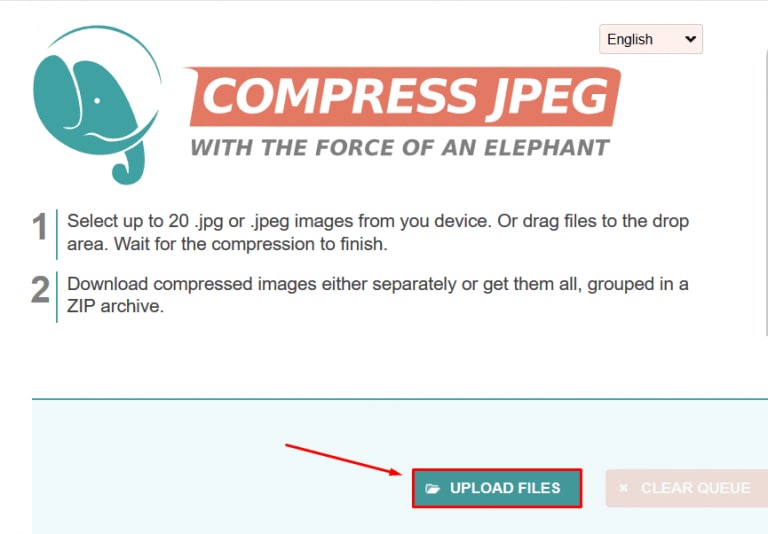
Step 3: Select the JPEG file from your PC and click on the Open button.

Step 4: Wait for a few seconds so that it gets compressed without losing the quality.

Step 5: Click on the Download All button to save the file.

Step 6: Click on the Save File option and click the OK button.

Now you can use this compressed image on any of your websites.
Tool 3: Optimizilla
This online tool combines the most efficient optimization and lossy compression algorithms in an intelligent manner. It is to reduce JPEG, GIF, and PNG images to the smallest size possible while also maintaining the requisite quality. Optimizilla permits you to upload up to 20 images concurrently and customize the compression level for each image individually.
Step 1: Open the Optimizilla Compression Tool in a web browser.
Step 2: Press the Upload Files button.

Step 3: Select up to 20 image files to compress, and click the Open button.
Step 4: Drag the Quality bar’s slider down or up to configure the compression. Selecting a lower-quality setting increases the amount of file compression.
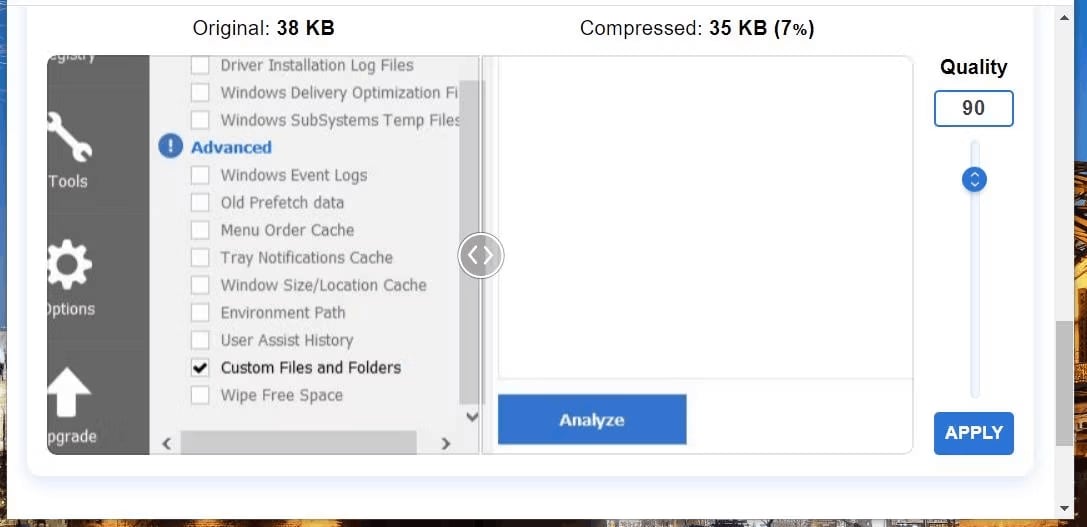
Step 5: Click the Apply button to compress images.
Step 6: Select the Download All button.
Ready for another batch? Hit the “CLEAR QUEUE” button and start again. You can use this tool as many times as needed without cost.
Method 2: Using Image Editing Software
Another method to alter the compression ratio of an image is to opt for image editing software like Adobe Photoshop and GIMP. These programs let you alter the compression ratio and other image settings to produce optimized versions of your photographs.
Tool 1: Adobe Photoshop
This is one of the most used image editing software. Most photographers and graphic designers use this to carry out their professional tasks. This tool lets you choose any image file format, whether a PNG or JPG. Also, it shows the file size of each format. It lets you choose the file format that produces the best output.
Follow these easy steps in Adobe Photoshop to compress or improve your image.
Step 1: First, select your image to optimize.
Step 2: Click on the file option, Export, and Save for the web( legacy).

Step 3: In the right part of the window, click the JPG button.
Step 4: You can change the image's quality to meet your requirements.

Step 5: Images with a lot of colors look good in the JPG file when using this tool. In comparison, PNG-24 or PNG-8 formats are used to compress pictures with fewer colors.
Step 6: You can look at the compressed picture on the left side of this tool before you save the final image file on your computer.
Step 7: If the size and quality of the compressed picture meet your needs, you can save the final image to your computer.
Tool 2: GIMP
GIMP is a free, open-source program that can be used instead of Adobe Photoshop. It can help you make your pictures work better on the web. The only problem is that it's not as simple to use as some of the other options on this list. If you want to use this free software to improve the quality of your photos, you can do so in a few easy steps:
Step 1: Choose the pictures you want to shrink. Use the GIMP software on your computer to open images.
Step 2: Open the File tab and select Export as an option.
Step 3: Click the Export button, and a new window will appear on your screen.
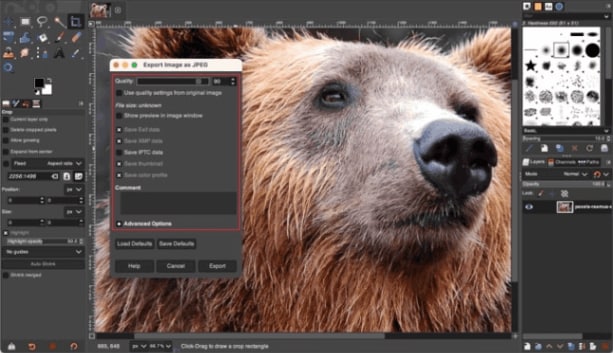
Step 4: You can modify the image size and quality from this pop window to fulfill your demands.
Step 5: After choosing the image size and quality, you can preview your image by clicking the “Show Preview on the Image Window.”

You can choose to share different kinds of images to see if the best image or result will be found. After a few uploads, you'll get the picture with the best compression.
Part 5: Method comparison
Two methods stand out regarding rescuing overly compressed images: online compression tools and image editing software. Online tools like TinyPNG, CompressJPEG, and Optimizilla offer quick fixes, ideal for users seeking convenience and simplicity. On the other hand, image editing software like Adobe Photoshop and GIMP grants artists greater control over the compression process.
Start with the online compression ratio photo tools for a quick fix with minimal effort. But dive into the world of image editing software for superior results and artistic finesse.
Part 6: Enhance and Improve Photo with Powerful AI Algorithms
Repairit Photo Enhancer service that enhance photo quality with powerful AI algorithms, it can remove blur, reduce noise, and correct color or exposure, restore old photos and remove scratches, and reapir corrupted photos quickly. Its user-friendly design makes it simple and convenient to access valuable memories. You may utilize powerful algorithms to evaluate and improve photo quality by uploading your images to Repairit. With Wondershare Repairit's service, you may restore your treasured memories and wave goodbye to damaged or illegible photographs.
Wondershare Repair - Photo Repair & Enhance Instructions
Step 1: Upload Images
To begin, download Repairit on your computer,launch and open it, choose "AI Photo Enhancer" and drag your images into the photo enhancement functional area or click the "+Add" button to upload them.
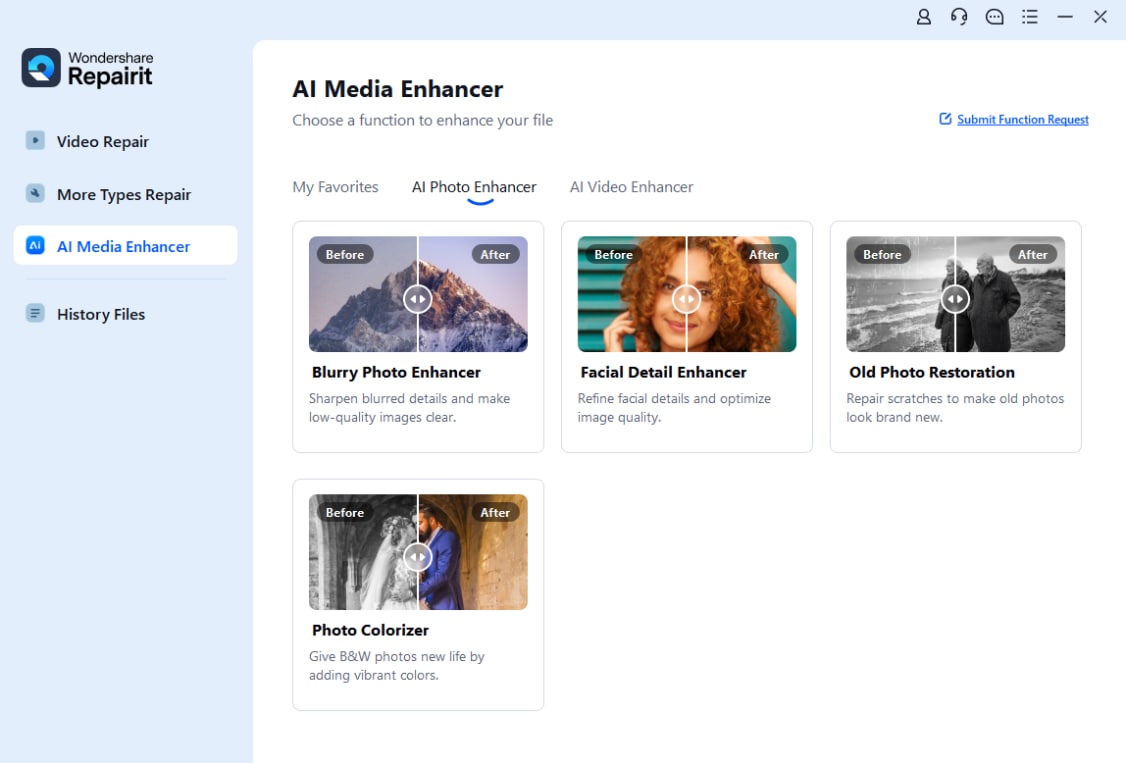
If your images are corrupted, please choose the "Photo Repair" function.
Step 2: Choose A Desired Model and Begin the Enhancement Procedure
The interface show you three different AI enhancement model, choose a desired model according to your photo enhancement needs, and select a desired resolution to make your images clearer, then click "Start Enhance" in the lower right corner and wait for the process to finish.
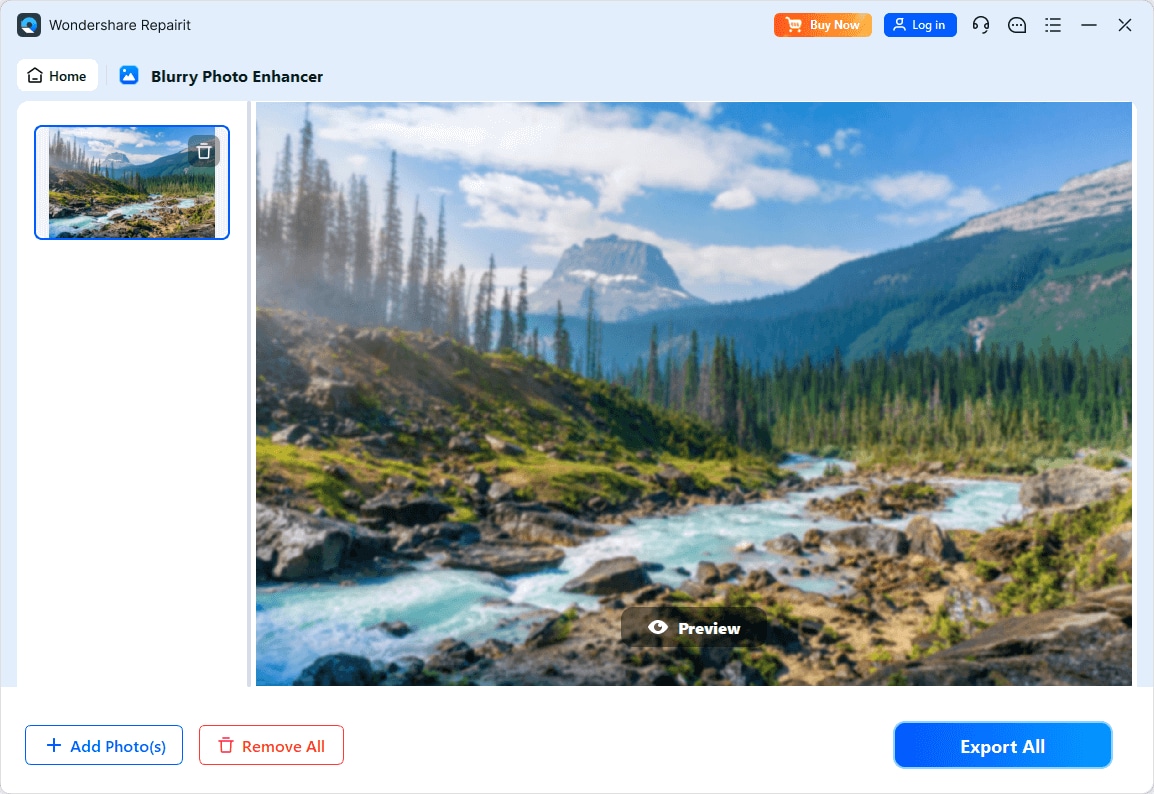
Step 3: View And Save The Enhanced Images
After you finish the enhancement process, you can preview the photographs, and then click the "Savew All" icon to save them on your computer.
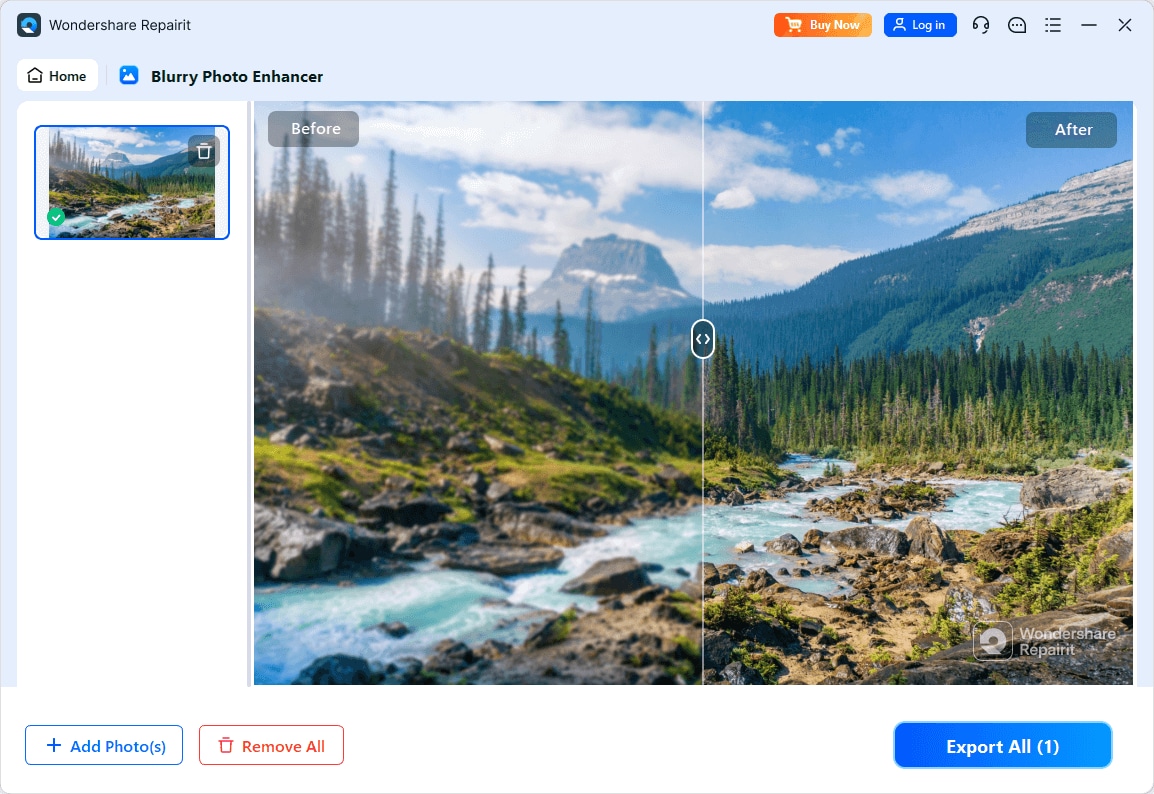
This video can help you fix your photos with a step-by-step guide.
Part 7: Tips To Minimize Quality Loss
Although compressed images may lose quality. There are some guidelines you can use to limit any loss in quality.
- Select the Best Compression Methods
Lossless compression is often the best choice if you want to keep the quality of the original image. If you have to use lossy compression, choose the ratio that makes the file size the smallest. While keeping a good level of quality.
- Begin with a High-quality Image
Start with a high-quality original image when you want to compress an image. The better the quality of the image in the photo, the better it will be able to be compressed without losing quality.
- Preview The Image
Before you save your compressed image, you should look at it to make sure the quality meets your needs.
- Create a Backup to The Image
Always make copies of your original picture to use as a backup. This way, if you need to make changes, you can always go back to the original picture.
Conclusion
That’s it!
Above, we have shared how to uncompress an image online with different methods. Now you’re ready to go and choose the best image compression type for yourself. Whether you opt for online compression tools or image editing software, you can unlock pixel-perfect brilliance. However, if you ever encounter the unfortunate event of photo corruption, there’s one tool you can trust to work its magic - Wondershare Repairit. Wondershare Repairit is a dependable and easy-to-use program that can repair corrupted or damaged pictures, allowing you to recover and restore your priceless memories.
Revive your images today and let your creativity soar to new heights!