“How to fix a corrupted Excel file? I can't open it.” - Reddit user
Excel is essential for managing data, creating forms, and analyzing charts. However, even a powerful platform like Excel can also face file corruption. Whether you’re a student rushing to meet a deadline or a professional handling critical reports, a corrupted Excel file can be a nightmare. This guide covers 3 proven methods to open corrupted Excel files online for free, including tool comparisons, security tips, and solutions for Mac/Windows users.
Open Corrupt Excel Files Online

Whether your file won’t open or shows an error, these simple methods will help you restore access. Check out the step-by-step solutions below.
In this article
Part 1. Why You Can’t Open Corrupted Excel Files?
Many things can cause corrupted Excel files, and not every problem has the same solution. Below are the most common reasons Excel files fail to open, along with the best repair method for each situation:
- Unexpected shutdowns, crashes, or power failures can damage the structure of an Excel file. Use Excel’s Open and Repair feature to automatically detect and fix corruption.
- Malicious software can corrupt file content and block access. Use a desktop repair tool with advanced recovery options to scan and rebuild the file.
- Very large Excel files can overload memory which causes crashes or failed opening attempts. Try a desktop repair tool designed to handle complex or oversized files.
- If the file is in a newer version, older Excel software may not open it properly. Reset or update Microsoft Excel to the latest version for full compatibility.
- Hardware issues can lead to corrupted or incomplete file storage. Use an online repair tool to recover and repair files from damaged drives.
- Certain plugins can interfere with file loading or crash Excel altogether. Reset Microsoft Excel to disable extensions and restore default settings.
- The file might have been saved in the wrong format or damaged during conversion from another type. Use an online repair tool to repair or reformat the file correctly.
- Software glitches or incomplete installation can prevent Excel from working properly. Reset Microsoft Excel or reinstall it to fix internal issues.
Part 2. Microsoft's Official Repair Method
A corrupt Excel file can be frustrating, especially when important data is at risk. Fortunately, Microsoft offers a built-in repair tool to fix common issues and recover as much data as possible. If your file won’t open or shows errors, following these steps can help.
Step 1: Launch Microsoft Excel and click File.
Step 2: Click Open, then browse to the corrupt Excel file.
Step 3: Select the file, click the drop-down arrow next to Open, and choose Open and Repair.
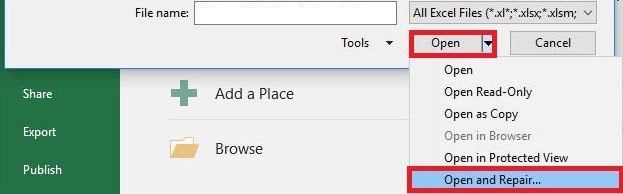
Step 4: Click Repair to fix the file. If that fails, choose Extract Data to recover values and formulas.
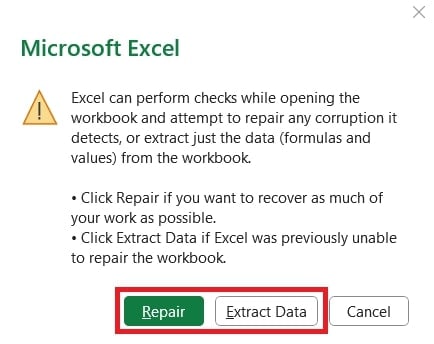
Step 5: Once repaired, save it with a new name to prevent future issues.
This method is a quick and effective way to recover corrupted Excel files. If it doesn’t work, try restarting your Microsoft Excel.
Step 1: Right-click the Start selection and select Installed apps.
Step 2: Find Microsoft Office, click the ellipses (⋮), and choose Modify.
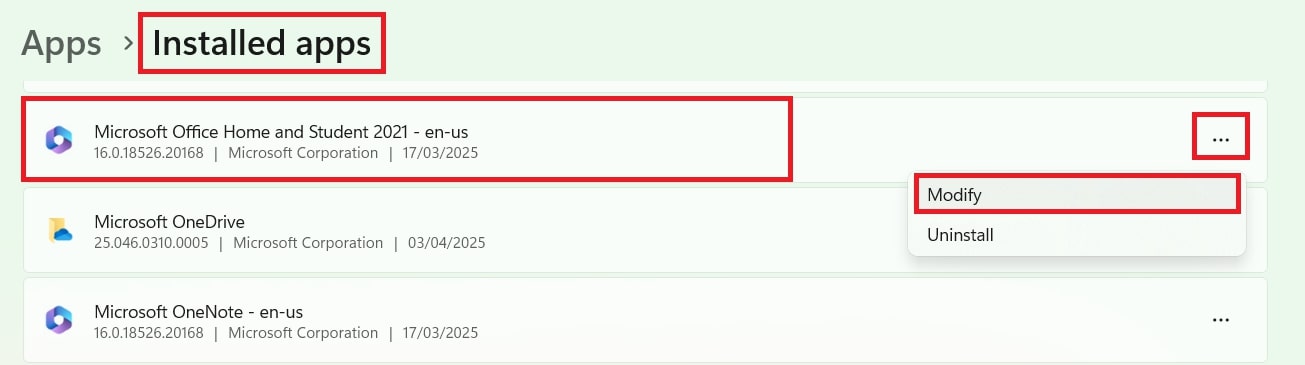
Step 3: This repairs the entire Office suite, even if you only need to fix one app. Here are the repair options:
- Click-to-Run: Select Online Repair and click Repair (or Quick Repair for a faster fix).
- MSI-Based: Choose Repair, then click Continue and follow the instructions.
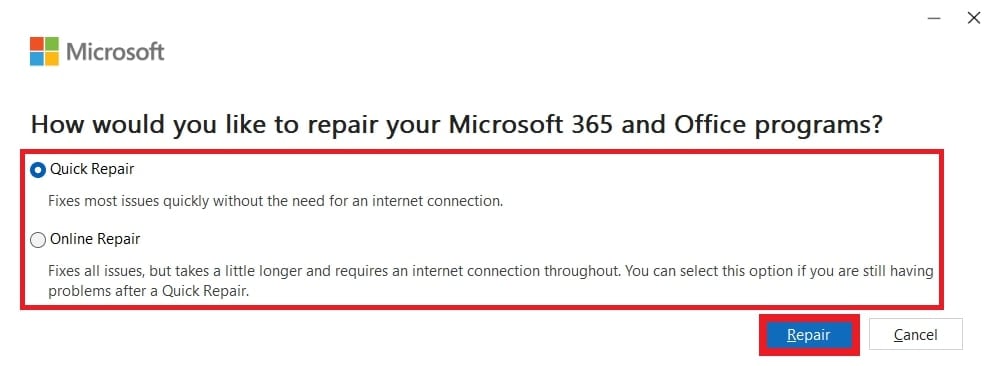
Step 4: Restart your computer after the repair.
Part 3.Best Tools to Open Corrupt Excel Files Online
A corrupt Excel file can be frustrating, especially if it contains important data. Luckily, online tools can help recover and open damaged files without installing software. Here are the three best options for quick and easy data repair.
| Feature | Repairit Online File Repair | Aspose Online Excel Repair Tool | Recovery Toolbox for Excel |
| Supported Excel Formats | PDF/DOCX/PPTX/XLSX | XLSX, XLS, XLSB, XLSM, XLTX, XLT, XLTM, and ODS | XLS, XLT, XLSX, XLSM, XLTM, XLTX, and XLAM |
| Best Feature | Repairit is a safe and reliable tool that fixes your Excel files without changing the original content. | Aspose can do online batch repair and the repaired file will be deleted from its server after 24 hours. | Recovery Toolbox repairs and recovers all Excel file content which could be send in an email for security. |
| Cons | Has a file repair limit – can only repair up to 3 Excel files (300 MB max) | Can only repair 5 Excel files up to 2MB. Plus you cannot modify the output options. | Cannot fix hyperlinks, conditional formatting, print settings, VBA macros, merged cells, or encrypted files. |
| Pricing | -Limited free plan -$9.99 /month |
-Limited free plan -$4/month |
-$25 (Personal) -$39 (Business) -$49 (Site) |
1. Repairit Online File Repair
Applicable People: For small business owners, freelancers and beginners managing multiple spreadsheets who need a quick and guided repair process.
Struggling with a corrupted document? Repairit Online File Repair makes it easy to fix damaged Word, Excel, PowerPoint, and PDF files in just three simple steps. No software installation is needed. Just upload, repair, and save your files instantly. Even if your file won’t open, appears garbled, or has formatting errors, Repairit provides an efficient online solution to restore it while maintaining its original quality.
Key Features:
- The online tool supports multiple file formats. It repairs Word, Excel, PowerPoint, and PDF files effortlessly.
- Resolves Excel issues like unreadable content, formatting errors, and layout disorders.
- Repairit does a fully automated Excel repair. It quickly scans and repairs with no manual effort required.
- Restores Excel files without compromising quality.
- You can upload, repair, and download your fixed Excel file in minutes.
What User Says?
For a hassle-free way to fix your Excel files, Repairit Online Repair is a reliable and efficient solution. Adhere to the below steps:
Step 1: Press the Add button to input your corrupt Excel files.

Select File Repair in the Repair Feature section, then add your damaged Excel files by clicking Add Files.
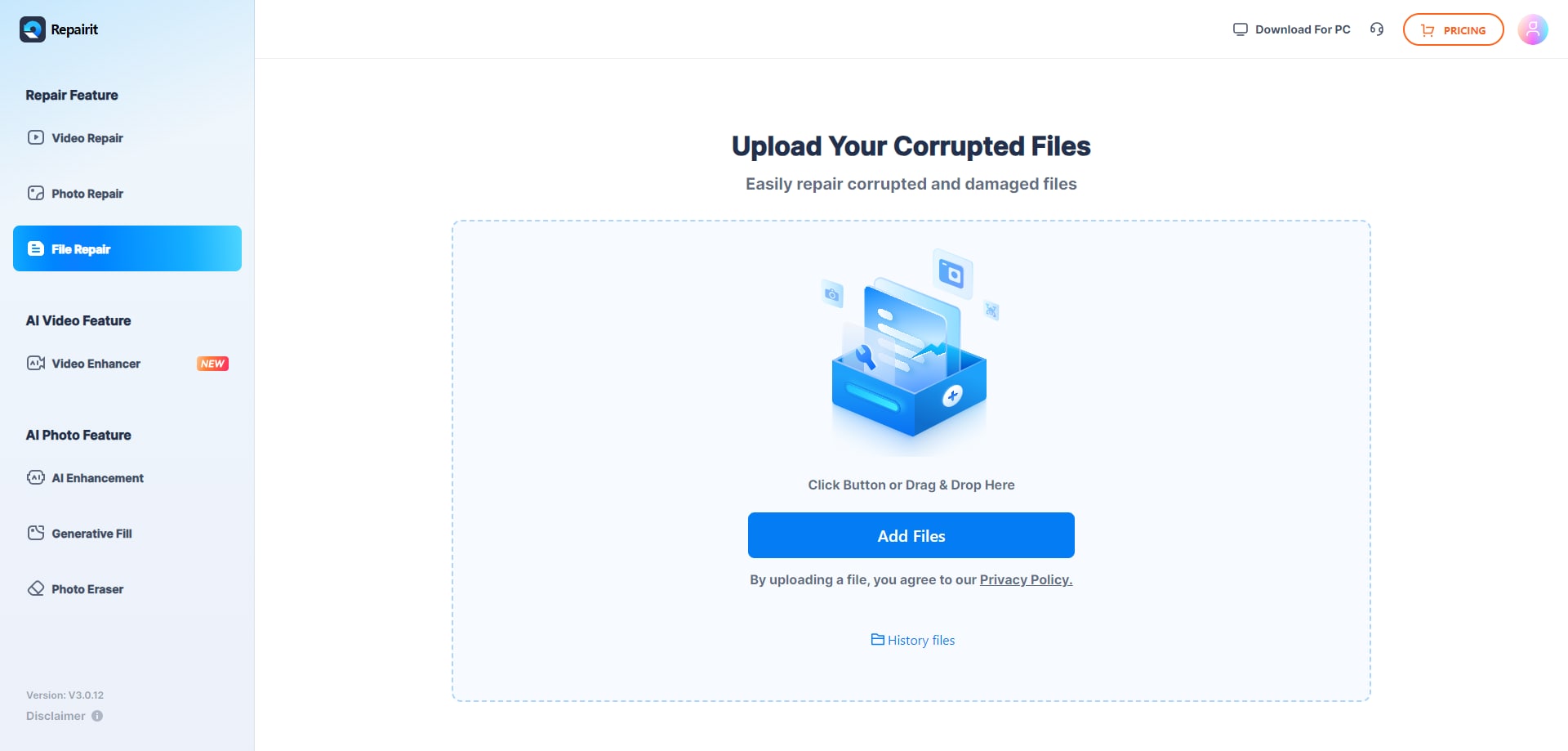
You’ll see file details like name, format, and size.
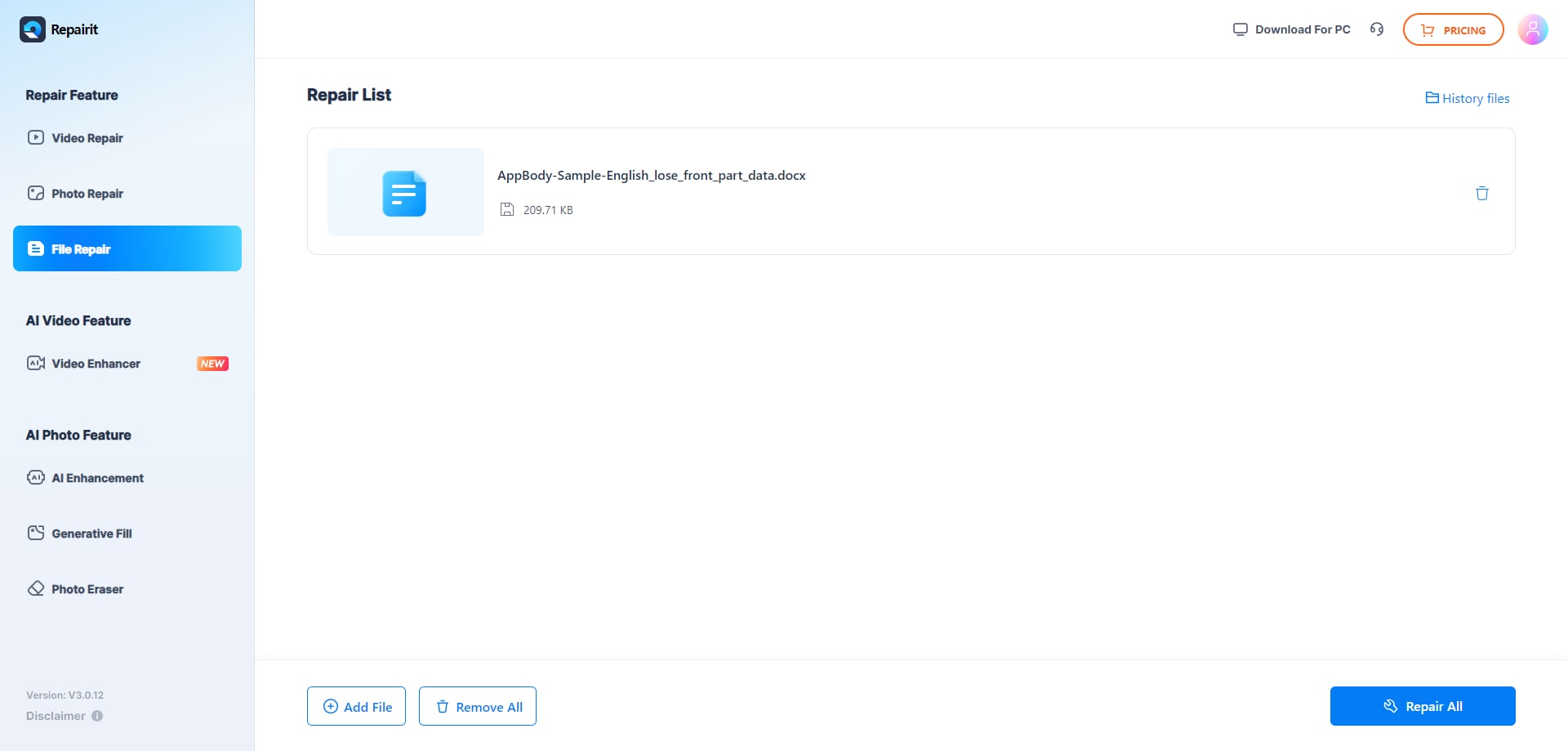
Step 2: Click Repair to restore your Excel files. A progress bar will show the repair status.
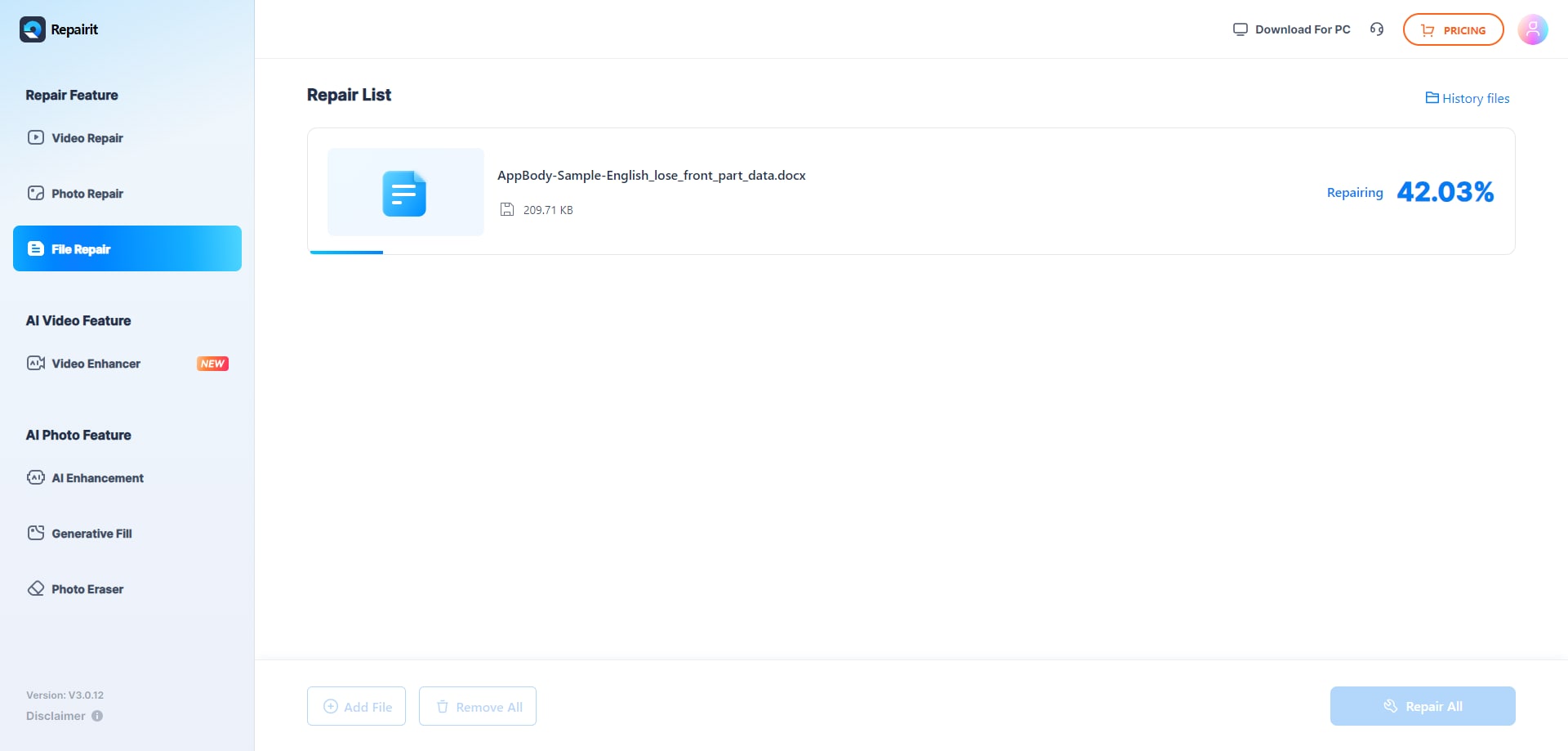
Step 3: Check the repaired Excel files using the Preview option. If satisfied, download individual files or click Download All to save them at once.
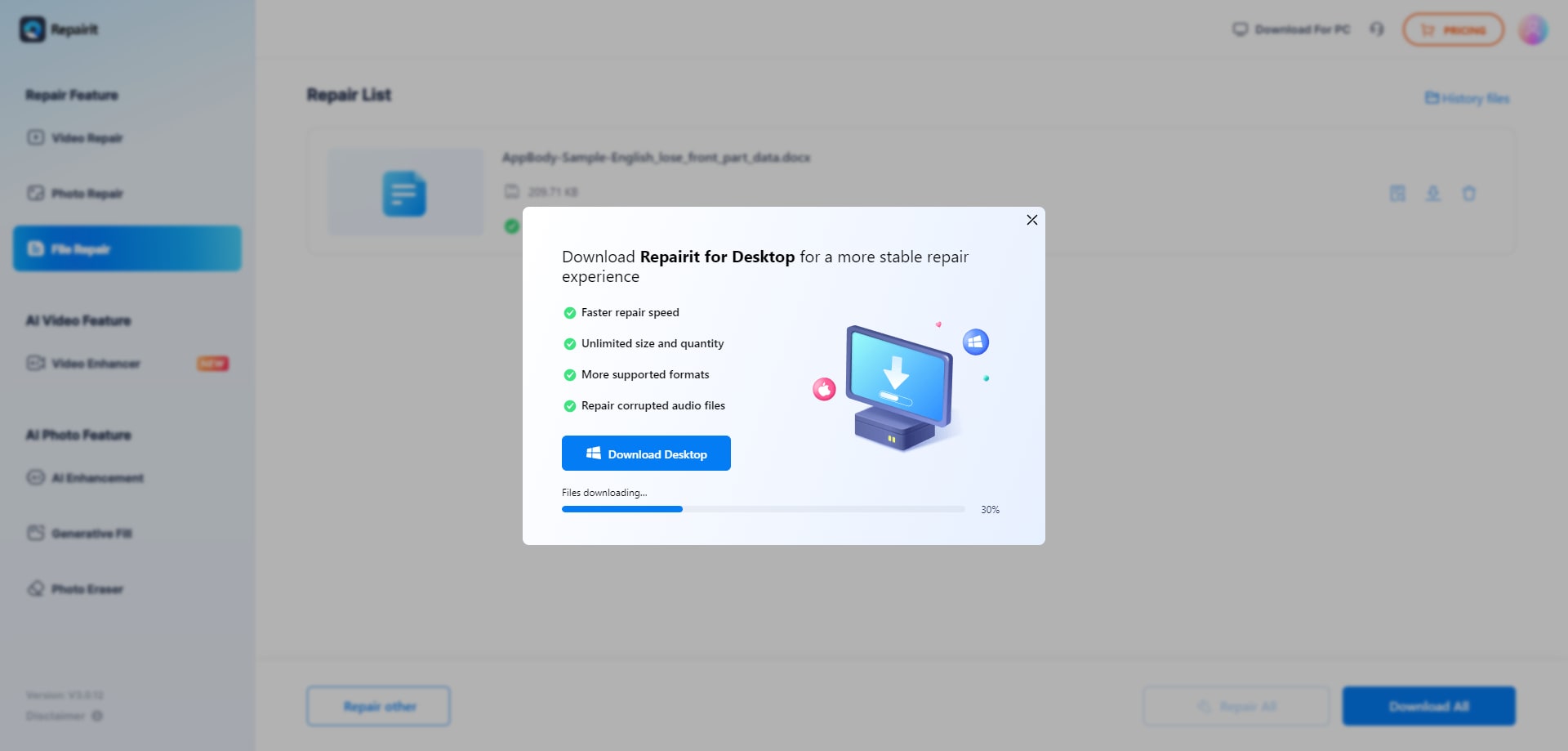
2. ASPOSE Online Excel Repair Tool
Applicable People: For developers and remote teams working across platforms who require browser-based repair without downloading software.
ASPOSE Online Excel Repair Tool fixes damaged Excel files quickly and securely without installing software. This online tool lets you restore lost data, formulas, charts, and formatting in just a few clicks. Simply upload your file, repair it instantly, and download the recovered version.
Key Features:
- Repair XLSX, XLS, XLSB, XLSM, XLTX, XLT, XLTM, and ODS files.
- The tool offers a fast and easy recovery. Just upload your file and click "REPAIR to get instant results.
- Works on Windows, Mac, Android, and iOS via any web browser.
- Excel files are deleted automatically after 24 hours for privacy.
- Uses Aspose APIs for high-quality repair. This is trusted by Fortune 100 companies worldwide.
What User Says?
Follow these quick steps to repair your Excel file using the ASPOSE Online Excel Repair Tool:
Step 1: Click Drop or upload your files to add your damaged Excel file.
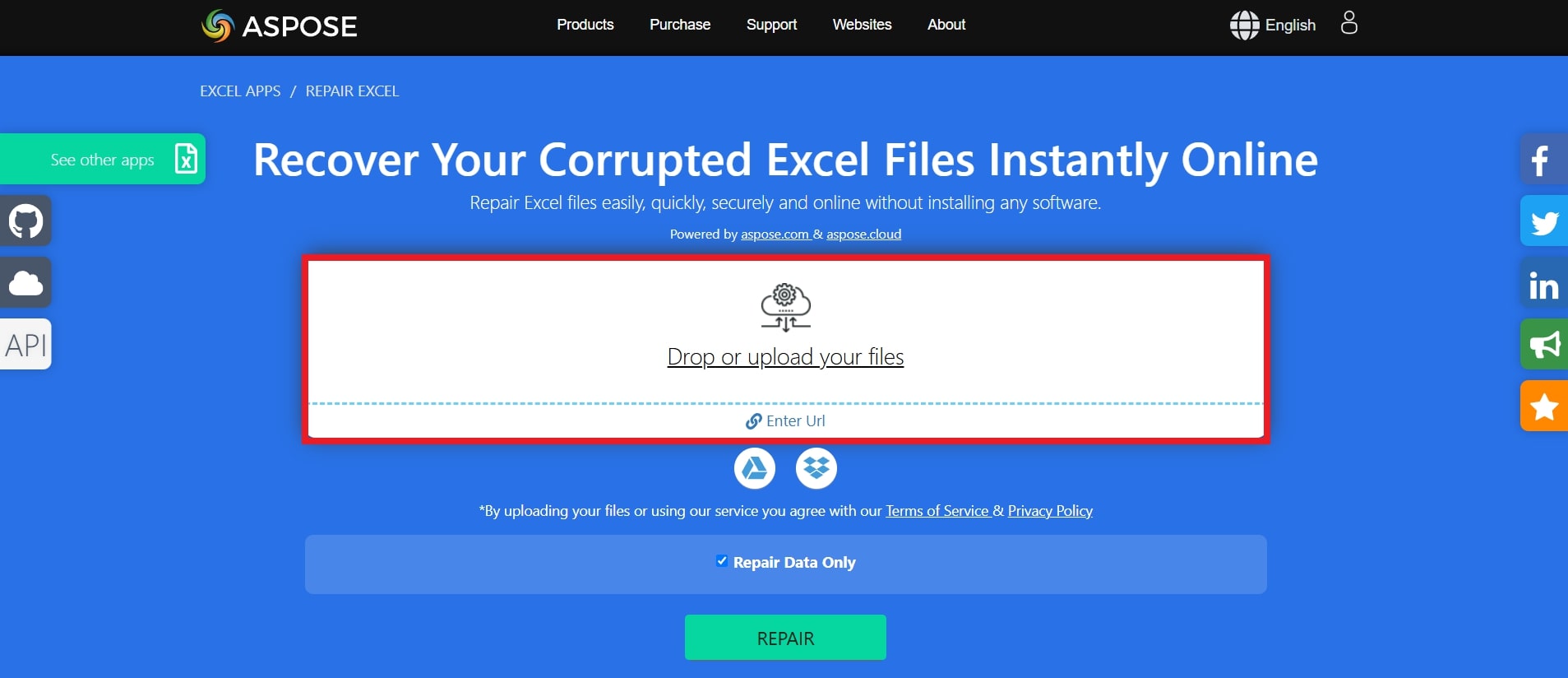
Step 2: Click REPAIR to start the process.
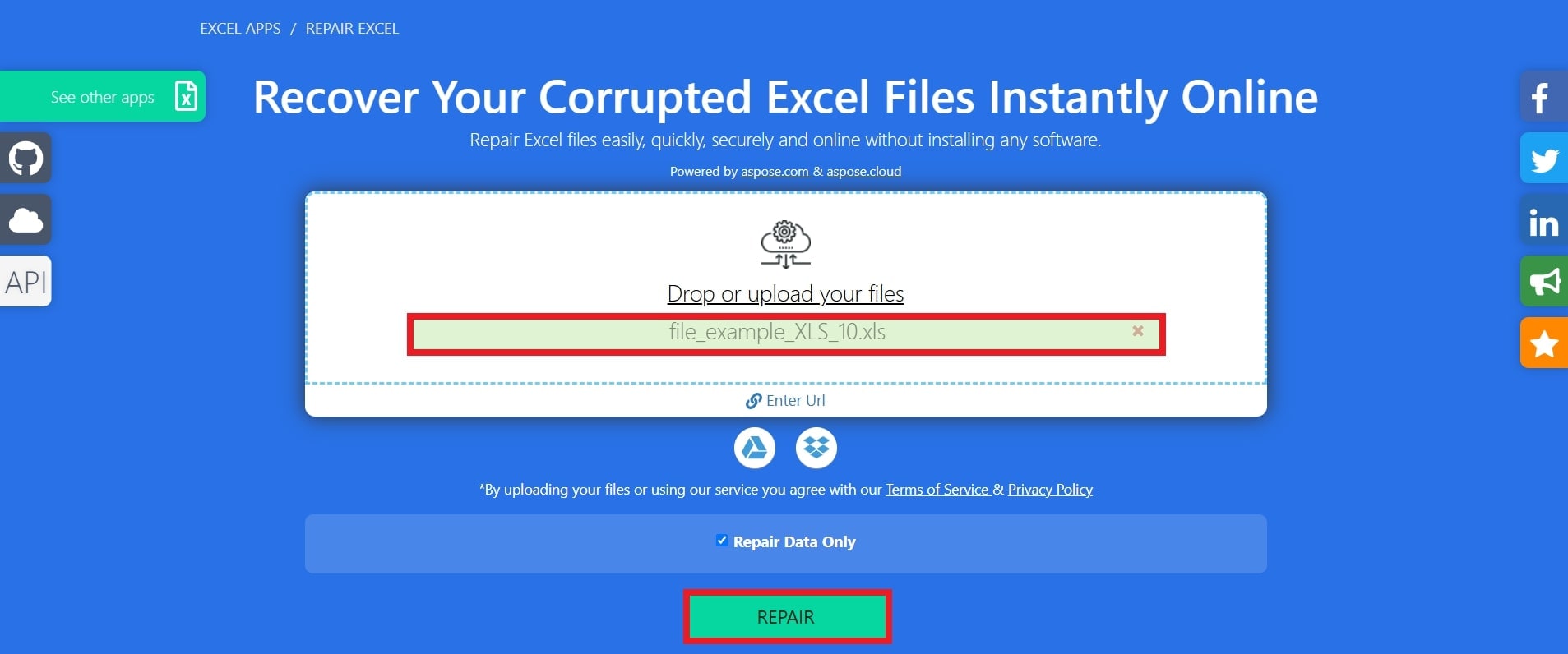
Step 3: Once your Excel file has been processed successfully, click Download Now to save the fixed file or receive a download link via email. You can also keep it in your cloud storage.
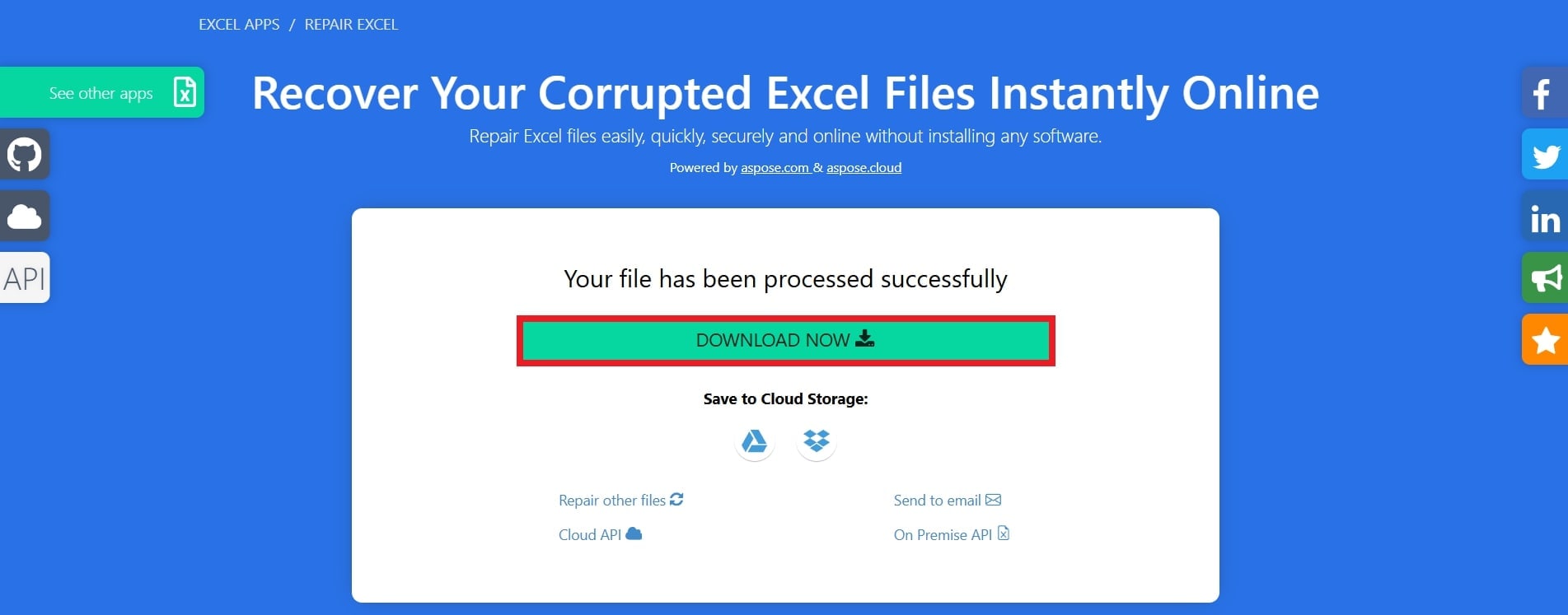
3. Recovery Toolbox for Excel
Applicable People: For advanced users handling large, complex Excel files with formulas and pivot tables who need deep recovery options.
Recovery Toolbox for Excel helps restore damaged spreadsheets caused by viruses, hardware failures, or software issues. It recovers tables, fonts, formulas, and worksheet structures, making it a reliable tool for data recovery. However, this tool cannot restore hyperlinks, conditional formatting, print settings, VBA macros, merged cells, or encrypted files.
Key Features:
- Fixes Excel files affected by errors or corruption.
- Recover Excel tables, fonts, formulas, and worksheet layouts.
- Fixes Excel number formats, column widths, and row heights.
- Exports recovered data to a new file without needing Excel installed.
- The tool supports Excel 98–2024 and Microsoft 365 versions.
- Displays file contents before restoring.
What User Says?
Follow the designed steps to fix Excel files using Recovery Toolbox for Excel:
Step 1: Upload your damaged Excel file on the Recovery Toolbox for Excel website. Enter your email and click NEXT STEP.
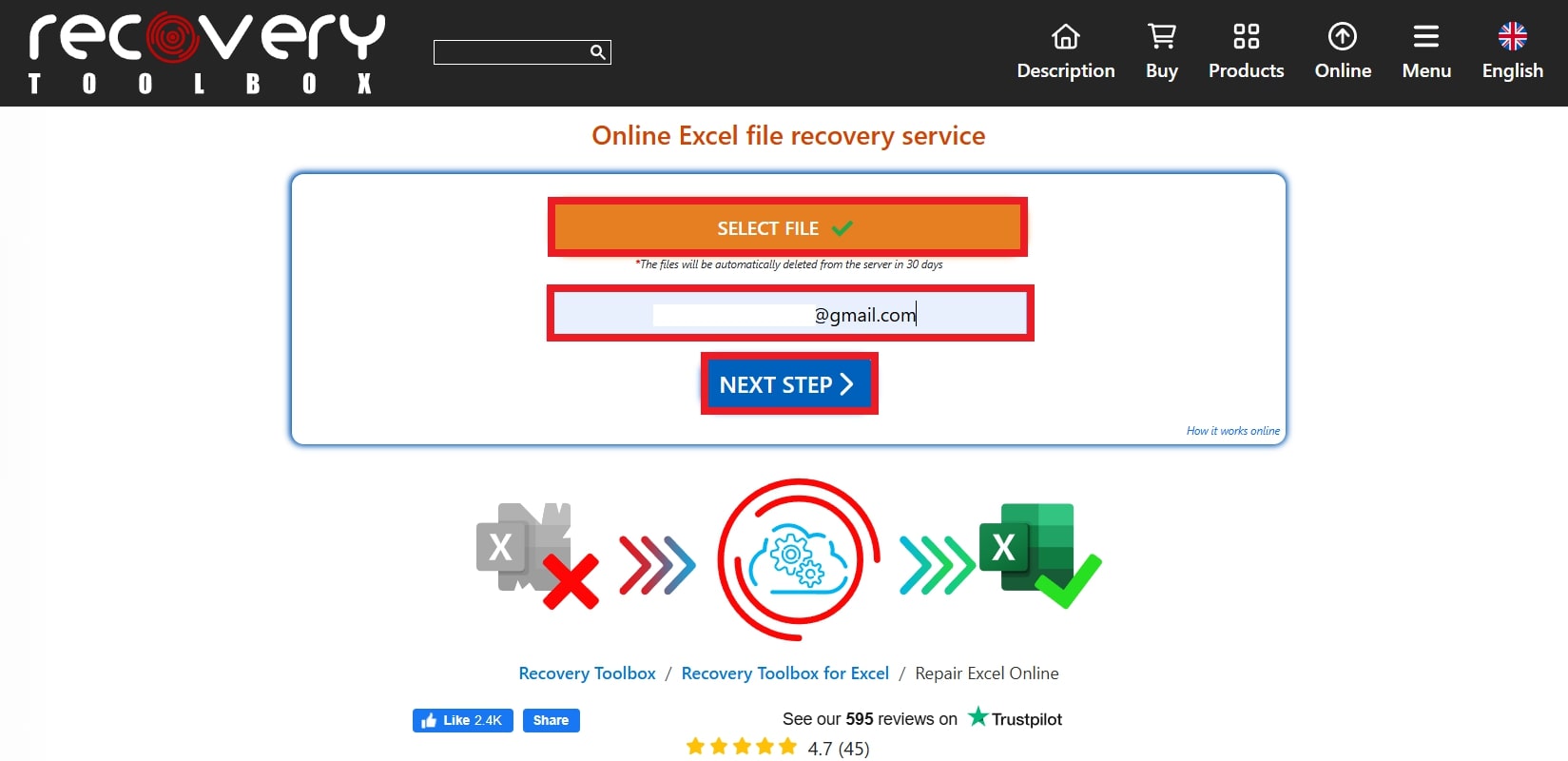
Step 2: Wait for the Excel file repair process to complete.
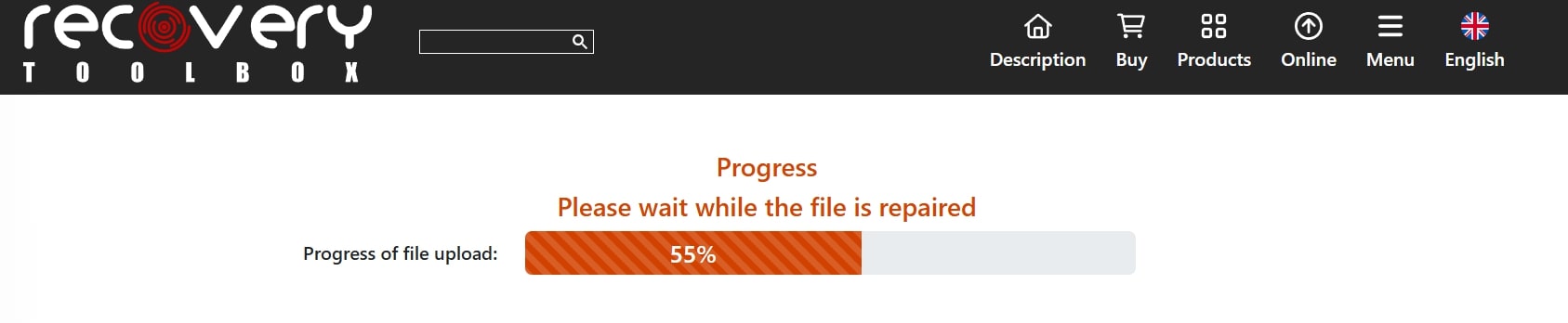
Step 3: Click Preview to check the repaired file, then click Download DEMO file to save it.
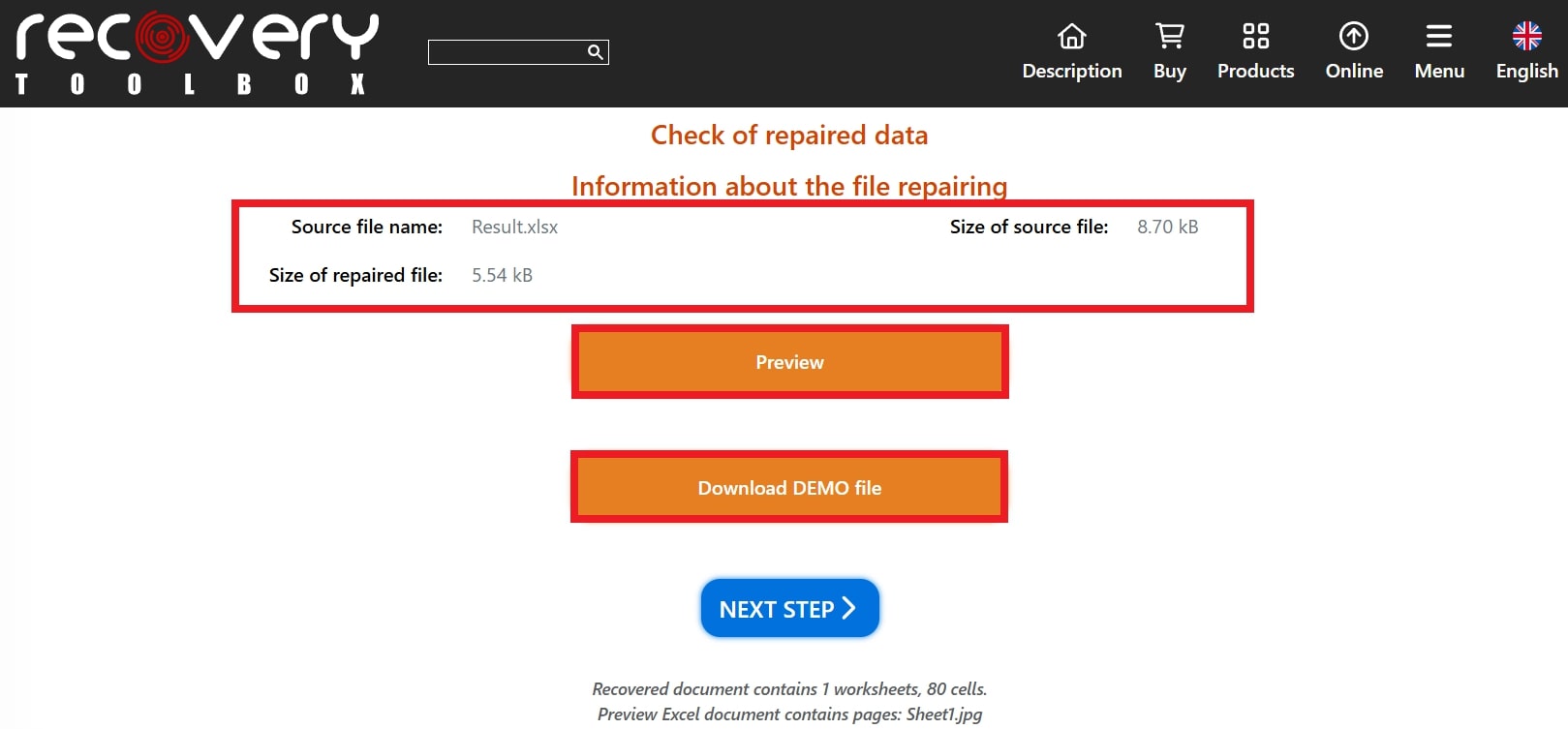
Part 4. How to Open Corrupted Excel File Offline (Advanced Option)
For large or severely damaged Excel files, using a desktop tool is the best option. A desktop tool is the best option for large or severely damaged Excel files. Online tools may struggle with size limits or complex corruption, while offline solutions offer better recovery. If you need to repair multiple files, batch processing in a desktop app saves time. Advanced recovery features also help restore complex data structures that simple fixes can’t handle.
Repairit Excel File Repair is a reliable choice for offline repairs. It efficiently restores Excel files, even in severe cases. With batch repair and offline functionality, it ensures a smooth recovery process for important data.
Here are some of Repairit’s key features:
- Supports XLSX, XLSM, XLTX, XLTM, and XLS files.
- Fixes blank files, unreadable data, and slow performance.
- Restores tables, charts, formulas, comments, and images.
- Works with Excel 2019, 2016, 2013, 2010, 2007, and Office 365.
- Uses advanced scanning for high success rates.
- No Excel file size or quantity limits.
- Works on Windows (Win 11/10/8/7 & Server) and macOS (10.12–15).
Repairit File Repair quickly fixes Excel files in minutes. Follow these steps:
Step 1: Install and open Repairit Excel File Repair (Desktop version). Access the More Types Repair and File Repair.

Hit Add to input the corrupted Excel files.

Step 2: Click Repair to start the Excel file repair process. Track the repair monitoring the progress until it is finished.

Step 3: Once done, use the Preview option to check the repaired Excel spreadsheet. If the spreadsheet looks good, click Save to store it in your preferred location.

Open Corrupted Excel File Offline (Advanced Option)

Part 5. Tips to Prevent Excel File Corruption
Excel file corruption can cause data loss and errors. To keep your spreadsheets safe, follow these simple tips to prevent damage and ensure smooth performance.
- Regularly save copies of important Excel files.
- Close Excel properly before shutting down your computer.
- Store files on a stable hard drive or cloud service.
- Enable AutoSave to prevent data loss in the Excel program.
- Large files can become unstable. So, split data into smaller sheets if needed.
- Keep Excel and your operating system updated.
- Some third-party add-ins can cause crashes. Disable unnecessary ones.
- Use antivirus software to prevent malware from damaging files.
- If working on a shared network, ensure a stable connection to prevent data corruption.
- Save Excel files in compatible formats to reduce errors.
Conclusion
Opening a corrupt Excel file online doesn’t have to be complicated. With the right tools, you can quickly regain your necessary data without installing software. Whether you use Repairit, ASPOSE, or Recovery Toolbox for Excel, these solutions offer simple and effective ways to fix damaged files. For larger or severely corrupted files, offline repair tools provide advanced recovery options. To prevent future issues, follow best practices like keeping backups, enabling AutoSave, and using reliable storage.
FAQ
-
Can a corrupt Excel file affect other files in the same folder?
A corrupt Excel file itself won’t directly cause other files in the same folder to become corrupt. However, if the folder is stored on a failing drive, it could lead to additional issues with other files. -
What file types can I try to recover from a corrupt Excel file?
If the Excel file is corrupted, you may still be able to recover it as a CSV or XML file format, depending on the data structure. To do this, use the "Save As" option after attempting to open the file. -
How can I fix my Excel file that I didn’t save properly?
Excel has an AutoRecover feature that saves temporary backup files. To access these, open Excel and go to File > Recent > Recover Unsaved Workbooks to retrieve the file if it wasn't saved correctly.


