Have you ever tried to open a Word document, only to be greeted with an error message like, "Word cannot open the existing file normal dotm"? It can be frustrating, especially when you need that document urgently.
But don’t worry. There are solutions to get rid of this error. This guide will explain what causes the problem and how to fix it.
In this article
Part 1: What is the "Normal.dotm" File in Microsoft Word?
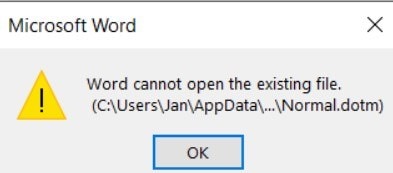
The Normal.dotm file is more than just a template. It’s the backbone of how Microsoft Word works. It stores the default layout, formatting styles, and settings for every new document you create. For example, the font, spacing, and even the size of the margins in a blank Word document are all defined by this file.
What makes this file so important? It ensures consistency across all your Word documents. Without it, Word would not know how to apply your preferred settings to a new document.
But what happens if the Normal.dotm file gets damaged? Since it’s essential for Word to function correctly, any corruption or issue with this file can cause errors, including the frustrating "Word cannot open the existing file Normal.dotm" message.
Part 2: Common Causes of "Word Cannot Open the Existing File Normal" Error
Do you ask why your Word cannot open the existing file "normal.dotm"? There are several reasons behind it. Understanding them can help you figure out what went wrong and how to fix it.
1. File Corruption
- If Word crashes or your computer shuts down suddenly while the Normal.dotm file is open, it might get damaged.
- A corrupted file can’t load properly, leading to errors.
2. Add-in Conflicts
- Do you use add-ins in Word? Sometimes, these tools conflict with Word’s core features.
- An incompatible or faulty add-in might stop Word from accessing the Normal.dotm file.
3. Incomplete Software Updates
- Have you interrupted an Office update recently? If Word or Office didn’t update correctly, the Normal.dotm file might end up incomplete or broken. This can cause errors when Word tries to load the file.
4. Malware or Viruses
- Malware can target important files, including templates like Normal.dotm.
- If this file gets damaged or altered by a virus, Word might fail to open it.
Part 3: Fix "Word Cannot Open the Existing File Normal.dotm" Error
Repairit Word File Repair is a reliable tool for repairing damaged files, including Word documents. Its purpose is to fix file corruption, so your documents and templates can function as they should. It specializes in restoring files that are unreadable or corrupted, such as Normal.dotm. This tool is designed for simplicity, so anyone can use it to recover their files with ease.
How Does Repairit Resolve the Issue?

Wondershare Repairit - Word File Repair
1,010,994 people have downloaded it.
-
Repairit can analyze and repair broken Word templates like Normal.dotm. It restores them without affecting your Word setup.
-
Whether caused by a crash, malware, or incomplete backups, Repairit can detect and resolve even difficult issues.
-
The tool is designed for simplicity, ensuring you can repair files without technical expertise.
-
You can repair multiple damaged files at the same time, saving effort and ensuring consistency.
-
Repairit allows you to check the repaired file before saving it, ensuring the results meet your expectations.
Here’s how to use Repairit File Repair to resolve your problem:
Step 1. Go to the official Repairit website and download it. Open Repairit and select the File Repair from More Types Repair menu.

Step 2. Click the +Add button. Locate and select the Normal.dotm file that is causing the error.

Step 3. Once the file is added, press the Repair button to begin.

Step 4. After the repair is complete, click Preview to check if the file has been restored correctly. If the file looks good, click Save and choose a location to store the repaired Normal.dotm file.

Step 5. Replace the old Normal.dotm file in its directory with the repaired version if needed.
Fix "Word Cannot Open the Existing File Normal.dotm" Error

Part 4: 4 Manual Fixes for the "Word Cannot Open the Existing File Normal.dotm" Error
If you prefer manual fixes, here are four practical ways to resolve the problem. These solutions focus on addressing common causes of the error.
Fix 1. Rename the Normal.dotm File
Did you know Word can create a fresh Normal.dotm file if the existing one is renamed? This is helpful because it lets Word start with a clean template, fixing any corruption in the old file. Renaming the file won’t delete your data or documents, so it’s a safe option.
Here are simple steps to rename the file:
Step 1. Locate your Image named Normal.dotm.
Step 2. Rename it to Normal.old.dotm.
Step 3. Open Word to allow it to create a new Normal.dotm file automatically.
Fix 2. Disable Add-ins
Sometimes, add-ins create conflicts that stop Word from working correctly. By turning off add-ins, you can find out if one of them is causing the problem. This fix is especially useful if you recently installed a new add-in or noticed the error after making changes to your Word setup.
Here are the steps to disable Word add-ins:
Step 1. Open Microsoft Word in Safe Mode by holding down the Ctrl key and clicking on the Word software. Click Yes to continue.
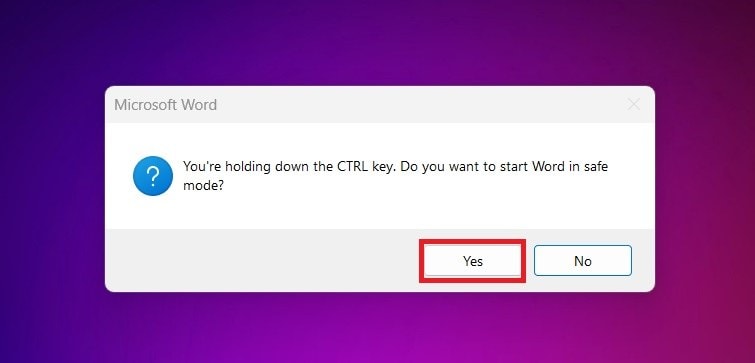
Step 2. Go to File, then hit Options.
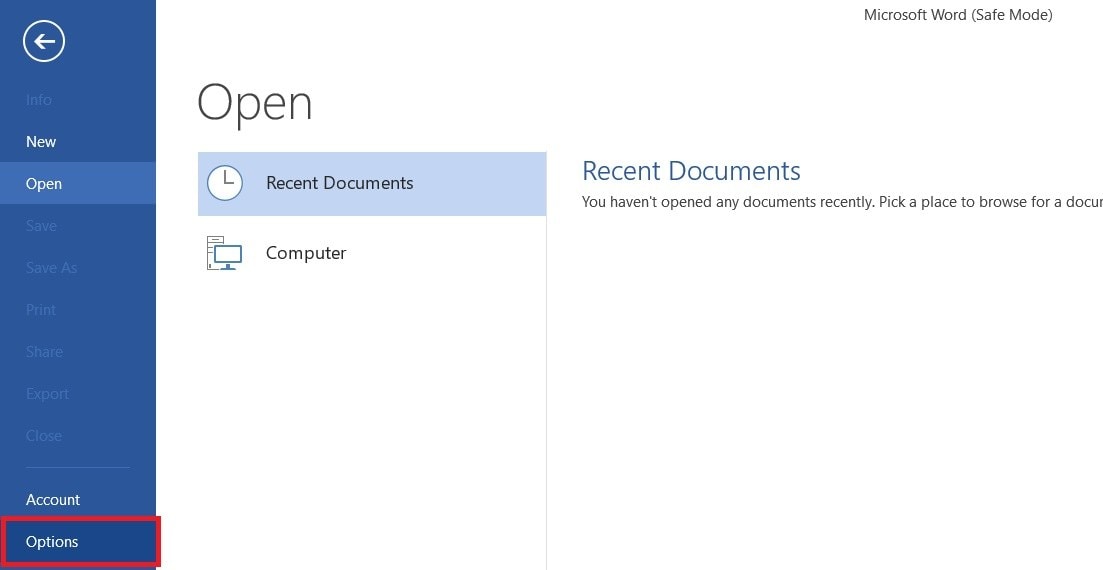
Step 3. Navigate to Add-ins. Select COM Add-ins and click GO.
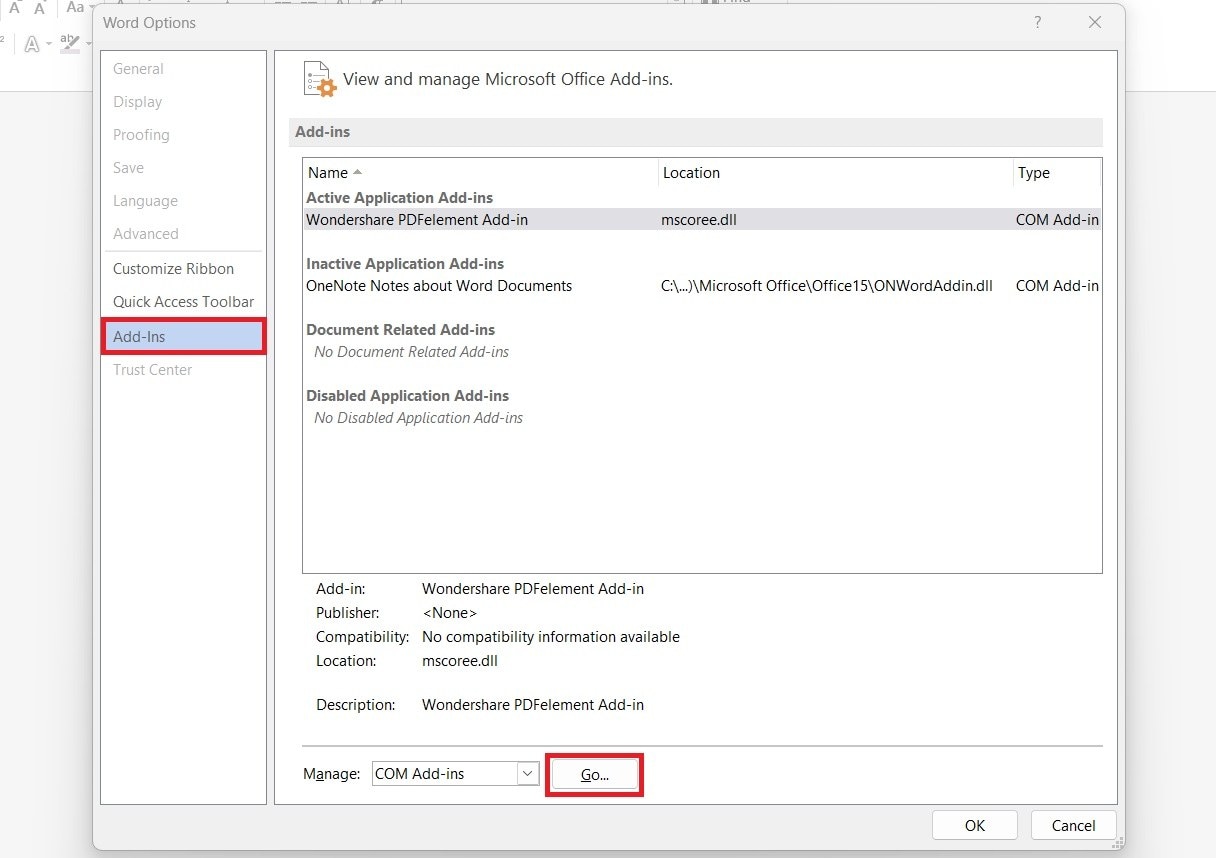
Step 4. Uncheck all the add-ins, then click OK.
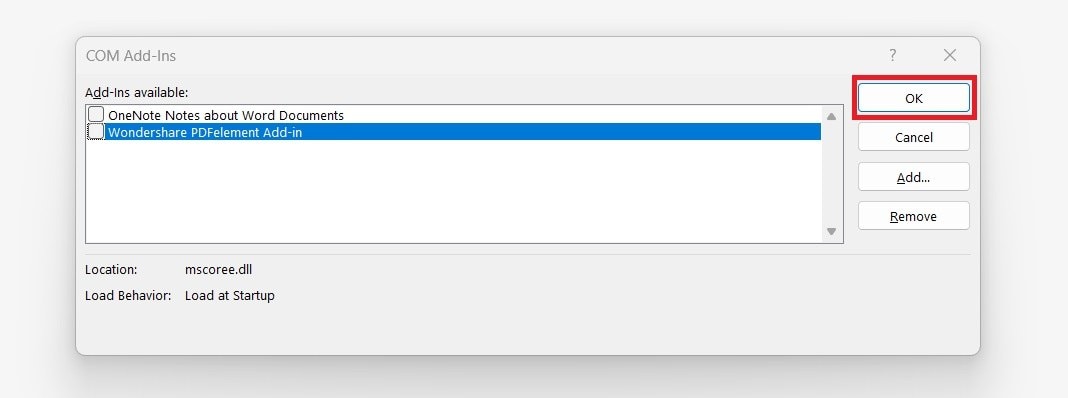
Step 5. Restart Word.
Fix 3. Repair Microsoft Word
What if the problem isn’t with the Normal.dotm file but with Word itself? Using Word’s built-in repair tool can fix missing or damaged program files. This option is simple and ensures Word is working as it should without reinstalling the whole Office suite.
Here are the steps to repair Microsoft Word using Control Panel:
Step 1. Open the Control Panel on your computer.
Step 2. Select Programs.
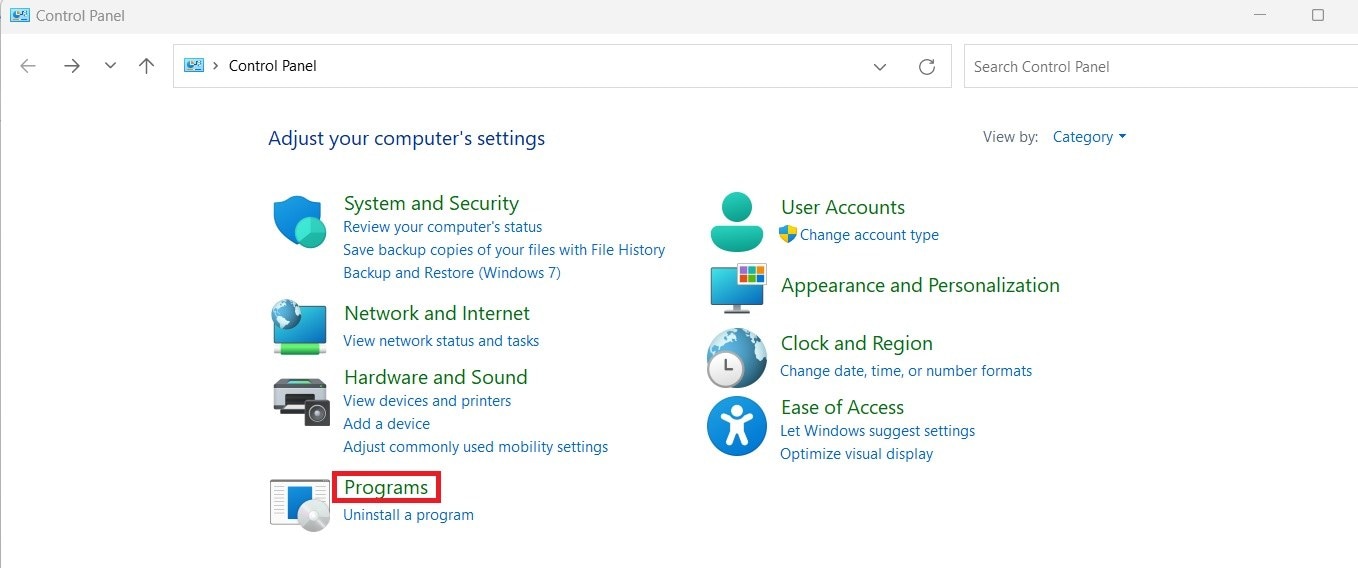
Step 3. Hit Programs and Features.
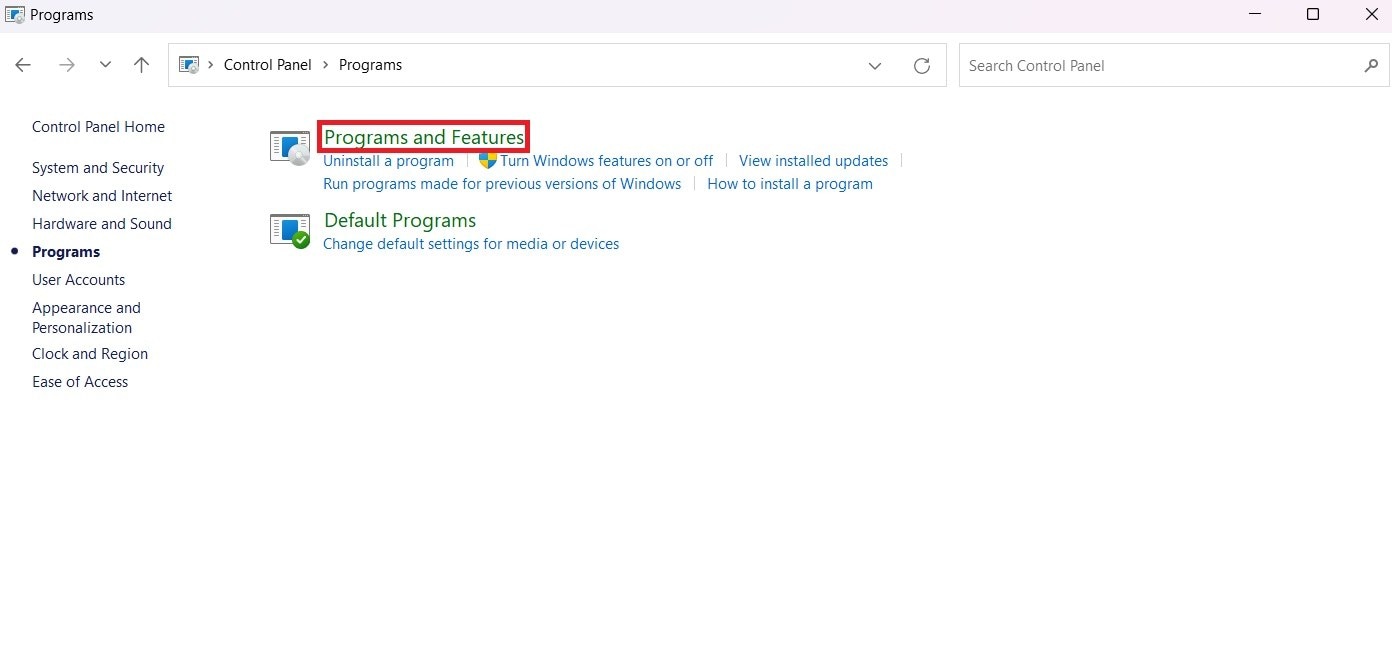
Step 4. Locate Microsoft Office in the list, then click Change or Modify.
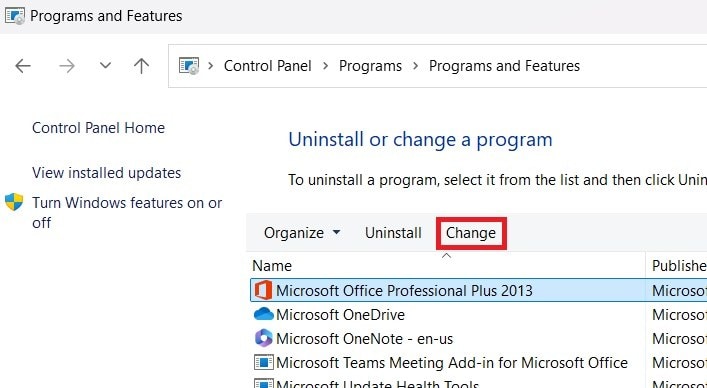
Step 5. Choose Repair and select Quick Repair.
Fix 4. Reinstall Microsoft Office
Reinstalling Microsoft Office is a good choice if nothing else works. It replaces all program files, including the Normal.dotm template. This method resolves deeper software issues that might not be fixed by other methods. Although it takes more time, it provides a fresh start for your Office programs.
Here are basic steps on how to uninstall and reinstall Microsoft Office:
Step 1. Go to the Control Panel. Select Programs and choose Programs and Features.
Step 2. Select Microsoft Office and click Uninstall.
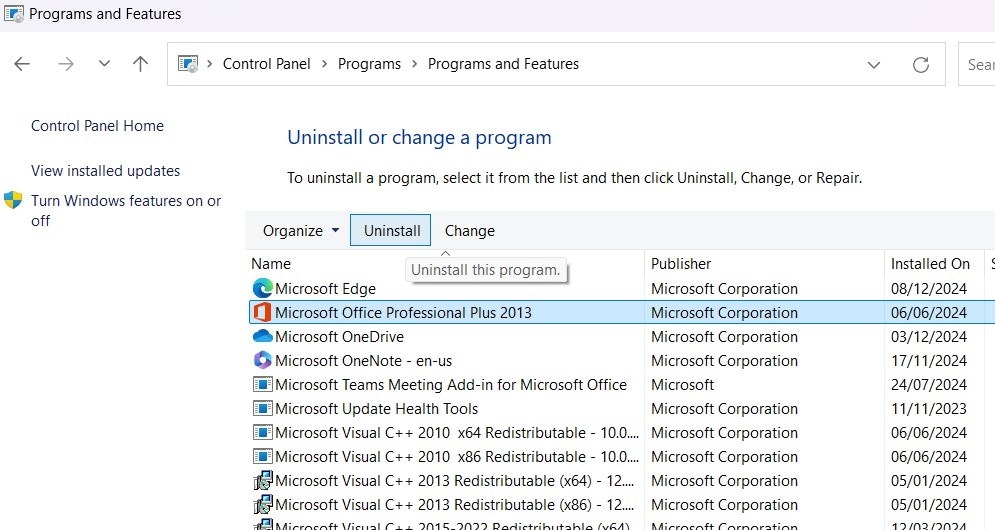
Step 3. Get the latest Office installer from the official Microsoft website.
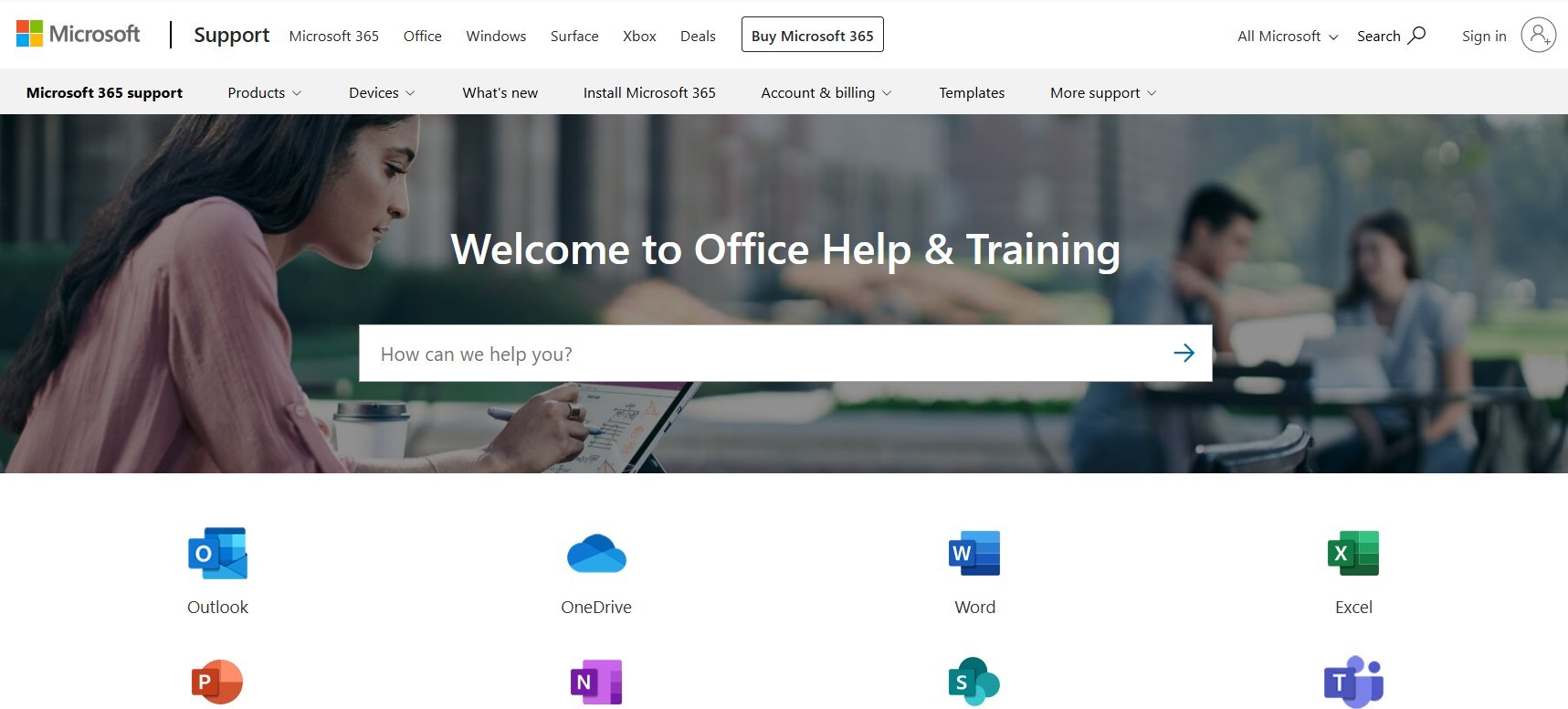
Step 4. Run the Office installer and follow the instructions.
Step 5. Open Word after installation to ensure the issue is fixed.
Conclusion
Dealing with the "Word cannot open the existing file Normal.dotm" error can be frustrating, especially when you need your documents urgently. Fortunately, you can fix it using tools like Repairit File Repair or manual methods.
To avoid future problems, keep Word updated, back up important files, and close the program properly. These simple steps will help you work without interruptions. When errors do occur, you now know how to fix them quickly and confidently.
FAQ
-
Can I delete the Normal.dotm file?
Deleting the Normal.dotm file is not recommended because it’s an essential part of Word. Instead, renaming the file allows Word to replace it with a fresh one. This way, you avoid losing your custom settings, like macros or styles, that might still be recoverable. Renaming is a safer option and ensures Word can reset without any extra risk. -
What happens if I disable Word add-ins?
When you disable add-ins, Word can load without interference from tools that might be causing problems. This is especially helpful if you’re unsure which add-in is causing the issue. Add-ins are useful, but sometimes they’re not fully compatible with Word updates. By turning them off, you can test whether Word works fine without them and re-enable only the ones you need. -
What steps can I take to prevent this error from happening again?
To prevent this error, always close Word properly using the "Exit" option instead of forcing it to shut down. Regularly check for Office updates to ensure you’re using the latest version with fewer bugs. Consider backing up your Normal.dotm file if you use a lot of custom templates or settings. This way, you can restore it easily if something goes wrong.


