Have you ever opened a document in Microsoft Word and seen a big mess instead of what you expected? Parts of the file look broken with weird symbols and formatting errors all over the place. This is called unreadable content, and it can be really frustrating when Word can't display your document properly.
Don't worry though, there are ways to try to fix unreadable content and get your Word document looking right again. In this article, we'll share 6 proven solutions that have helped many people solve this common problem.
In this article
Part 1: What Causes the Word Found Unreadable Content Error?
Before we get to the fixes, it's helpful to understand what might be causing this issue in the first place. The Word found unreadable content error tends to crop up when Microsoft Word can't properly interpret part of a file's contents or formatting.
Here are a few reasons why you may have to face the word found unreadable content error:
- File Corruption: One of the main reasons files get messed up is because they get corrupted. This can happen if something goes wrong while you're working on a Word document, like your computer crashing, losing power, getting hit with a virus, or if you transfer the file incorrectly.
- Incompatible Formats: Sometimes Word has trouble reading embedded content, objects, or formatting from other software programs or non-native file types. Pasting material between different apps can lead to formatting conflicts.
- Missing Image names/Objects: If a Word doc contains Image names to online content, embedded media files, or outside objects that are no longer available, Word may flag those missing pieces as unreadable.
- Software Glitches: If Word is outdated or has become corrupted, it might mess up how certain files or content appear, making them unreadable.
Part 2: How to Fix Unreadable Content in Word
Now that you understand some potential causes, it's time to troubleshoot! We'll start with the easiest fixes and work our way toward more advanced repair methods.
Fix 1: Use the Open and Repair Feature
The "Open and Repair" utility in Microsoft Word is a feature designed to help users recover corrupted or damaged Word documents. It attempts to repair issues with the file's structure that may be causing errors during opening.
Here's how you can fix corrupt Word files.
Step 1: 'Open Microsoft Word. Click on 'File' and choose 'Open.' Find your Word document that's giving you trouble, and select it.
Step 2: Instead of just clicking Open, click the little arrow next to it and choose Open and Repair. Let Word work its magic by scanning and attempting to repair the file.
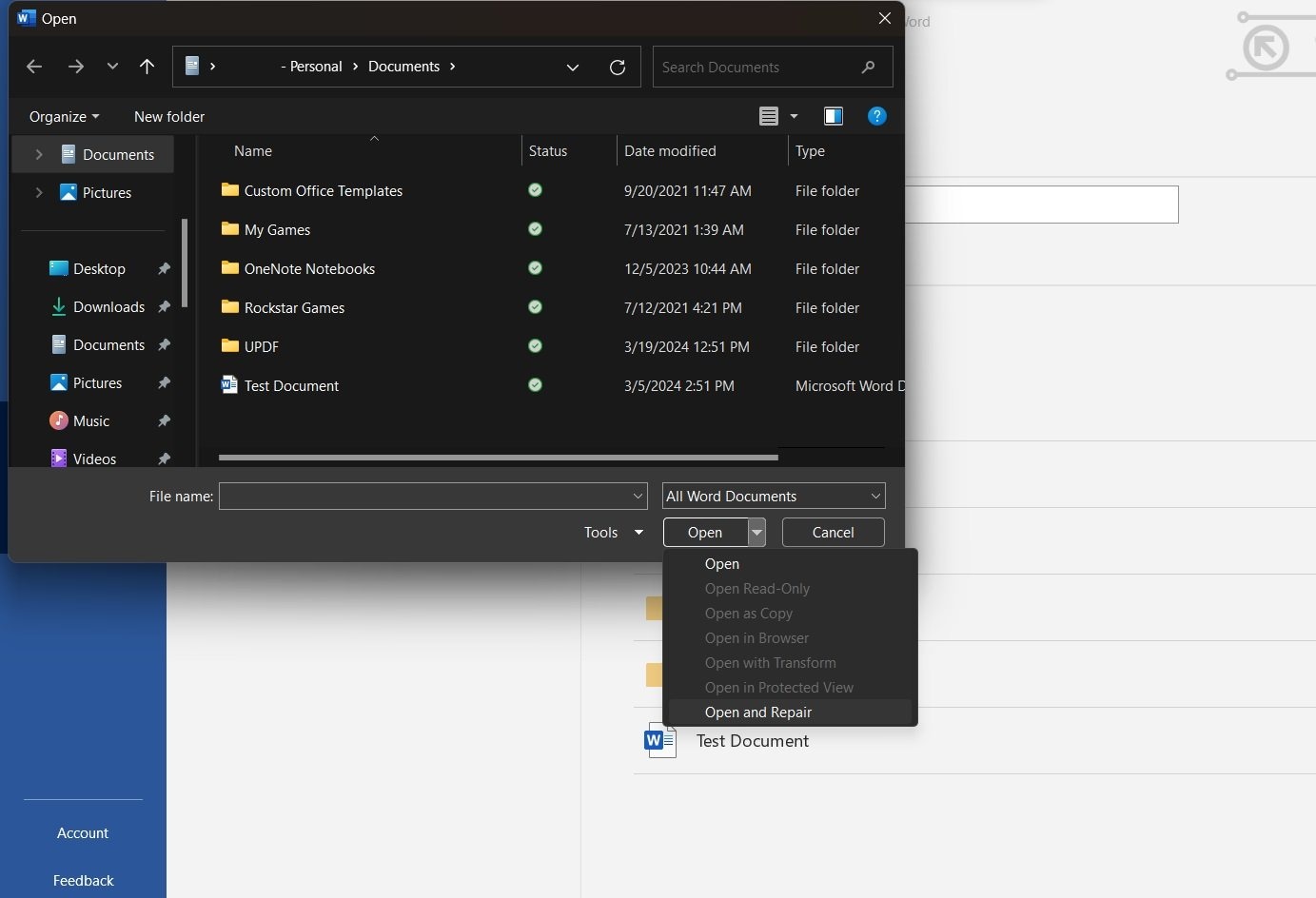
Step 3: Once it's done, your document should open up with any unreadable gremlins hopefully repaired!
This solution is fast, free, and baked right into Word - so it's an easy first step worth taking. If it fails to work though, don't worry, we've got plenty more tricks up our sleeve.
Fix 2: Turn off the Read Only Attribute
Here’s another word found unreadable content fix that can help you overcome the issue. You'll sometimes see the unreadable content error if a file has been locked into "Read Only" mode. This is a protection setting that prevents alterations - but it can also block Word from being able to parse the file as needed.
One quick way to resolve the word found unreadable content in docx is by disabling the read-only feature. Here’s how:
Step 1: Locate the problematic Word file in its file folder window.
Step 2: Right-click on the Image name and select Properties. On the Properties window, uncheck the box labeled Read-only.
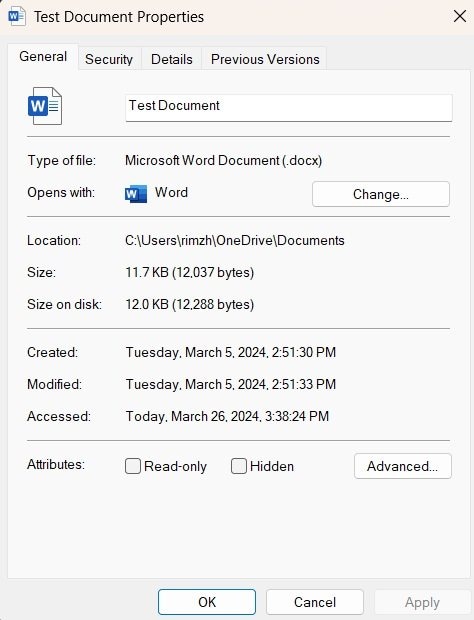
Step 3: Click OK to save the setting change
Fix 3: Use a Third-Party File Repair Tool
For cases of more severe corruption, you may need to enlist heavier utility software to surgically repair the damaged components. One of the best options is Wondershare Repairit. This dedicated file repair program specializes in fixing formatting, recovering data from corrupt documents, fixing errors, and more across many different file types.

Wondershare Repairit - Word File Repair
1,010,994 people have downloaded it.
-
Repair damaged files with all levels of corruption, including blank files, files not opening, unrecognizable format, unreadable content, files layout changed, etc.
-
Support to repair all formats of PDF, Word, Excel, PowerPoint, Zip, and Adobe files.
-
Perfectly repair corrupted files with a very high success rate, without modifying the original file.
-
No limit to the number and size of the repairable files.
-
Support Windows 11/10/8/7/Vista, Windows Server 2003/2008/2012/2016/2019/2022, and MacOS 10.13~MacOS 26.
Repairit uses advanced scanning algorithms to detect and fix different types of corruption issues in Word files. It can repair formatting, embedded media, tables, and more. The preview window also lets you check if all your content was recovered properly before finalizing.
Here are the detailed steps for using Wondershare Repairit to fix your Word file with unreadable content:
Step 1: Launch Wondershare Repairit. Go to “More Types Repair” section and select the "File Repair" option.

Step 2: Click "Add Files" and browse to select your unreadable Word files.

Step 3: Once added, click the "Repair" button to begin scanning and repairing. Repairit will work behind the scenes to reconstruct the file - this may take a few minutes.

Step 4: When complete, you can preview the repaired file before saving. If it looks good, click "Save" and choose a folder to save the recovered version.

This is one of the most comprehensive third-party solutions, but it does require purchasing and installing the Repairit software. For those who want to try built-in Word tools first, let's look at some other options next.
Fix 4: Repair Microsoft Office 365 Installation Package
Sometimes issues with Word itself can cause parsing problems and unreadable content errors. Repairing your Office installation may be able to fix underlying software glitches. For Microsoft 365/Office 365 users, here are the steps:
Step 1: Open the Start menu and search for "Control Panel". Navigate to Programs > Programs and Features
Step 2: Scroll through and find your Microsoft 365 entry in the list. Right-click on it and select “Change".
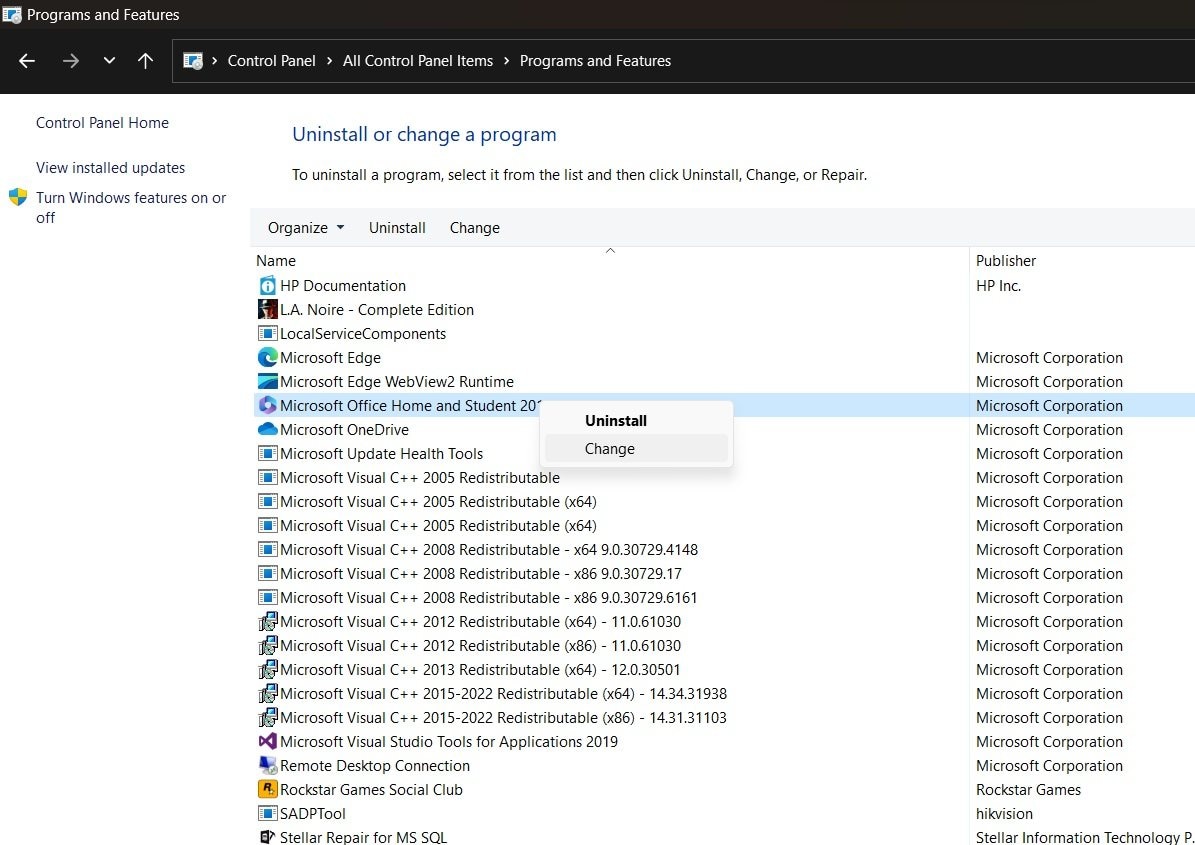
Step 3: Choose the "Quick Repair" option to scan for issues and repair your Office installation
Let the repair tool run - it may take several minutes to complete
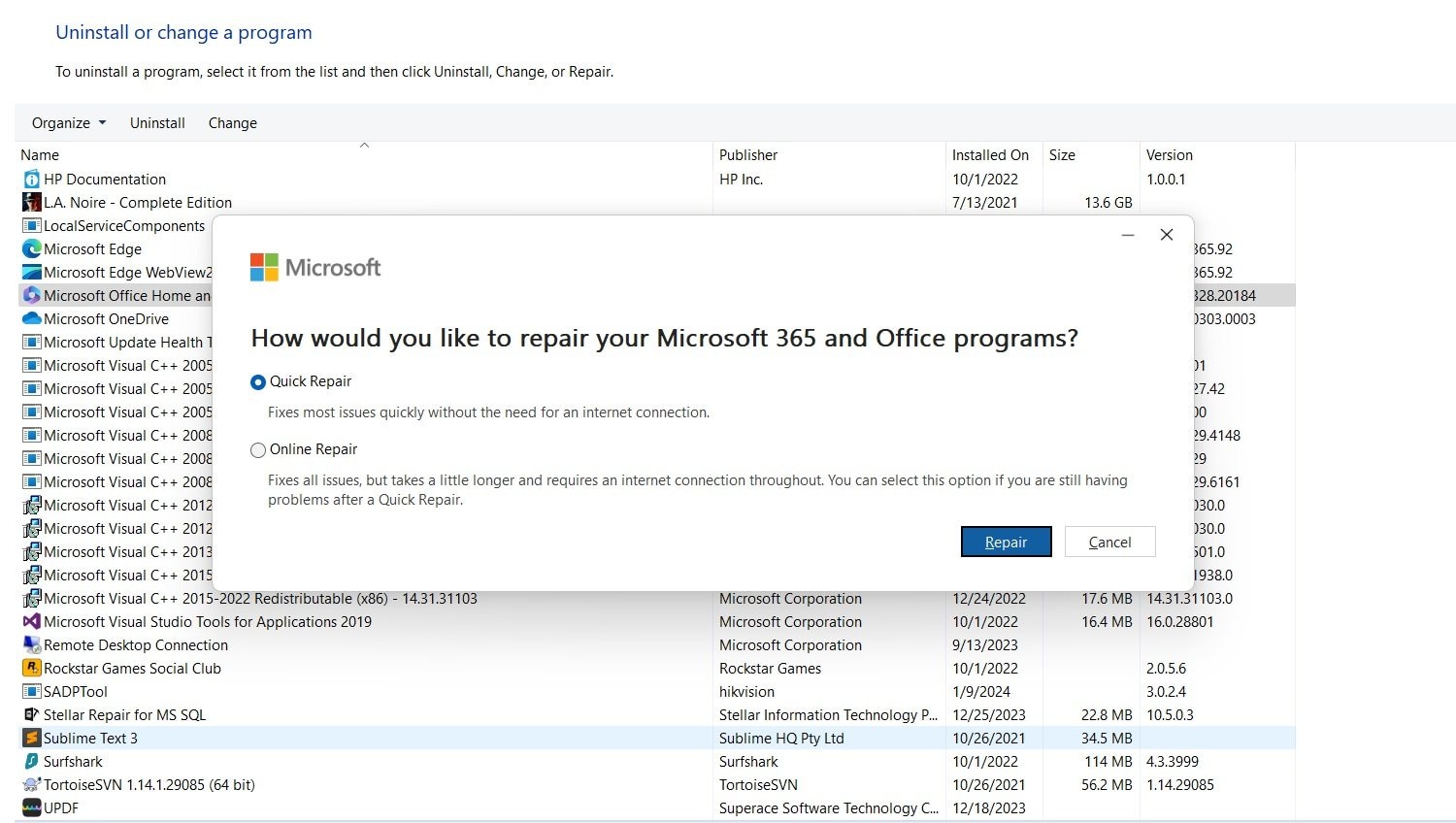
Step 4: Once done, try reopening your problem Word document.
Fix 5: Disable Protected View
Microsoft Word has a security setting called "Protected View" that's designed to prevent automatically opening and rendering untrusted file contents. Sometimes though, this safety feature gets overzealous and blocks visibility into otherwise safe documents. The fix is to simply disable Protected View:
Step 1: Open Word and go to File > Options > Trust Center. Click the Trust Center Settings button.
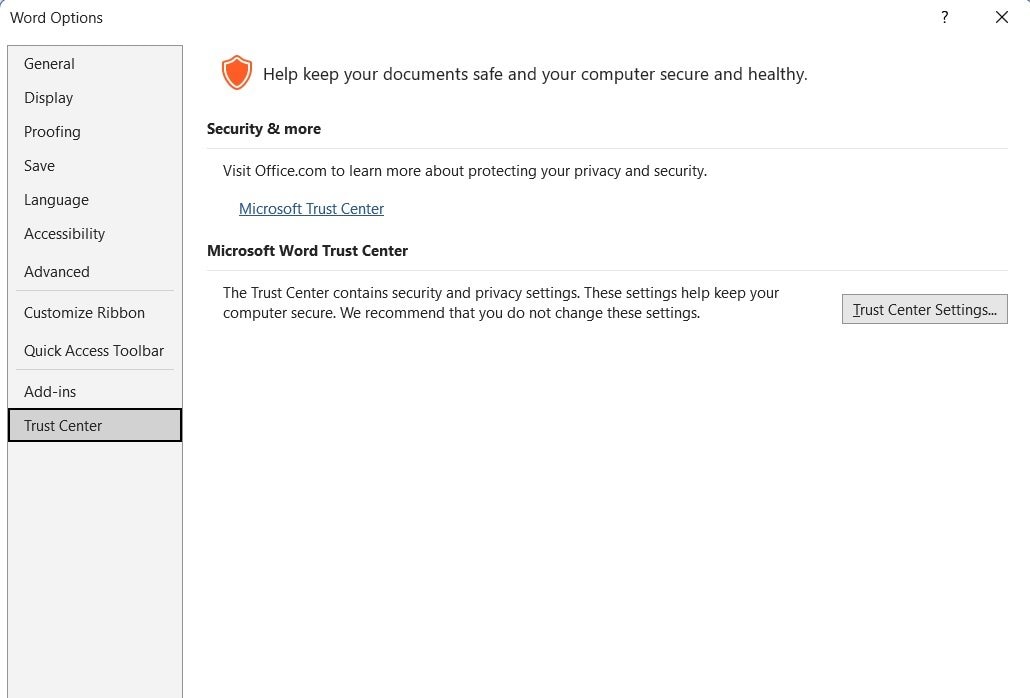
Step 2: In the new window, click Protected View in the menu on the left. Uncheck the boxes to “Enable Protected View for files originating from the Internet”.
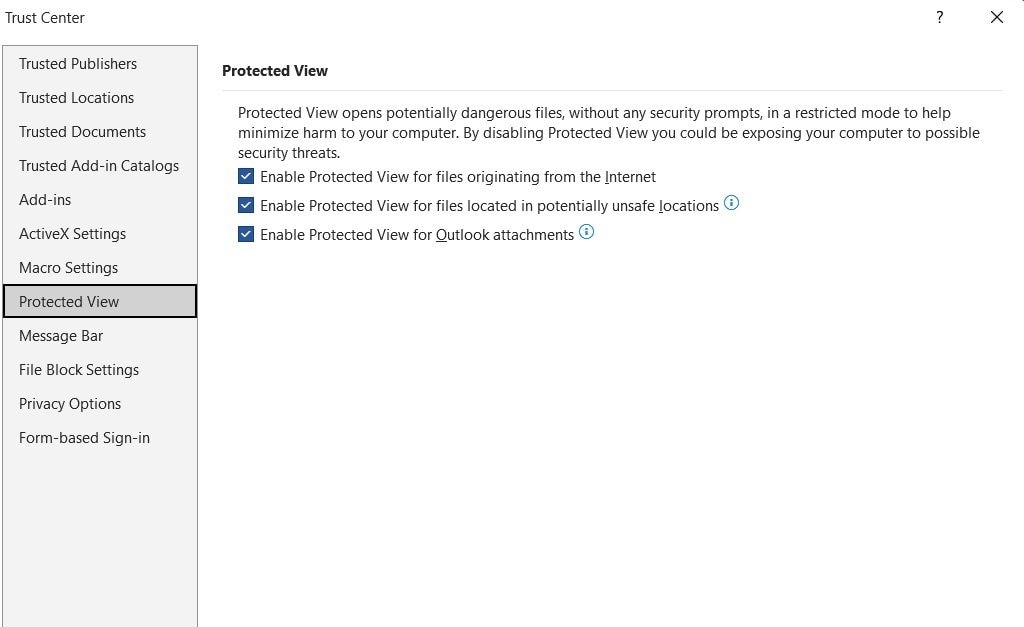
Step 3: Click OK to save the setting changes. Reopen your unreadable Word doc - it should now render properly
Protected View may have been flagging part of your document as untrusted or potentially unsafe content. By lowering this security filter, you're allowing Word to parse and display all pieces of the file uninhibited.
Fix 6: Use the Recover Text from Any File Tool
As a last-ditch effort, you can try using Word's built-in text recovery function to extract raw text from an unreadable document. Here are the steps:
Step 1: Open Microsoft Word and go to File > Open.
Step 2: Click the “All Word Documents” option. From the drop-down menu, choose the "Recover Text from Any File" option. Browse and select your problematic Word file.
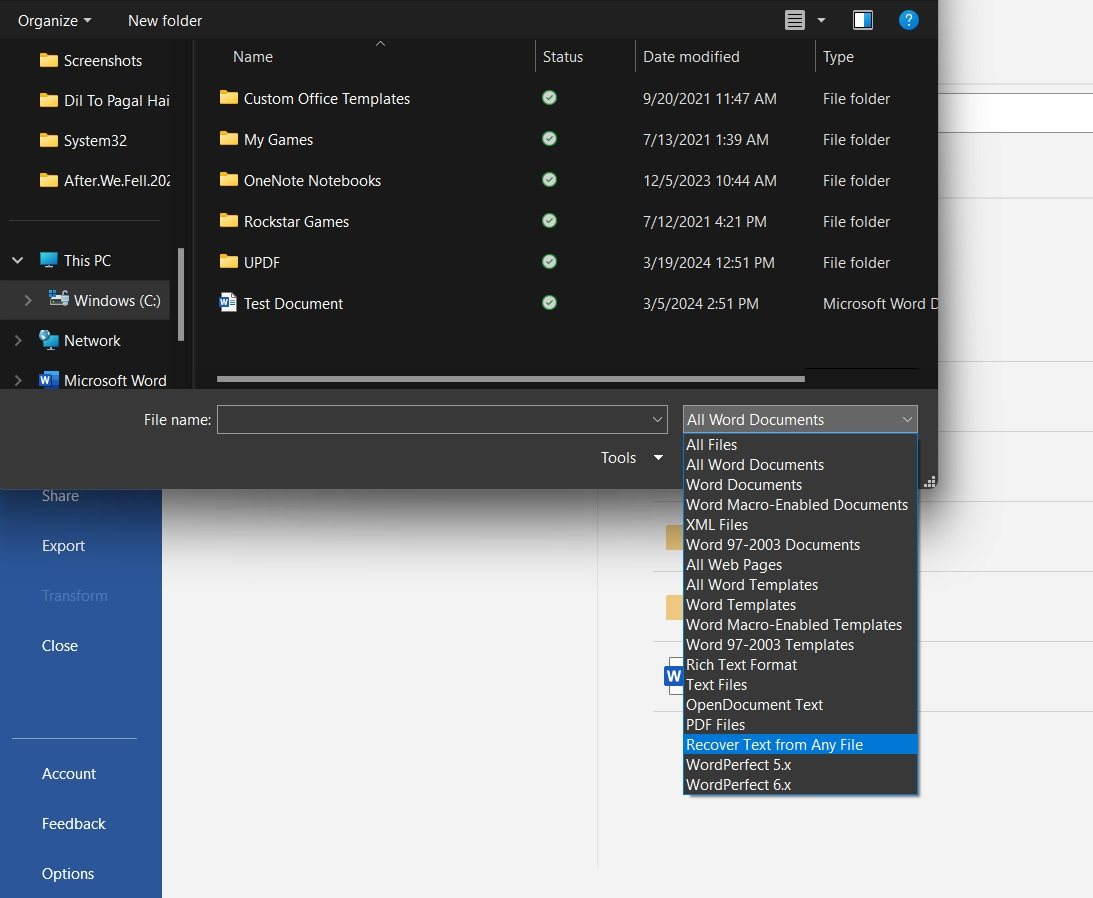
Step 3: Word will scan and try extracting any readable plain text. The recovered text will appear in a new draft document window. From here you can copy/paste or resave this basic version
This method completely strips away all formatting, images, and tables and just gives you the raw textual components of the file. So, it's really a final resort if you simply must retrieve text content from an extremely corrupted doc.
The extracted text will have no styling, but you can then copy it into a fresh document and resume manual formatting and editing from there if needed. It's not elegant, but it beats losing your work entirely!
Conclusion
Nobody likes seeing garbled files or error messages when you're just trying to be productive with Word. But as common as "Word found unreadable content" is, it's also quite solvable in many cases with the right tricks and tools.
Remember to try the easy solutions first - like using Word's built-in repair utilities, removing Read Only attributes, or adjusting Protected View settings. For more severe cases of corruption, consider investing in specialized file repair software like Wondershare Repairit.
FAQ
-
Q: Can I use these same unreadable content fixes for other Microsoft Office files besides Word?
Many of the solutions here can apply to Excel, PowerPoint, and other Office apps too since they share similar architectures. However, be sure to use the appropriate repair options for your specific file type. -
Q: Will any of these methods allow me to recover recently closed or unsaved Word documents?
No, these unreadable content fixes are for repairing issues with existing saved Word files only. For retrieving unsaved documents, you'd need to use Word's temporary file recovery tools instead. -
Q: Is there any way to prevent Word's unreadable content error from happening in the first place?
While you can't eliminate the risk entirely, practices like updating Word regularly, saving backup copies frequently, running anti-virus software, and closing programs properly after use can help minimize the likelihood of corruption.

