Formatting issues in Excel are common occurrences. Most times, the format option in Excel 2010 or other versions might lead to loss of data in the application. When you face these Excel issues, there’s a need for proper troubleshooting to make the data in the files usable and meaningful.
Your Excel format issues might affect the fonts, number formats, cell formats, colors, and several other elements in Excel. However, there’s a specific solution for each of the issues. Read on to discover the ideal solutions for the various formatting issues in Excel.
Some Common Excel Formatting Issues that Occur
Several issues could occur when you’re formatting your document in Excel. To easily fix formatting issues in Excel, you need to know the common formatting issues you could experience. This section will explain the common Excel formatting issues that occur.
1. Date Format Issue in Excel

Hundreds of document file extensions and formats are available in the current working environment. While an Excel format issue that can be frustrating is having a date format that Excel doesn’t recognize in your spreadsheet. It could be a date that doesn’t want to format properly, and it could turn out a big issue if you have a large amount of data in Excel you need to sort by date. Maybe the typed-in date changes to the text, number, or another date format you don’t want.
An example is when you type in a date in an Excel file cell, and it converts to a number when you click on ‘Enter.’ When this Excel format issue occurs, it shows that the cell’s number format isn’t in sync with your goal. The problem could be that the cell is set to a number format, and you have to learn how to format an Excel document to set it to a date format.
2. Number Format Issue and how to fix it

The number format issue in Excel occurs when you enter a number into an Excel cell, and it is formatted or changed to text. It could also change it to any other format that Excel does not recognize. It is a problem that usually occurs when the columns in Excel are being read in text format, and you cannot convert them to number format.
It is a common occurrence in Excel, and sometimes, it is because the numbers are in European format with the comma ',' in use as a decimal separator.
3. Formatting issues in font type, size, color, and conditional formatting:

There are times when Excel prevents you from saving your work, which usually results in a loss of your conditional formatting. Sometimes, it happens when you open an Excel file on a computer different from where it was created. Another reason is if you try to use format excel 2010 for formatting cells in Excel 2016. The difference in Excel versions could lead to formatting issues in font type, size, and color.
4. Excel XLS or XLSX file corruption:
Another common you should know if you want to fix formatting issues in Excel is Excel file corruption. If your files are corrupt, you need to repair them using the built-in open or repair tool or Excel repair software.
Problem Solving Station – Fix Excel Formatting Issues
In this section, we’ll be exploring some of the best ways to fix formatting issues in Excel. Without further ado, let’s take a look.
Before you read the text tutorial, here is a video showing you visually how to solve the Excel formatting problem.
Issue 1: Formatting Change in Excel and cannot save
No one wants to lose the Excel format they use in their Excel worksheet. However, there are times when errors arise that won’t let you save your formatting changes. Due to this, the formatting would be off when you reopen the Excel worksheet. If you don’t know how to solve this issue, you’re in luck. Below is the best solution to your formatting change in Excel and the not-saving issue.
Solution: Change Settings
Sometimes, an Excel "won't save formatting change" error occurs because the cell is set to a different format. Maybe the issue is the date format. In such a case, follow the steps below to ensure Excel saves your date formatting.
-
First, right-click on the cell with the formatting issue.
-
Select ‘format cells’ to continue from the list of options that appear.
-
Next, go to the ‘number’ tab on the window that pops up.
-
From the category list available, choose ‘date’ and then select your preferred date format on the ‘type’ box.

Now, you can try entering the date format you want. When you follow the steps above, Excel should save the new formatting. The reason could also be due to number format issues. Maybe, excel won’t save the number you enter and keeps switching it to dates, texts, or other formats. In such cases, follow the steps below.
-
First, click the cell that keeps changing your formatting and click the ‘Home’ tab on the Excel ribbon.
-
Right after, click the down arrow in the ‘numbers’ section.
-
This will lead you to list the number of formats and the type of data available for each format.

-
Choose the format you would prefer and then click ‘save.’
This should fix the ‘Excel won’t save formatting changes’ error.
Issue 2: Weird Formatting Happened
Sometimes, weird formatting happens on your Excel spreadsheet, and you don’t know how to fix the issue. Below is a solution you can use to eliminate the formatting issue.
Solution: Clear Conditional Formatting
Sometimes, conditional formatting is the reason why there’s weird formatting in your Excel spreadsheet. Below are the steps to fix formatting issues in Excel by clearing conditional formatting.
-
Firstly, open the Excel workbook.
-
Next, click on the ‘Home’ option on the Excel ribbon and choose conditional formatting from the options available.
-
Next, select ‘clear rules’ and choose ‘clear rules from an entire sheet’ to continue.
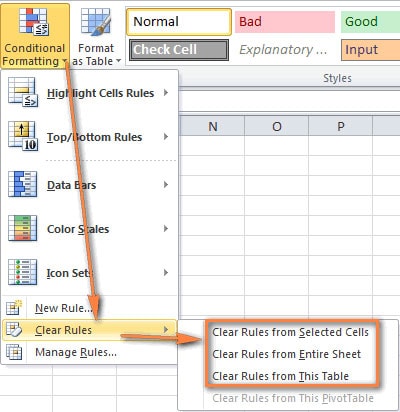
-
Select extra tabs without data at the bottom of your Excel spreadsheet and repeat the steps above.
-
Now, click on the ‘file’ icon and choose ‘save as.’
-
Create a new name to make a copy of the spreadsheet.
This should eliminate any weird formatting on your Excel file. However, weird formatting could occur if you tried opening an Excel file created in a different Excel version in a new version. You will need to make a fresh start to deal with this issue.
-
Go to ‘file’ and then click on ‘save as.’

-
Next, enter a new name and choose to save in the recent format
Doing this should get rid of the weird formatting issue. You could also copy the data from the workbook to a new workbook and then save the new workbook.
Issue 3: Resolving Data Import Errors
Anyone who has tried importing data from an Excel file or into an Excel file has encountered an error message at some point. This error makes the import process slow and could be pretty tricky for you to get past. Below is a solution to these data import errors.
Solution: Check the File Type
Sometimes, you experience data import errors because of the file type you’re trying to import. Sometimes, it might be a .txt file and be unrecognized by Excel. You should check the file type and if it is unrecognized by Excel, change your file type to .csv before you try to import the file.
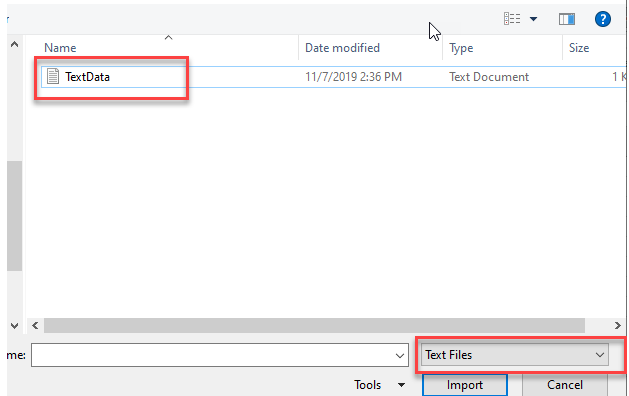
Alternatively, if you’re trying to import an Excel file and you’re getting a data import error, it could be because of improperly formatted headers. Check the file headers to see if they’re in the proper format or if the numbers match the columns with data in them. Ensure that the header row is delimited like the rest of the file.
Issue 4: Fixing ‘The File is not in a Recognizable Format’ Excel Error

This error is relatively standard when trying to launch an Excel file. Below is a solution to this formatting error.
Solution: Disable Add-Ins
Sometimes the best way to fix formatting issues in Excel is by opening Excel in safe mode and disabling add-ins. Below are a few steps to make it happen.
-
Firstly, click the Windows key + R simultaneously to open the ‘run’ window.
-
Enter Excel/safe to open in safe mode in the dialog box.

-
Go to the Excel file menu and choose options.
-
Next, click ‘options’ from the list and select the ‘add-in’ tab on the new window.
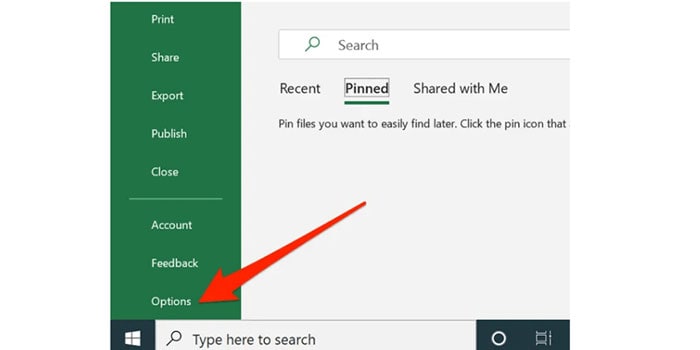
-
You will see the add-in options on the right side, change it from COM add-ins to Excel add-ins, and then click the ‘manage’ button.

-
On the list of add-ins, uncheck the boxes to disable them.

-
Save your new settings and then close the office program.
-
Reopen Excel and open the file to see if it fixes the formatting issue.
Ultimate Solution: Fix All Excel Errors (Including Excel Formatting) in the Easiest Way
Sometimes, the best way to fix formatting issues in Excel is to repair the file. A corrupt Excel file could have formatting issues and might be why Excel cannot save the formatting or recognize the format. In such a case, you should use the best repair tool Repairit Excel File Repair to fix all your Excel repair problems. This repair tool is excellent for repairing multiple corrupt Excel files. It also gives users the option of fixing different file formats simultaneously. Therefore, if you have other corrupt Excel files, you can fix them using Wondershare Repairit.
If you only have a few Excel files to repair, I'd like to suggest using the Online File Repair, because it has a free trial, and it's more convenient to use. However, if the file amount is large, then the desktop version is needed.
Here are some comparisons between the 2 modes:
|
Accessibility: Repairit Online is accessible from any device with an internet connection, allowing users to access them from anywhere at any time. |
Offline Access: Repairit for Desktop can be installed directly on your computer, allowing it to work without an internet connection, which can be beneficial in areas with limited connectivity. |
|
Online Version Offered: If you just have several Excels smaller than 300 MB to repair, try the online version. And the free version supports repairing a file that is smaller than 5MB. |
More You Can Repair: The desktop version can fix more Excel files larger than 300 MB, and it has no limit to the file size or number. |
|
Automatic Updates: Repairit Online are regularly updated by the provider, ensuring users have access to the latest features and bug fixes without the need for manual installations. |
Data Control: With desktop products, users have more control over their data since it is stored locally on their computer, reducing concerns about data privacy and security. |
For Online Excel Repair access, please enter the official website. Here I will show you how to use the desktop version in detail.

Wondershare Repairit - Excel File Repair

-
Fix all Excel corruption errors, such as blank files, unrecognizable format, unreadable content, etc.
-
Repair damaged or corrupted files caused by any reason, such as system crash, file format change, virus attack, etc.
-
Perfectly repair corrupted files with a very high success rate, without modifying the original file.
-
Support Microsoft Excel 2019, 2016, 2013, 2010, 2007.
-
Supports Windows 11/10/8.1/8/7/Vista/XP and macOS 10.10 ~ macOS 13
Additionally, Repairit supports Windows and Mac operating systems and is relatively easy to download to your PC. Its user-friendly interface makes the process of repairing your file quite simple. It doesn’t have a limitation on the file size you can fix. The steps to fix your Excel files are just three, and they’re displayed below.
Step 1: Load Your Corrupt Excel File

Once you install and launch Wondershare Repairit on your Windows or Mac PC, you should go to the ‘file repair’ section on the left side. Once you click on this, the ‘add’ button will appear in the middle of the page; click on it. It will open a browser window, allowing you to go to the file’s location. Select the file and click add; you can choose multiple files of different formats.
Step 2: Repair Excel File

Wondershare will fix all the minor and significant issues on your file. Once you load the files, click on the ‘repair’ option at the end of the page. This will cause Repairit to scan the documents and then begin the repair process. Users can keep up with the progress on the screen, or the interface will inform you when the repair process is complete.
Step 3: Save Repaired Files

Once the repair process completes, you can preview them by clicking the ‘preview’ button next to the file icon. This option allows you to check the result of the repair process before you save. If you’re unsatisfied, you can choose the ‘advanced repair’ option. However, if the file is back to its original state, you can click the ‘save’ button at the end and choose the location to which you want to save your file.
Bonus: How to Clear Formatting In Excel?
If you need to clear all formatting in Excel, this aprt will show you how to remove all formatting from a selected range in Excel.
Open the Excel file and click "Home", in the Editing group, select "Clear Formats" button.

All cell formatting (including conditional formatting, number formatting, fonts, colors, borders, etc.) is cleared, but the cell contents are retained.
Time to Conclude
Although Excel is an excellent app that allows you to process complex data in a workbook, it also has formatting issues. It doesn’t matter if you’re trying the format option in Excel 2010 or formatting cells in Excel 2016; this is true for all Excel versions. However, the solutions explained above help you fix formatting issues in Excel.
In addition, you can use an advanced Excel repair tool to fix all your Excel problems caused by file corruption. Wondershare Repairit will help you recover your lost formatting and fix other Excel formatting issues. It will fix your font formatting, conditional formatting, and data import errors while preserving your data and the format.
FAQs
-
1. How to Clear Cells to Avoid Formatting Problems in Excel?
There are two ways to clear cells to fix formatting issues in Excel. You could use the ‘clear cell’ option in Excel to empty the cell’s content, formatting, validation, and more. Alternatively, you could use the ‘delete’ option to eliminate the cell and its formatting and content. -
2. Convenient Ways to Fix the Excel Too Many Different Cell Formats Error?
There are many ways you can fix the different cell format errors in Excel. You can try using ‘clear all formatting’ on your workbook and then use simple formatting to resolve the issue. Alternatively, you can use a repair tool to repair your file if the different cell format error results from corruption.


