“I'm getting the error in the title "Invalid CSV Header: Missing Headers: Title" - I've double and triple checked and the headers look exactly the same as when I'm importing a new set of products. There seems to be some issue with the exported .csv file I receive and when I update it within Open Office and try to re-import it to overwrite products with the same handle. Anyone else experience this or would know of a workaround?” - Reddit user.
Handling an invalid CSV file can be quite annoying because this can really interrupt your workflow. These errors usually happen due to minor problems in the headers or formatting that can be tricky to notice. If you want to fix the issue, let’s explore some simple ways to fix invalid CSV headers so you can prepare your files for a hassle-free import.
In this article
Part 1. Why Invalid CSV Files Occurs?
When working with CSV files, an invalid or error window may appear sometimes. These errors can arise from various issues within the file, making it challenging to complete your tasks especially if you are clueless why this is happening. So, having an idea why invalid CSV files occur is the first step toward resolving these issues.
Here are some common reasons for invalid CSV files:
- Missing Headers. If required headers are missing, such as "Title" or "Vendor," the file won't import correctly.
- Incorrect Formatting. CSV files need to follow a specific format. Issues like extra commas, mismatched quotes, or incorrect line endings can cause errors.
- Inconsistent Data Types. If a column is expected to contain numbers but includes text, it can lead to validation problems.
- Extra Spaces. Leading or trailing spaces in header names or data can create discrepancies.
- Character Encoding. Using the wrong character encoding (like UTF-8 vs. ASCII) can lead to unreadable characters or errors.
- Special Characters. Characters like commas or new lines within data fields can break the structure unless properly escaped.
Part 2. How to Fix Invalid CSV Format Issue?
Imagine you're working with a CSV file in Excel, but instead of seeing clean rows and columns, you're met with an error due to an invalid CSV format. This situation can be frustrating, especially when you're unsure what went wrong. But we tell you, fixing the invalid format can be done automatically and manually.
1. Using Professional Software Tool
When you're in a hurry or dealing with complex data, a reliable tool like Repairit CSV File Repair can be a huge time-saver. Repairit automatically scans the CSV file for any formatting errors, including broken delimiters or misplaced data. The advantage of using automatic software like Repairit is that it saves you from the hassle of manually checking every line of the CSV file. Plus, it ensures data accuracy and prevents further damage, restoring the file to a working state quickly and efficiently.

-
Repairit supports all Excel formats, such as CSV, XLSX, XLSM, XLTX, XLTM, and XLS.
-
It can repair CSV files with any level of damage, including invalid error, blank files, files that won’t open, unrecognizable formats, unreadable content, or layout changes.
-
The tool can restore all types of data, including tables, charts, formulas, comments, and images.
-
Repairit accurately repairs corrupted files without altering the original file, offering a high success rate and peace of mind for your important data.
-
Support Windows 11/10/8/7/Vista, Windows Server 2003/2008/2012/2016/2019/2022, and macOS 10.12~macOS 15.
Step 1: Go to the "File Repair". Press "+Add" to upload your invalid CSV files. You can upload multiple CSV files at once with Repairit.

Step 2: Click "Repair" to initiate the repair process. You can view the way that Repairit fixes your invalid CSV files.

Step 3: Click "Preview" next to the icon of any file to see the results. If it's fine, click "Save" to store the repaired CSV file on your Windows PC.

Fix Invalid CSV Format Issue

2. Save the CSV file without the BOM
When you save a CSV file, it may sometimes include a Byte Order Mark (BOM). This is a hidden character at the beginning of the file that can cause issues when importing or reading the data. This BOM is often added when using certain text editors or encoding formats. If your CSV file is causing problems due to the presence of a BOM, you can save the file without it to ensure smooth data processing.
Here are the steps that will help you save your CSV file without the BOM:
Step 1. Open the CSV file in a text editor that allows you to control the encoding format, such as Notepad++.
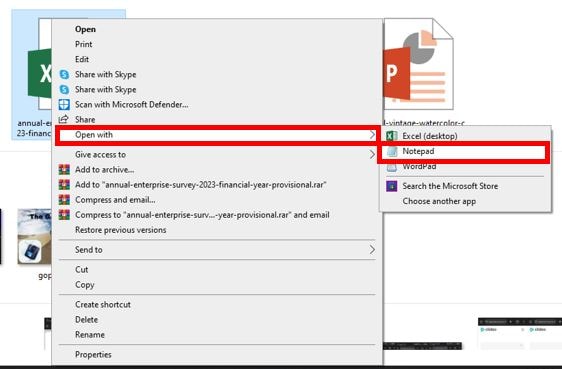
Step 2. Once the file is open, go to the top menu and click on Encoding.
Step 3. After selecting the encoding, go to File and click on Save As.
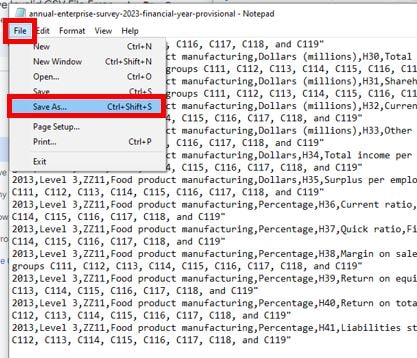
Step 4. From the dropdown menu, select UTF-8 (without BOM) to ensure the file is saved without the Byte Order Mark.
Step 5. Choose the location and Image name for the CSV file, and make sure to select CSV (Comma delimited) as the file type.
Step 6. Finally, click Save, and your CSV file will be saved without the BOM.
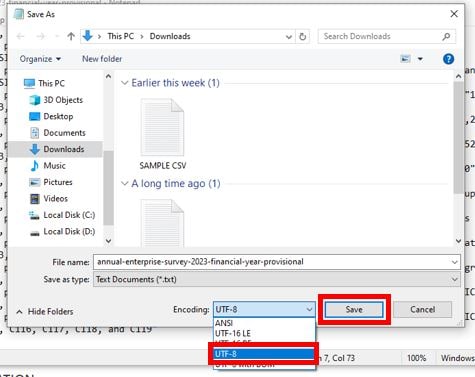
3. Remove the BOM Manually
In some cases, your CSV file may already have been saved with a BOM, and you may need to remove it manually. Removing the BOM can help eliminate the errors that occur when trying to open the file in certain applications, as the BOM can interfere with how the file is read. Manually removing the BOM is a simple process that can be done using basic text editors.
Follow these steps to remove the BOM manually:
Step 1. Open your file in Excel and make the changes you need. In Unicode Text format, save the file.
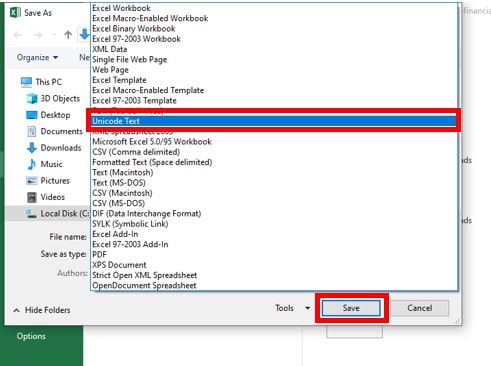
Step 2. Save the file again by changing the file extension to .csv. Select All Files as the "Save As" type and set the encoding to UTF-8.
Step 3. After saving, do not re-open the file. Use the newly saved .csv file to run your Data Loader action as usual.
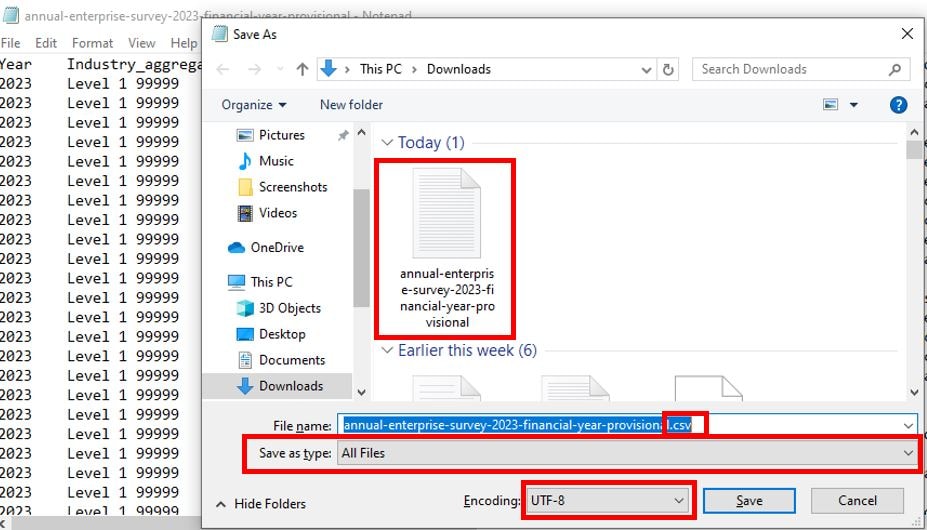
Conclusion
An invalid CSV file can be frustrating, but these problems are often fixable. You can try using tools that automatically fix CSV problems and do it manually by removing the BOM or addressing header issues. Just remember to double-check everything before re-importing files, and don’t be afraid to try different solutions until the issue is resolved.
FAQ
-
How do I know if my CSV file has a Byte Order Mark (BOM)?
You can check for a BOM by opening your CSV file in a text editor like Notepad++. If you see "UTF-8-BOM" in the encoding settings, the file includes a BOM. -
Can I use Excel to fix invalid CSV file errors?
Yes, Excel can help you make quick changes to CSV files, like adjusting headers or re-saving in a different format to resolve encoding or formatting issues. -
What should I do if my CSV file won’t open in Excel?
If your CSV file doesn’t open in Excel, try checking the file extension or opening it in a text editor to identify any formatting errors.


