This reddit user is confused because Word won't open on Mac? Is it because Apple is a direct competitor to Microsoft, so the tool and the device are incompatible? Or are there other possible issues? In this article, you will learn the common causes, as well as the most effective fixes. Continue reading to learn these troubleshooting methods.
Fix Microsoft Word for Mac Won’t Open

In this article
Part 1: Common Reasons Microsoft Word Won’t Open on a Mac
The first step to solving Microsoft Word won’t open on Mac is to identify its main cause. With that said, here are the common reasons:
- Outdated Microsoft Word version. There could be a bug in your version of Microsoft Word that prevents it from opening on a Mac.
- Corrupt Word Application Files. The Word application files may be damaged, preventing the app from successfully launching. This could be the result of an interrupted download or installation.
- MacOS Compatibility Issues. Microsoft Word is made for Microsoft computers first. While it is available on Mac, your MS Word version may be incompatible with your current MacOS version.
- Damaged or Corrupt Word Document. If you can open Microsoft Word but can't if you are trying to open a document, it's probably because the file is corrupted.
- Third-Party App Conflicts. You may have third-party apps installed that affect the behavior of other apps on your Mac.
Part 2: Preliminary Checks Before Troubleshooting
There are simple actions you can do that may solve the issue. We recommend trying these before troubleshooting. Confirming that the problem is not just simple glitches first may allow you to save time. Here's a list of things you can do:
Ensure Your Mac and Word are Updated to the Latest Versions.
As mentioned earlier, it could be your Microsoft Word version that is causing the problem. It could have some bugs that prevent it from opening on a Mac or Macbook. Also, it may be incompatible with your current macOS version.
That said, you should update both the software and your OS. Updates include fixes for known bugs. Thus, doing so may fix the problem.
Restart Your Mac to Rule Out Temporary Glitches.
It is normal for computers to encounter small problems that create small issues. For example, some temporary glitches may disable you from opening certain programs. In this case, they make you unable to open MS Word on your Mac. This issue is easily solved by restarting your Mac.
Check Storage Space and System Resources.
Applications use storage space and RAM when you use them. It could be that your Mac doesn't have enough resources to open Microsoft Word. Thus, the program crashes. Close applications and browser tabs that you are not using, and try again. You may also want to delete some files to clear storage space.
Part 3. 6 Troubleshoots for Microsoft Word Not Opening on Mac
If Microsoft Word is still not opening on your Mac, try these solutions.
1. Repair Corrupted Word Files with Repairit File Repair
The Word file you are trying to open may be corrupted and hence, it is not opening. Even if you transfer it to a Windows computer, there is a high possibility that it also will not open. If this is the case, you should repair the corrupted file. You can use Repairit File Repair to do so.
Repairit Word File Repair is a software tool designed to fix corrupted files. Here are its key features that make it your best choice:
- Repairit File Repair supports a lot of file formats, including Word files or DOCX.
- It uses advanced algorithms, which increase the chances of success.
- Repairit File Repair offers batch processing, which lets you fix multiple corrupted files at once.
- It is available on Windows and Mac.
- Repairit File Repair features an intuitive interface that makes it easy to use.
To repair the corrupted Word file using Repairit File Repair, follow these steps:
Step 1. Visit the official Repairit website, download the tool, and install it. Launch Repairit after the product installation. Go to More Types Repair and choose File Repair.

Step 2. Click on the +Add button and upload the Word file that won’t open.

Step 3. Click Repair once the file has been added.

Step 4. After the repair process is complete, click Preview to confirm that the file is fixed. If everything looks good, click Save to download it and check your file again.
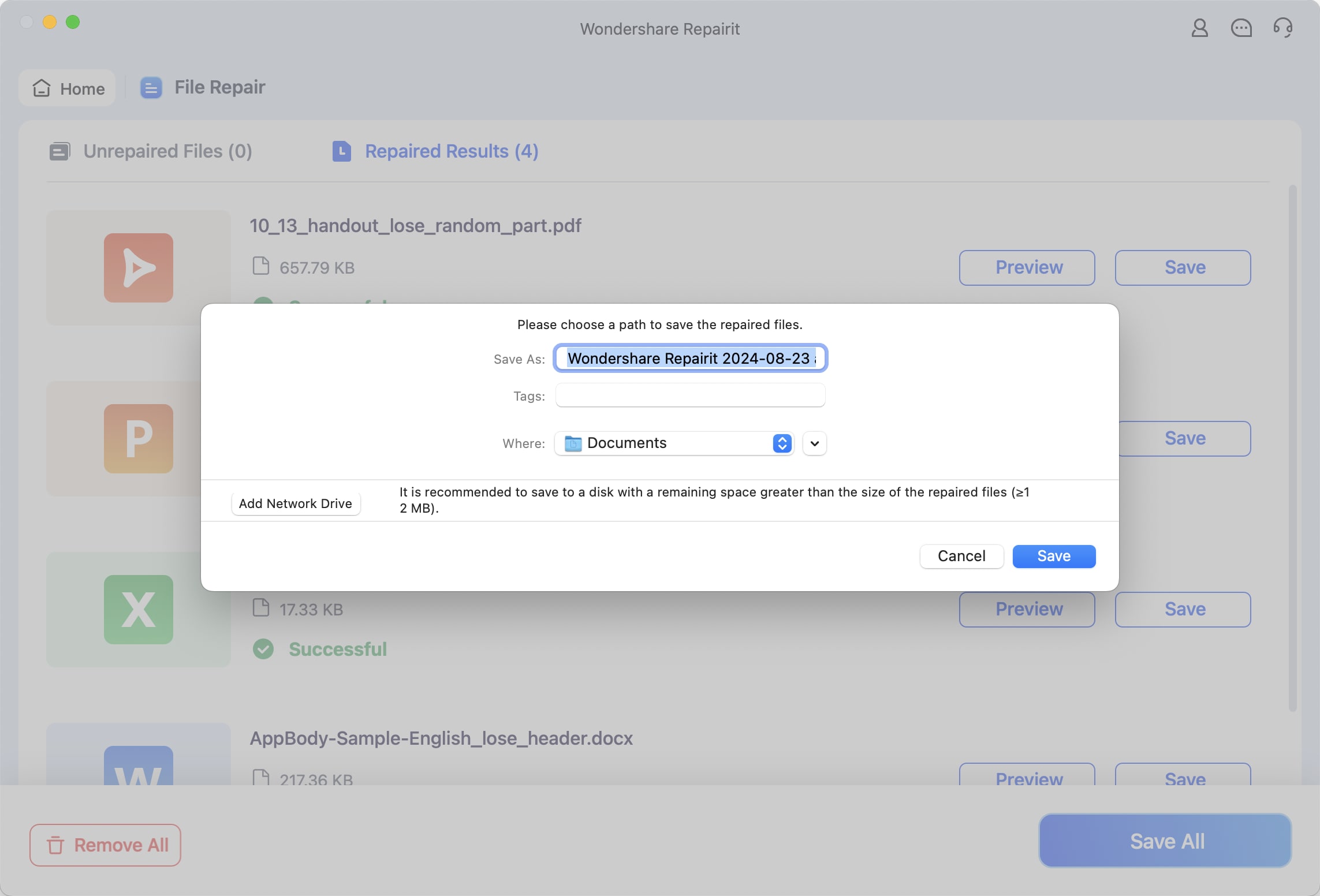
Repair Corrupted Word Files with Repairit File Repair

2. Update or Reinstall Microsoft Word
Interruption during app download or installation can cause some problems. Updating the app or reinstalling it can remove these issues. Here's how to update Microsoft Word on Mac.
Step 1. Launch the Mac App Store and click Updates on the left side menu.
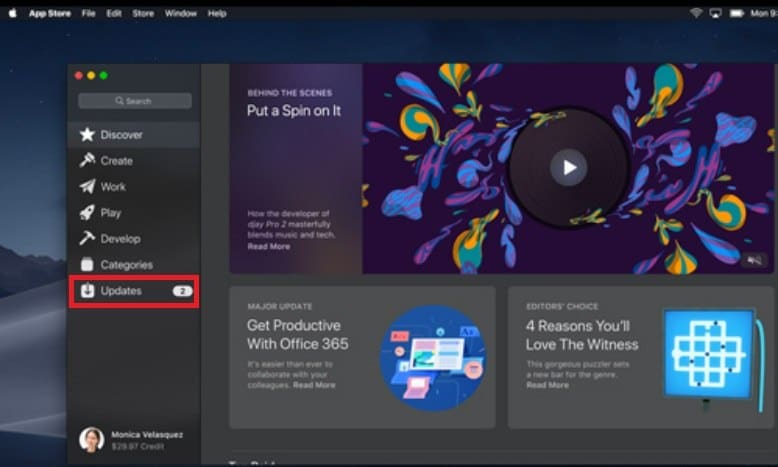
Step 2. Find Microsoft Word in the list of apps and click the Update button next to it.

Step 3. Open Microsoft Word of the file that you want to view. If it still does not open, uninstall the app and then reinstall it.
3. Start Word in Safe Mode
Booting up your Mac in Safe Mode allows you to boot up your OS in a very basic state. In this mode, non-essential processes are not automatically started. It helps identify and fix problems.
To boot up your Mac in Safe Mode, you need to first identify your device type. Check if it is with Apple Silicone or an Intel-based Mac. Once you know the type, do this:
For Intel-Based Macs
Step 1. Turn on or restart your Mac. Press and hold the Shift key right away until you see the apple logo in Safe Mode.
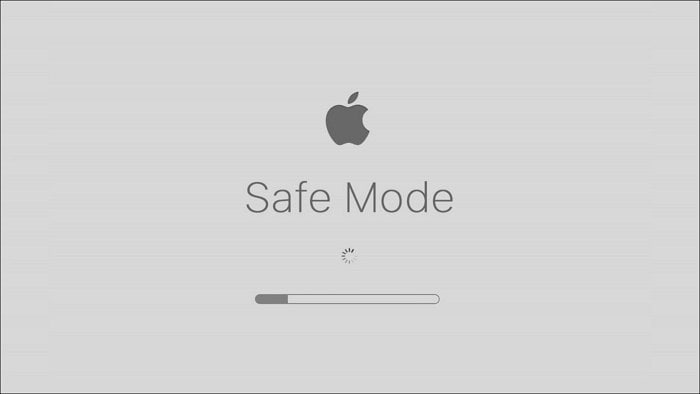
Step 2. Log into your Mac account. You might be asked to log in again after that.
Step 3. Release the shift key when the login window displays, then log in.
Step 4. Open Microsoft Word or the Word file while in Safe Mode to see if it works.
For Macs with Apple Silicone
Step 1. Click on the Apple menu and select Shut Down.
Step 2. Wait for your Mac to shut down completely. To confirm, check if the screen is black and not a single light is on. Once it is shut down, press and hold the power button to turn it on again. Wait until the "Loading startup options" appear.
Step 3. Select the correct disk volume. Then, press and hold the Shift key and click Continue in Safe Mode. Your Mac will restart. When the login window appears, select the Safe Boot option in the menu bar.
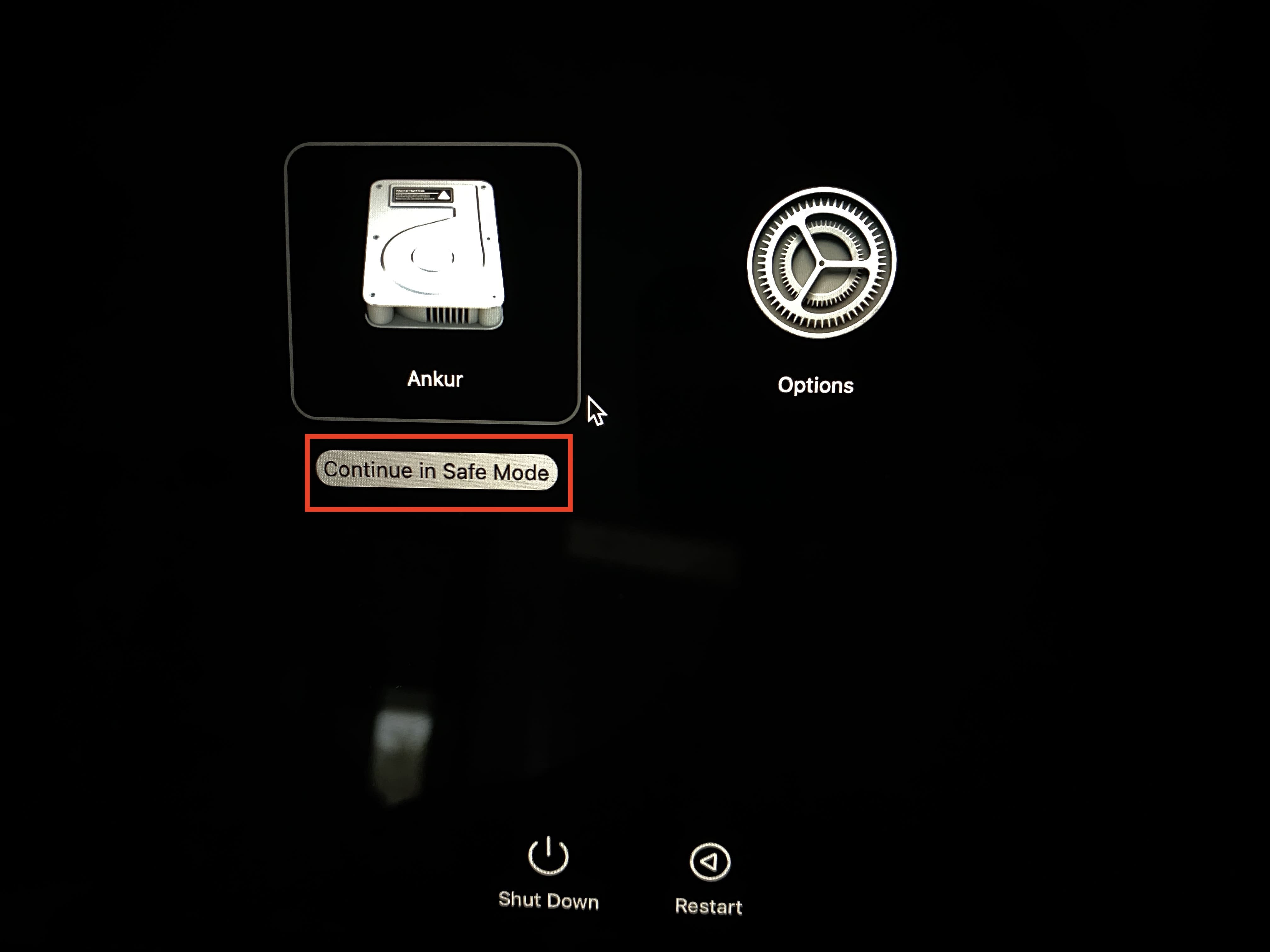
Step 4. Open MS Word or the Word file to see if it works.
4. Check for Corrupt Add-ins
Suppose you can open Microsoft Word on Mac but can't open Word files. There may be some corrupted add-ins that are affecting its performance. Try disabling these add-ins and see if it will solve the problem. Here's an effective method for finding the corrupted add-ins.
Step 1. Open Microsoft Word on your Mac, then click on the Developer option on the menu bar. It will open a dropdown menu. Select the Add-Ins tab. Click MY ADD-INS and uncheck all enabled add-ins. Restart Microsoft Word.
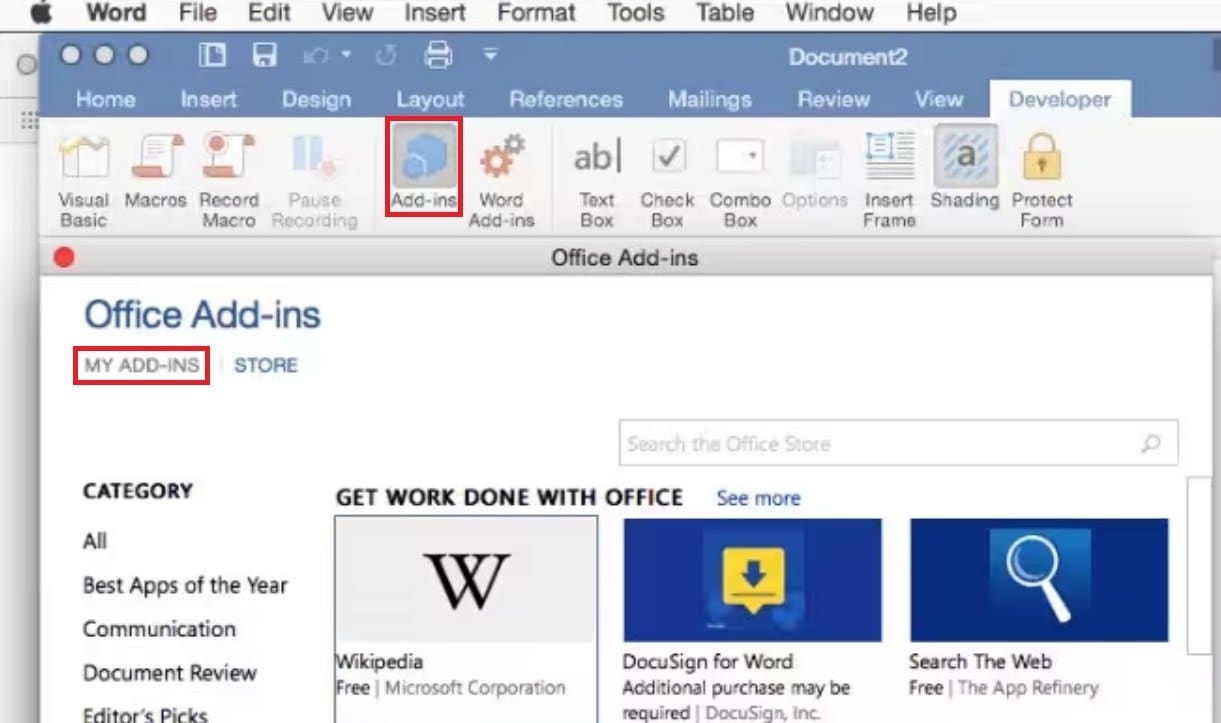
Step 2. Open the Word file that you are trying to open. If it works, there is a corrupted add-in. Start enabling them one by one and restarting MS Word every time. Eventually, you will find the add-in that's causing the problem. Remove or fix the add-in.
5. Use Mac’s Disk Utility to Fix Disk Issues
Sometimes, your device and not the file or the app is causing the problem. There could be disk errors that are preventing you from opening Microsoft Word. You can use Mac's Disk Utility tool to search for these errors and fix them.
Step 1. Search for the Disk Utility tool and open it.
Step 2. Click on the primary disk on your Mac. Choose First Aid.
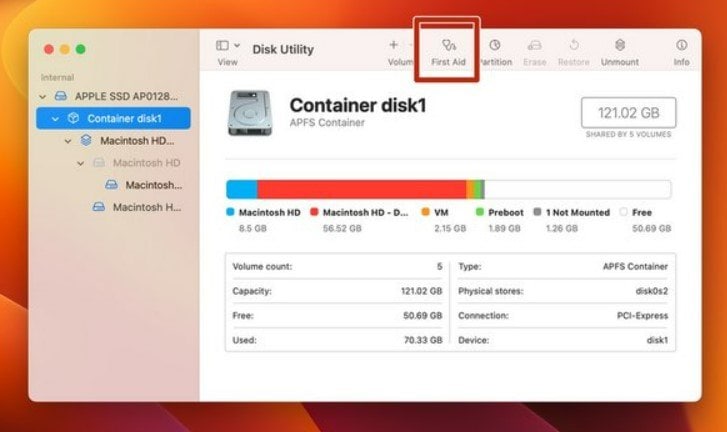
Step 3. Click Run on the dialogue box. The tool will then proceed to fix the errors. Click Done when it finishes.
6. Create a New User Account on Mac
If none of the above solutions worked, the issue might be related to your user account settings. Corrupt user profiles or incorrect permissions can prevent Microsoft Word from working properly. Creating a new user account can help you bypass these issues and determine if the problem is account-specific.
Step 1. Go to System Settings (or System Preferences for older macOS versions).
Step 2. Find and click on Users & Groups.
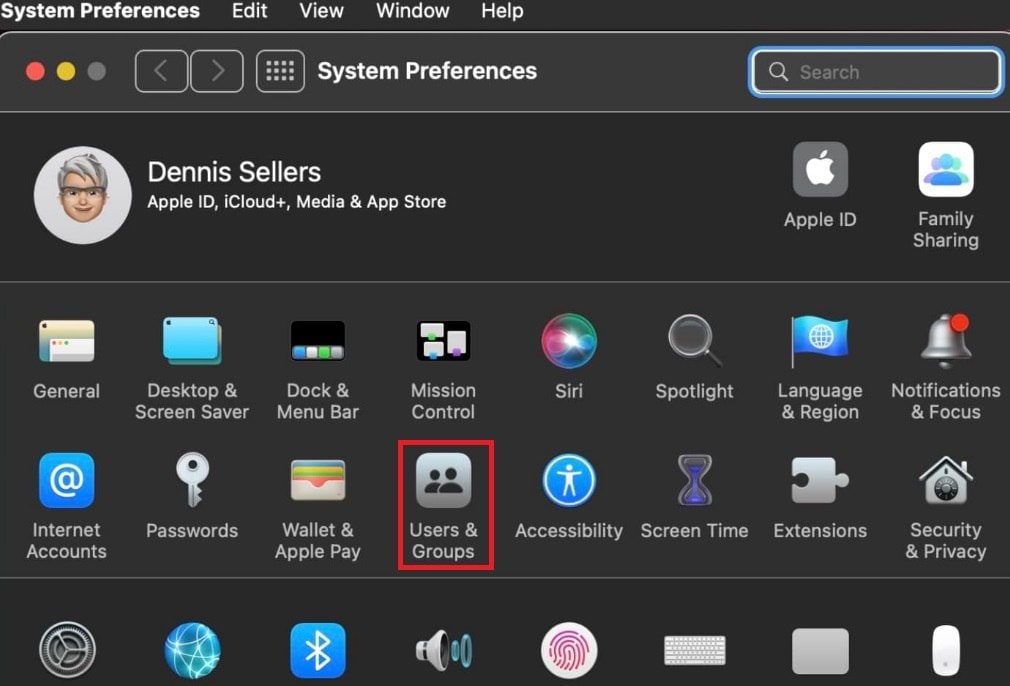
Step 3. Click Add User and choose Administrator account type for full access. Enter the required details, such as the new username, password, and hint. Click Create User to finish.
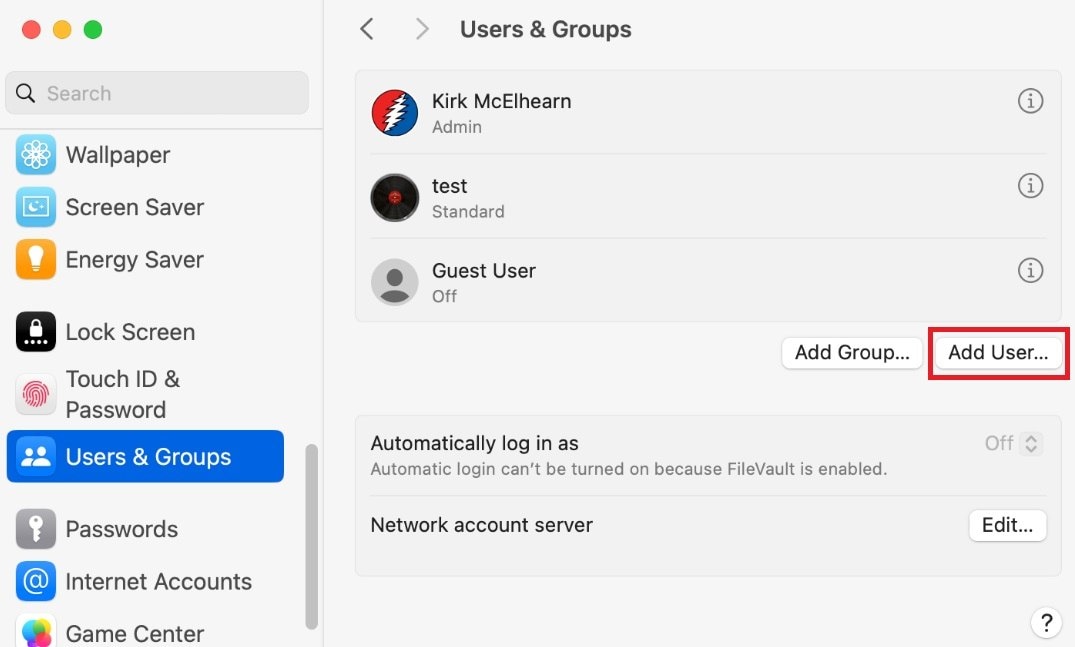
Step 4. Log out of your current user account by clicking the Apple menu and selecting Log Out. Log in to the newly created account using the credentials you just set.
Step 5. Launch Microsoft Word in the new account to see if it works.
Step 6. If Word works fine in the new account, you can either use this account moving forward or troubleshoot your original account. For instance, check for corrupted preferences or incorrect permissions in the original user profile.
Conclusion
If Microsoft Word won’t open on your Mac, there are multiple ways to troubleshoot the issue. If the problem persists, advanced fixes can help. By identifying the root cause and applying the right solution, you can quickly resolve the problem and get back to work. If you suspect file corruption, Repairit File Repair is a reliable choice to restore your Word documents.
FAQ
-
What is Safe Mode, and how does it help?
Safe Mode starts your Mac with only the most essential processes and skips non-essential software. This can help you find out if background apps or third-party programs are causing Word to fail. It also scans your disk for minor errors and fixes them automatically, improving overall performance. -
Do I need to reinstall Microsoft Word?
Reinstalling Microsoft Word is often a reliable fix for issues caused by corrupted or missing app files. If updating the app doesn’t work, uninstall it completely, download the latest version, and install it again. This ensures a clean setup without leftover errors. -
Does low storage space affect Microsoft Word's performance?
Yes, low storage or insufficient system resources can prevent Word from opening or working properly. When your Mac doesn’t have enough free space or RAM, applications can crash or lag. Deleting unnecessary files and closing unused apps can help Word function better.


