Imagine working hours on an important document only to have your computer crash and leave it inaccessible. It's a total nightmare, right? Well, that's exactly what happened to a user named Annual-Reindeer5492.
If you're facing a situation where your Word doc not opening due to unexpected shutdowns or errors, don't panic just yet. We've got your back! This guide will show you some effective methods to recover your Word doc and ensure all your hard work doesn't go down the drain.
In this article
Part 1: What Causes Word Doc Not Opening Issue?
When a Word doc won’t open, there can be a few reasons. Knowing these reasons can help you troubleshoot and solve the problem. Here are some common causes:
- One possibility is that the Doc file has been damaged and can't be opened. If your computer crashes while saving a document, it might corrupt the file.
- Another reason could be that the document was created in a different version of Word or even a different program altogether, which can cause issues when opening it. For example, a document made in Word 2019 might not open properly in Word 2007.
- Sometimes, extra features or add-ins that you've installed can interfere with Word's functionality. For instance, an add-in that checks grammar might prevent a document from opening.
- Malicious software can also infect Word documents and render them unusable. A virus, for instance, can corrupt a document so that it won't open.
- The word can struggle when it comes to opening large files that contain numerous images or charts. A document with hundreds of pages and lots of pictures might take a long time to open, or it might not open.
By identifying the cause of the issue, you can determine the best course of action to fix it. Next, we'll explore the top five methods for resolving problems when Word documents won't open.
Part 2. Best 5 Methods to Fix Word Doc Not Opening
When you can’t open a Word document, it can be stressful. Thankfully, there are 5 approaches you can take to resolve this problem.
Method #1. Fix DOC File Not Opening Issue with Repairit

-
Repair damaged DOC files with all levels of corruption, including blank files, files not opening, unrecognizable format, unreadable content, files layout changed, etc.
-
Perfectly repair corrupted word .doc files without modifying the original file.
-
Provide an easy fix option for text, images, font, hyperlinks, header, footer, etc.
-
Support Office 365, MS Word 2019, 2016, 2013, 2010, 2007, and earlier versions.
-
Support Windows 11/10/8/7/Vista, Windows Server 2003/2008/2012/2016/2019/2022, and macOS 10.10~macOS 14.
Repairit Word File Repair is a handy tool for fixing Word documents that won't open. It's pretty effective because it tackles all the common issues that can make your Word files go wonky. The best part? It works with all versions of Word docs, from Office 365 to the MS Word 2007 and even earlier ones.
Repairit also gives you a quick and easy way to fix text, images, fonts, hyperlinks, headers, footers, and more. So basically, it restores everything to its original glory. Plus, it's super user-friendly, so even if you're not a tech whiz, you can still work around it like a pro.
Here’s how you can use Repairit to fix your Word documents:
Step 1: After downloading and launching the program, go to "File Repair." Click "+Add" to upload your Word documents that won't open.

Step 2: Now, simply click on "Repair" to kickstart the repair process. Repairit will handle your Word documents that won't open.

Step 3: When the repair is finished, click "Preview" next to any file to see the results. Hit "Save" to store the repaired document anywhere on your Windows PC.

Fix Word Doc Not Opening Issue Now

Method #2. Use Word Open and Repair When Cannot Open DOC File
Another built-in feature in Word can help you fix corrupted documents: the Open and Repair option. There is no need for additional software using this simple solution. Follow these steps to use Open and Repair:
Step 1. Launch Microsoft Word on your computer. Go to the “File” menu and click “Open”.
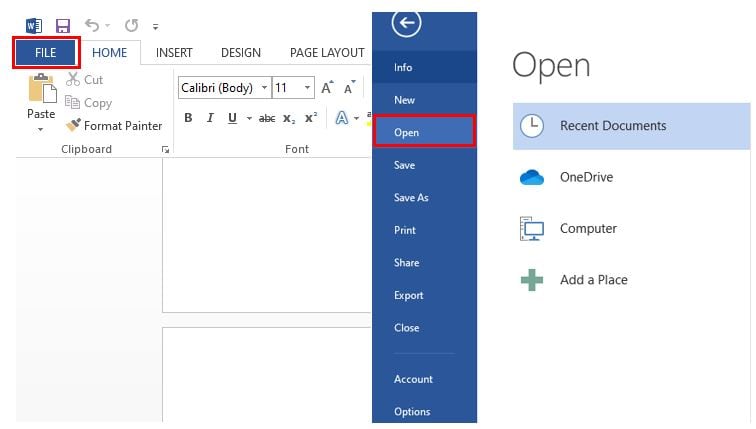
Step 2. Find the location where the corrupted Word file is saved.
Step 3. Select the file so it’s highlighted. Click the down arrow next to the “Open” button and select “Open and Repair.”
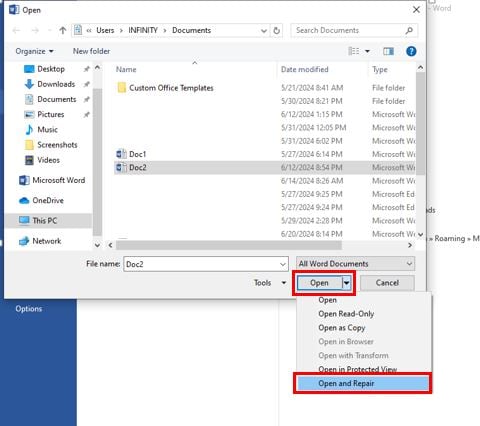
Method #3. Use Word Safe Mode If Unable to Open Word Doc
If Word gives you problems, starting it safely can help. Safe mode opens Word without any add-ins or extensions that might be causing trouble. Here’s how to do it:
Step 1. Press "Win + R." This opens the “Run” dialog box.
Step 2. Type "winword /safe" into the "Run" dialog box, then press "Enter" or "OK."
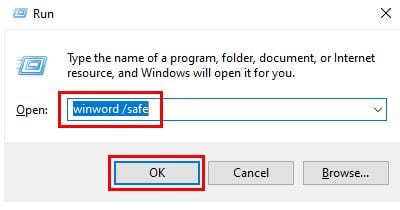
When you start Word in safe mode, it disables all add-ins and customizations, allowing you to see if these are the source of the problem. If Word opens correctly in safe mode, you can disable the add-ins individually to identify the culprit.
Method #4. Fix “can’t open doc file” by Updating Office
Using an outdated version of Office can cause problems with opening Word documents. To see if updating Office helps, follow these steps:
Step 1. Start an Office application. In the upper left corner, click the "File" menu.
Step 2. Choose "Accounts" from the left-hand side.
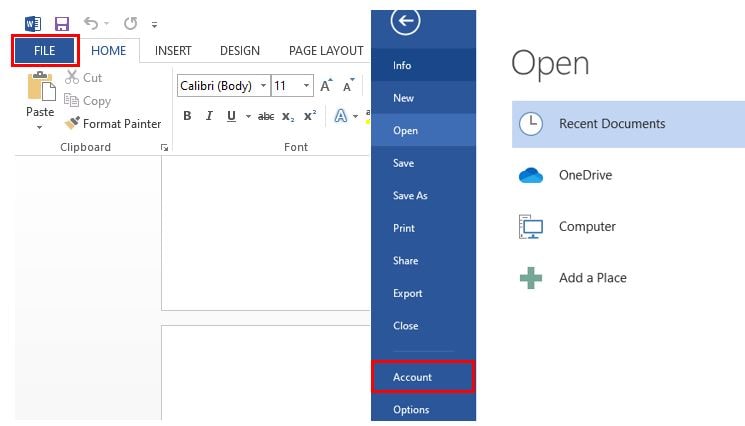
Step 3. To update now, click the "Update Options" drop-down box and choose "Update Now."
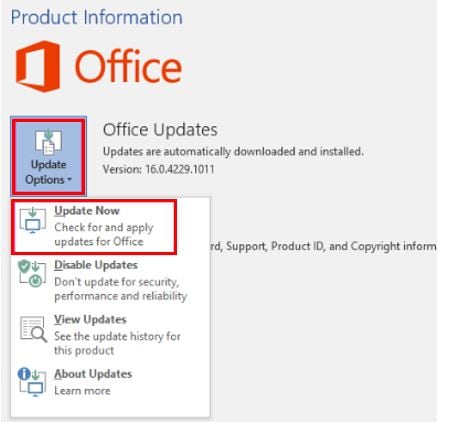
Step 4. Wait for Office to download and install any new updates.
Additionally, check for any pending Windows updates. If the issue is system-related, installing the latest updates may resolve the problem.
Method #5. Using Task Manager
Microsoft Word might not load its graphical user interface (GUI) if it runs into problems while opening. When this happens, future attempts to open Word will fail because the program is already running in the background. To fix this, you can force-close Word using the Task Manager and then try opening it again:
Step 1. Press Ctrl + Shift + Esc to open the Task Manager.
Step 2. In the Processes tab, find Microsoft Word, right-click on it, and select End Task.
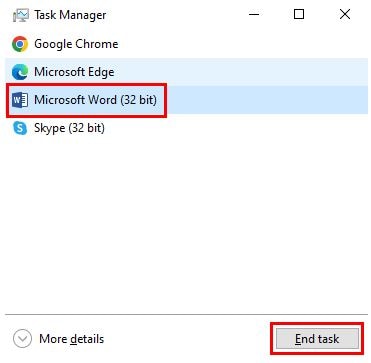
Part 3. How to Prevent Word Doc Not Opening Issue?
Preventing issues with Word documents not opening can save you time and frustration. Here are some tips to help you avoid these problems:
- Keep Your Software Updated. Regularly update Microsoft Office and Windows. Updates fix bugs and improve compatibility, helping prevent issues with Word not opening.
- Enable AutoSave. Turn on AutoSave in Word. This feature automatically saves your work every few minutes, so you don't lose data if something goes wrong.
- Use Reliable Storage. Store your documents on good-quality storage devices or cloud services. Avoid using damaged or cheap storage that might corrupt your files.
- Make Regular Backups. Regularly backup your important documents. Use an external drive or cloud storage to keep copies of your files safe in case your main storage fails.
- Run Antivirus Software. Update your antivirus program often and do routine scans. This helps protect your Word files from viruses and malware that can cause problems.
Conclusion
Encountering a Word doc not opening is too common today. Remember to stay calm and follow the steps to open your Word docs again. Also, if you’ve found these tips helpful, don’t hesitate to share them with others struggling with the same issue. Taking a few preventive measures now can save you a lot of headaches down the road.
FAQ
-
Why can’t I open my Word document?
Several reasons can cause a Word document not to open, such as file corruption, outdated software, incompatible formats, or interference from add-ins and viruses. -
Why does my Word document open in read-only mode?
This can happen if the document is marked as final, the file is password-protected, or it’s opened from an email attachment. Check the document’s properties and permissions. -
What do I do if Word crashes every time I open a document?
Try repairing Office through the Control Panel, updating Office, starting Word in Safe Mode, or using the built-in Open and Repair feature on the problematic document.


