Sometimes when you try to open a Microsoft Word file, you get an annoying error message that says "The file is corrupt and cannot be opened." This means the file is damaged or broken in some way. When this happens, you cannot view or edit the file. But do not worry! There are some easy fixes you can try to repair the corrupt Word file.
In this article, we will explain 6 different methods using plain, simple language. We will show you step-by-step how to potentially fix the corrupt file error and open your Word document again. The solutions include running Word's built-in repair tool, opening the file in Word's safe mode, converting the file to a different format, and a few other tips.
By the end, you will know how to troubleshoot and hopefully access your important Word file again. Let's get started!
In this article
Part 1: What is "Word the file is corrupted and cannot be opened" Error?
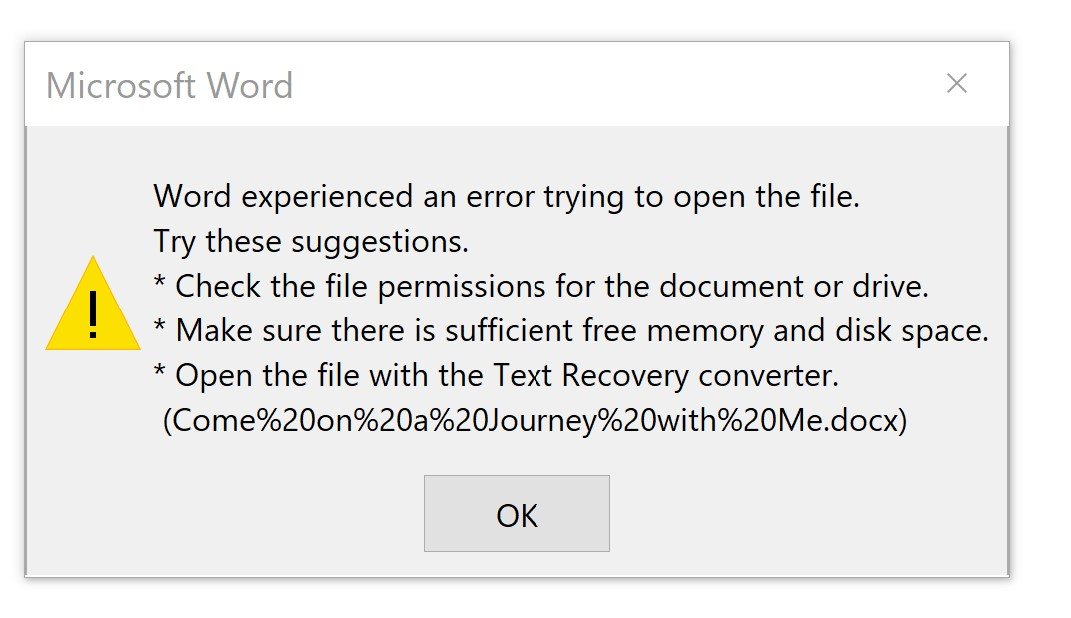
Before we jump into the solutions, it's important to understand what causes the "the file is corrupt and cannot be opened word" error in the first place. Right? Well, this issue can arise due to various reasons, including:
- File corruption: Unexpected system crashes, power outages, or improper file transfers can scramble the data in your Word document, rendering it unreadable or "corrupted and cannot be opened".
- Malware or virus infection: Malicious software can wreak havoc on your files, damaging or corrupting them, leading to the "Microsoft word file is corrupted and cannot be opened" nightmare.
- Incompatible file formats: If the Word file format is incompatible with the version of Microsoft Office installed on your computer, it may trigger the dreaded error message.
- System or program conflicts: Clashes between different software programs or system settings can sometimes interfere with Word's ability to open certain files, resulting in the file corrupt and cannot be opened Word problem.
Regardless of the underlying cause, encountering this error can be incredibly frustrating, especially when the document in question contains important information or has taken significant time and effort to create.
Part 2: The Best Solution to "The file is corrupt and cannot be opened" Error
Having trouble opening a Word file because it's corrupted? Don't stress! There's an easy tool called Wondershare Repairit that can fix corrupted Word documents and recover your important data.

-
Repair damaged files with all levels of corruption, including blank files, files not opening, unrecognizable format, unreadable content, files layout changed, etc.
-
Support to repair all formats of PDF, Word, Excel, PowerPoint, Zip, and Adobe files.
-
Perfectly repair corrupted files with a very high success rate, without modifying the original file.
-
No limit to the number and size of the repairable files.
-
Support Windows 11/10/8/7/Vista, Windows Server 2003/2008/2012/2016/2019/2022, and macOS 10.10~macOS 13.
This powerful software is designed specifically to repair damaged or corrupt Word documents. Repairit uses advanced algorithms to scan the file, detect the corruption, and then extract and reconstruct the readable contents into a new, uncorrupted Word file you can access. It supports repairing even severely corrupt Word files that the built-in Word repair options cannot handle.
With just a few clicks, Wondershare Repairit offers an effective solution to this frustrating "file corruption" error, potentially recovering your important Word document data.
Here are the steps to use Repairit:
Step 1: Open Repairit software on your device. You will see a variety of repair options in the “More Types Repair” section. Select "File Repair" to proceed.

Step 2: Click on the "Add" button to select the corrupted Word document(s) you want to repair.

Step 3: Once the file(s) are added, click on the "Repair" button to initiate the repair process. Wondershare Repairit will scan the selected document(s) and attempt to repair any corruption or damage.

Step 4: After the repair process is complete, you can preview the repaired file(s) within the program.
If satisfied with the results, Hit "Save" to export the repaired document(s) to a location of your choice.

Part 3: 5 Regular Fixes to "The file corrupt and cannot be opened Word" Error
Let's give these basic troubleshooting steps a shot first before moving on to more advanced methods.
Method 1: Change the Trust Center Settings
Microsoft Word includes a Trust Center feature that helps protect your computer from potentially harmful files. However, this feature can sometimes prevent Word from opening certain documents, resulting in the "corrupted and cannot be opened" error.
To resolve this issue, you can adjust the Trust Center settings:
Step 1: Open Microsoft Word and navigate to the "File" menu. Select "Options" and then click on "Trust Center" from the left-side panel.
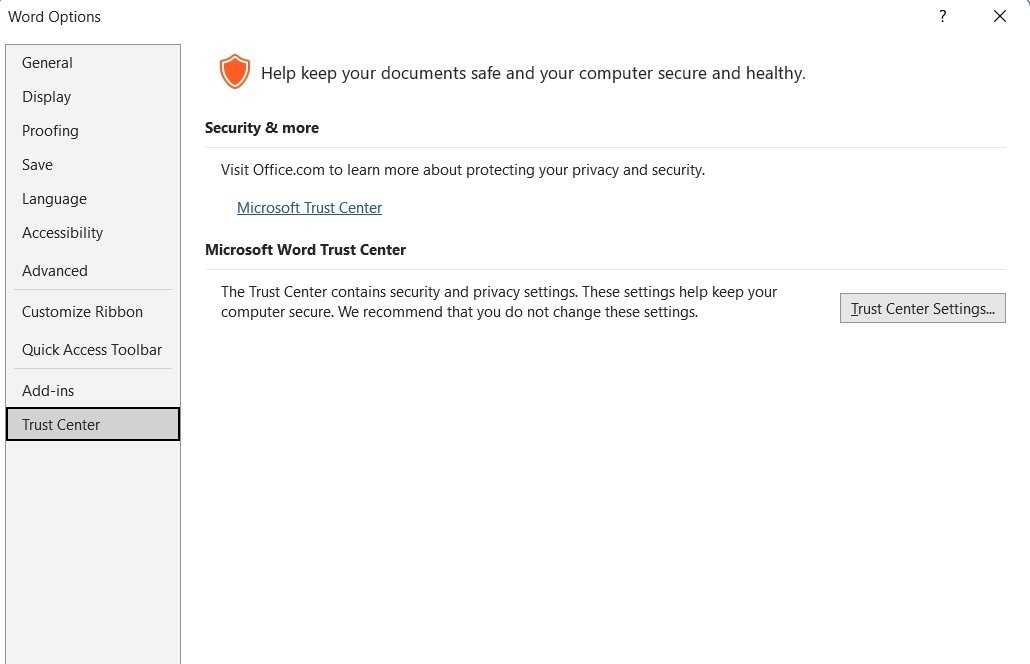
Step 2: In the Trust Center settings window, click on "Trust Center Settings."
Step 3: Under the "Protected View" section, uncheck the "Enable Protected View for files originating from the Internet" option.
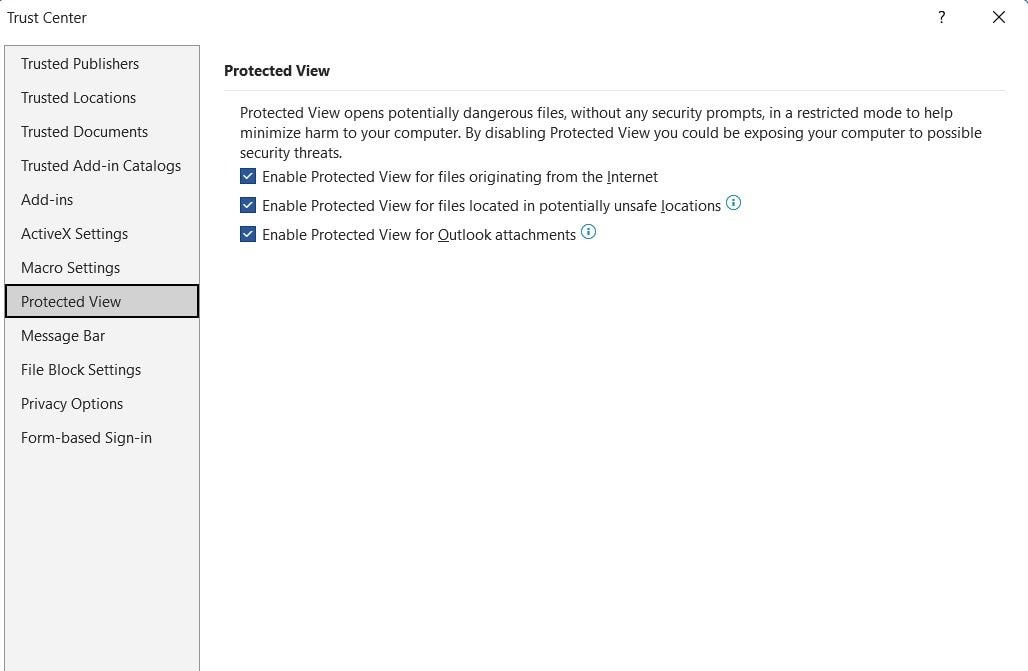
Step 4: Click "OK" to save the changes and exit the Trust Center settings.
Now, try opening the problematic Word document again. If the issue persists, proceed to the next method.
Method 2: Set the Authentication Level to Default in Component Settings
Another potential solution involves adjusting the authentication level in the Component Services settings. This method can help resolve issues related to file permissions and access rights:
Step 1: Press the Windows key + R to open the Run dialog box. Type "dcomcnfg" and press Enter to launch the Component Services window.
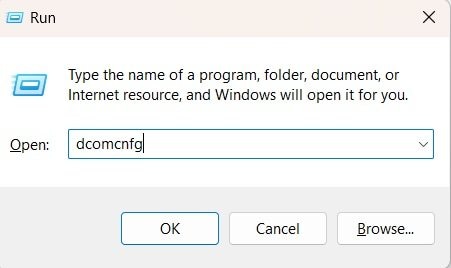
Step 2: In the Component Services window, navigate to "Console Root" > "Component Services" > "Computers" > "My Computer" > "DCOM Config".
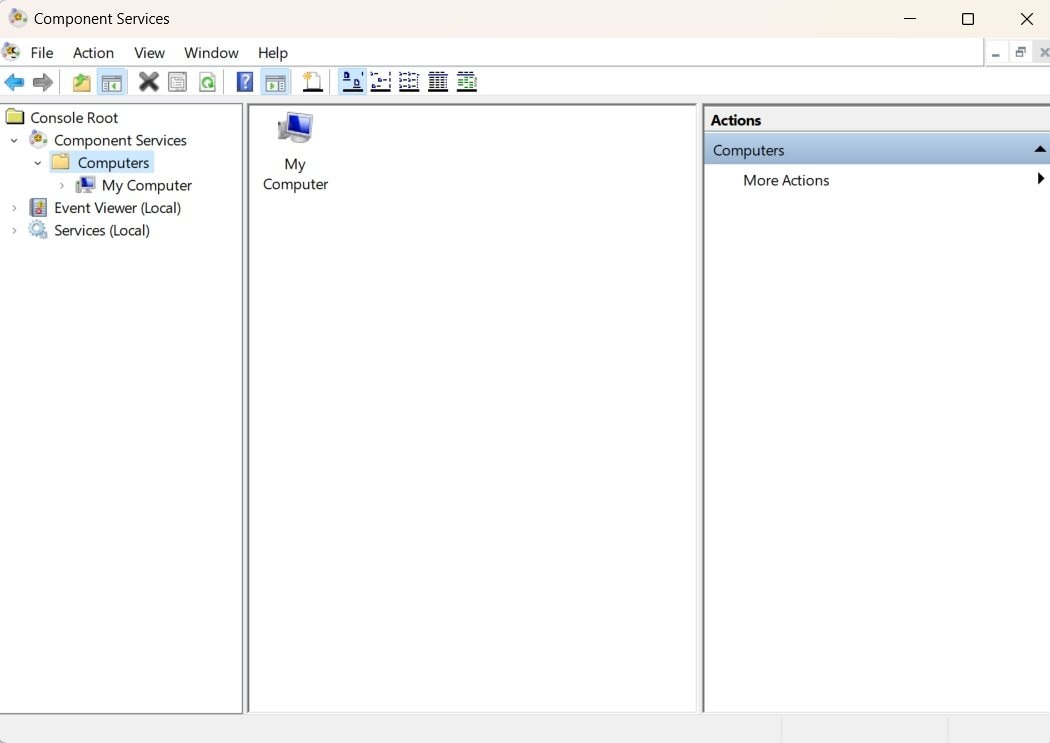
Step 3: Right-click on "Microsoft Office Word" and select "Properties".
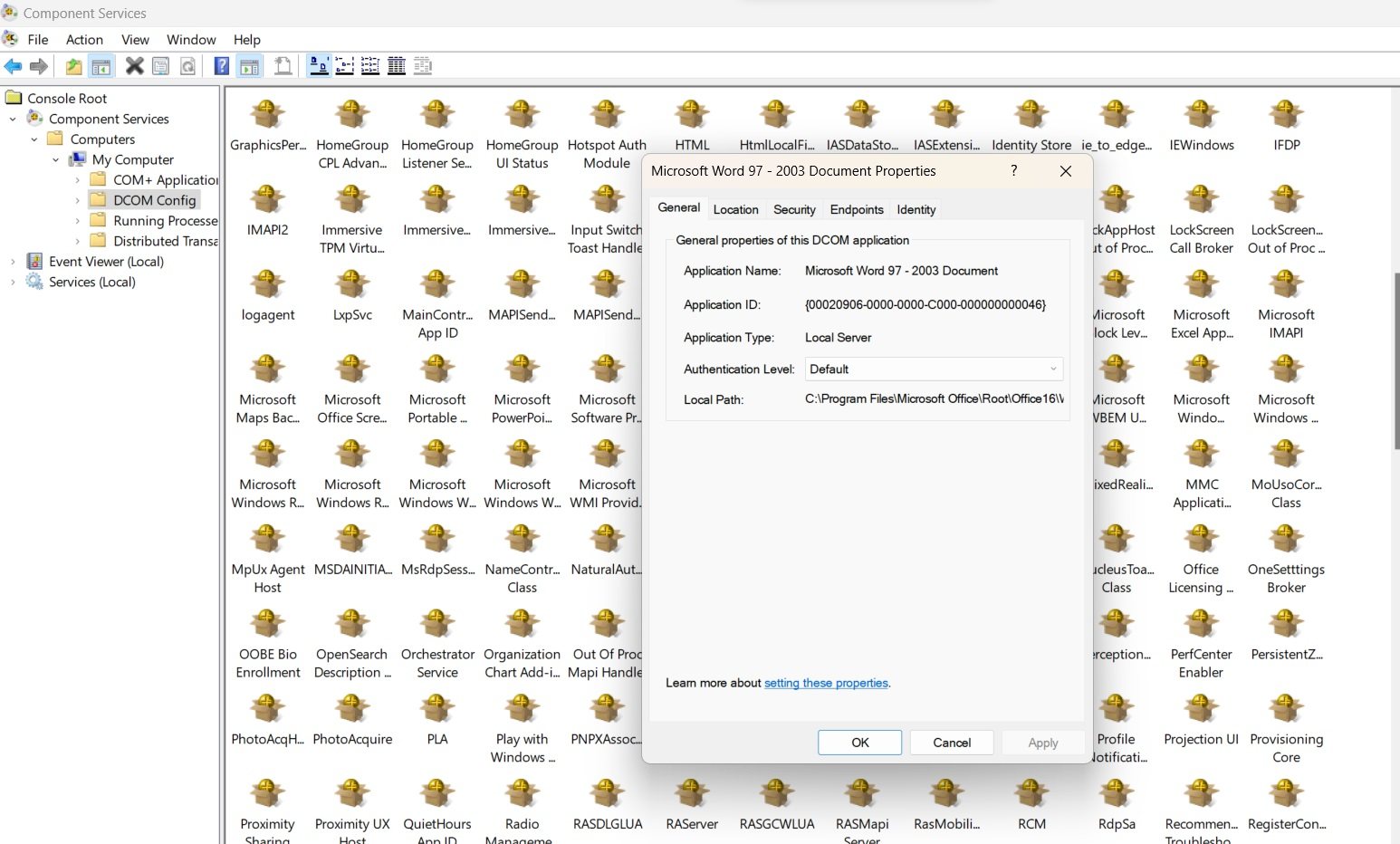
Step 4: In the Properties window, switch to the "General" tab and locate the "Authentication Level" section. Change the Authentication Level to "Default" and click "Apply".
Step 5: Click "OK" to save the changes and exit the Properties window. Restart your computer for the changes to take effect.
After your computer reboots, try opening the corrupted Word document again. If the issue persists, proceed to the next method.
Method 3: Use the Open and Repair Utility
The "Open and Repair" utility is a feature in Microsoft Word designed to help users recover and repair corrupted or damaged Word documents. When a Word document becomes corrupted or encounters errors, it may fail to open properly, causing loss of data or formatting.
In such cases, the "Open and Repair" feature can be useful for attempting to recover the document. Here's how to use the "Open and Repair" feature in Microsoft Word:
Step 1: Open Microsoft Word. Go to the "File" menu. Click on "Open" to select the corrupted document you want to repair.
Step 2: Instead of directly opening the document, click on the dropdown arrow next to the "Open" button. From the dropdown menu, select "Open and Repair."
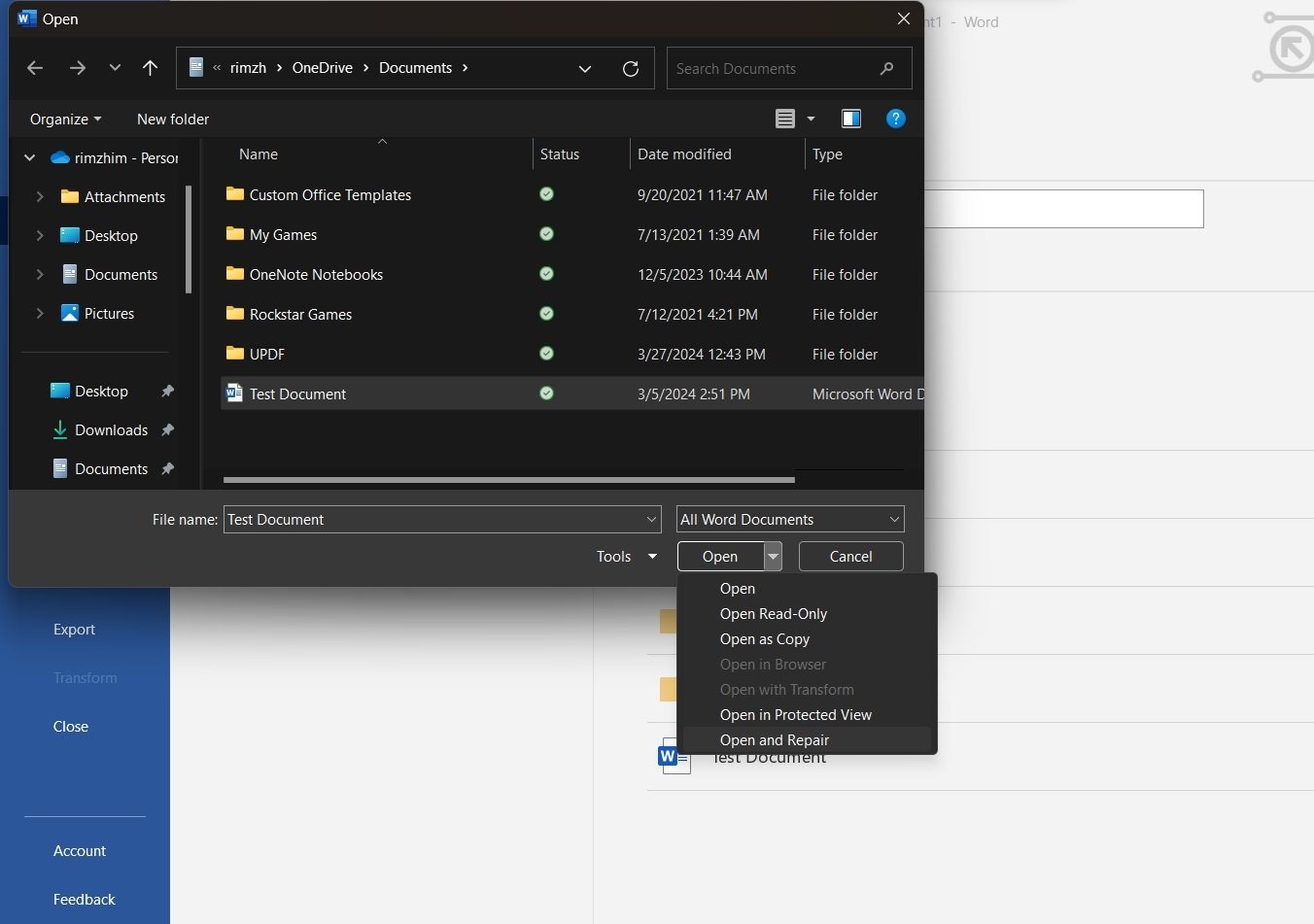
Step 3: Microsoft Word will then attempt to repair the document automatically. Depending on the severity of the corruption, the repair process may or may not be successful. If successful, the document will open, and you can save it with a new name to prevent further issues.
Method 4: Repair MS Office via Control Panel
In some cases, the "the file corrupt and cannot be opened word" error may be caused by issues with the Microsoft Office installation itself. You can attempt to repair the Office suite through the Control Panel:
Step 1: Press the Windows key + R to open the Run dialog box. Type "appwiz.cpl" and press Enter to open the Programs and Features window.
Step 2: In the list of installed programs, locate your Microsoft Office suite (e.g., Microsoft Office 365, Microsoft Office 2019, etc.). Right-click on the Microsoft Office entry and select "Change."
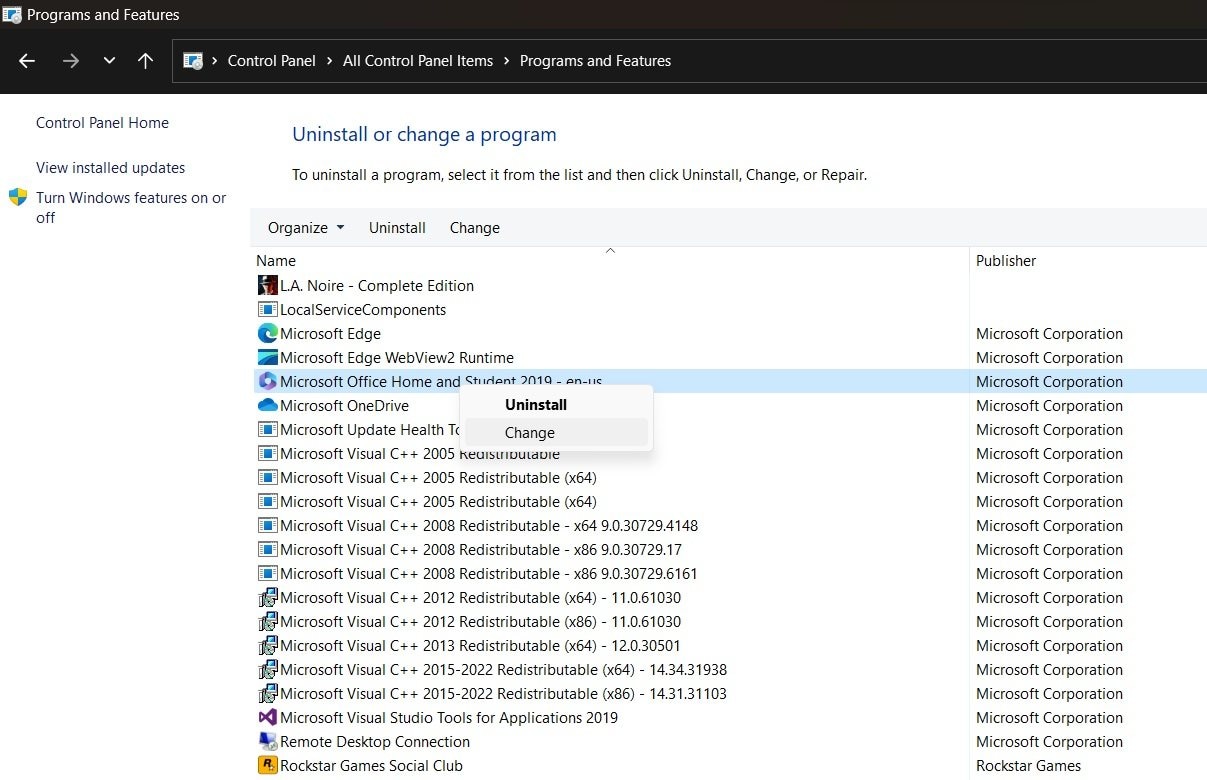
Step 3: Select the "Quick Repair" option and follow the on-screen instructions to complete the repair process.
After the repair process is complete, restart your computer and try opening the corrupted Word document again.
Method 5: Use the Compressed Folder Repair Feature
Windows offers a built-in feature that can help repair corrupted files contained within compressed (zipped) folders. If your Word document was transferred or stored in a compressed folder, this method might be worth trying:
Step 1: Locate the compressed (zipped) folder containing the corrupted Word file. Right-click on the compressed folder and select "Properties". Click on the "Advanced" button.
Step 2: Check the "Compress contents to save disk space" option.
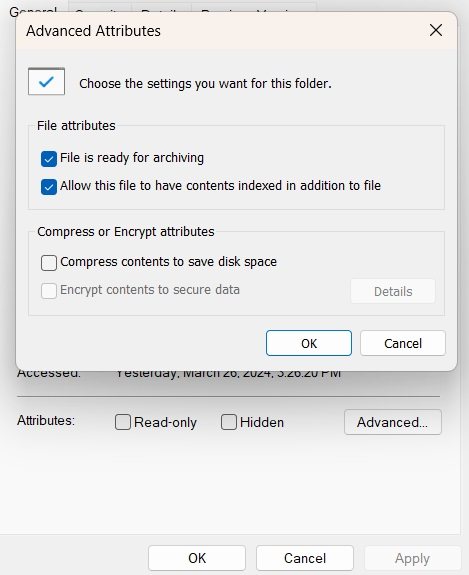
Step 3: Click "OK" to apply the changes and close the Properties window.
Step 4: Right-click on the compressed folder again and select "Extract All...". Choose a destination folder to extract the contents, and click "Extract".
Step 5: Once the extraction is complete, navigate to the destination folder and try opening the Word document.
While not a guaranteed solution, the Compressed Folder Repair Feature has proven helpful for some users in resolving the "the file is corrupt and cannot be opened word" error, especially if the corruption occurred during file transfer or compression.
Conclusion
Facing the "file corrupt and cannot be opened" error in Word can be incredibly frustrating, especially if you have important data in those files. But don't worry! By following the steps outlined in this helpful guide, you can improve your chances of fixing the issue and accessing your valuable Word documents.
FAQ
-
Q1: What can I do if none of the repair methods work for my corrupted Word file?
If all repair methods fail, you may need to seek professional data recovery services or consider the file unrecoverable and focus on preventing future corruption. -
Q2: How can I prevent Word file corruption in the future?
Best practices include regularly saving and backing up files, keeping software updated, using trusted sources for downloads/transfers, investing in antivirus protection, and avoiding abrupt program/system closures. -
Q3: Can data be recovered from a severely corrupted and deleted Word file?
While challenging, data recovery software may be able to retrieve remnants of severely corrupted and deleted Word files from your hard drive or storage device.


