Have you ever encountered the uncomfortable situation of starting your PowerPoint presentation only to see a blank screen? Many users, like one recent Reddit user, encounter this difficulty even after saving their work multiple times.
Understanding the reasons behind blank PowerPoint slides and learning how to approach this problem will remove your worry. In this article, we will assess common reasons for blank PowerPoint slides. We'll provide practical methods to handle them effectively.
In this article
Part 1: Common Causes of Blank Presentation
PowerPoint presentations sometimes show blank slides. This can be a pain, especially if it happens unexpectedly. Understanding the factors behind this issue will help you avoid it in the future or correct it if it occurs. Here are the most common causes:
- Corrupt PowerPoint File: The most prevalent reason for blank presentations is file corruption. When a PowerPoint file is destroyed, it may lose crucial aspects like text, graphics, or layout. This often results in slides not displaying anything at all. Corruption can develop owing to unexpected shutdowns, file transfer failures, or malware.
- Incompatible PowerPoint Version: If you're accessing a PowerPoint file created in a different version than the one you're using, it can cause complications. Older or newer versions of PowerPoint can sometimes handle media and layout differently. This mismatch could result in blank slides when certain features or content aren’t completely supported.
- Issues with Embedded Media: PowerPoint allows you to include media including photos, movies, and audio files. However, if these media files are corrupted, missing, or poorly linked, PowerPoint might not be able to load them. It leads to blank slides. External media sources that are not accessible will also cause the slides to seem empty.
- Broken Hyperlinks or Linked Files: Slides that depend on external resources can appear blank if the links are broken or inaccessible. This is especially true for embedded web material or external PDFs.
- Improper Slide Formatting: Certain complicated formatting or transitions applied to presentations can cause them to not appear properly. Overly complicated designs, transitions, or animations may cause errors.
- Compatibility with Other Programs: If you've copied text from other programs, such Excel or Word, occasionally the format or style might not be compatible with PowerPoint. This can cause it to malfunction. In rare cases, copying and pasting material from incompatible programs could destroy formatting. Also, it can cause slides to become blank.
Part 2: The Professional Method to Resolve Blank PowerPoint Presentation Problem
Corruption is one of the key reasons PowerPoint presentations show blank slides. When a PowerPoint file becomes corrupted, it can lose crucial data such as text, graphics, or layout. This leads to slides that won't display properly.
This corruption may arise due to unexpected shutdowns, file transfer difficulties, viruses, or even saving issues. Once a file is broken, simple solutions like restarting the software or lowering the file size may not work.
One solid solution is Repairit PowerPoint File Repair. It is an advanced tool developed to fix corrupted files, including PowerPoint presentations. Repairit can restore broken slides and obtain missing content. This utility guarantees that the presentation shows correctly.
Its primary features include the capacity to repair several file kinds. This application also includes a user-friendly interface that makes it easy for anyone to use. Additionally, Repairit File Repair is fast and efficient. It can manage complex corruption concerns that typical methods might not fix. This guarantees that blank slides become fully functioning again.
Step 1: Launch Repairit on your computer. Go to More Types Repair and choose File Repair.

Step 2: Click +Add to select your blank PowerPoint presentation.

Step 3: Hit Repair to begin.

Step 4: Once done, preview your file to check if the issue has been resolved. Click Save to download the PowerPoint presentation on your target location.

Resolve Blank PowerPoint Presentation Problem Now

Part 3: 4 Common Troubleshoots for Blank PowerPoint Slides Problem
When you understand why blank PowerPoint slides issue happened you may be able to troubleshoot it. Below are 4 efficient troubleshoots to solve blank PowerPoint slides without getting into extensive repairs:
1. Repair PowerPoint on the Control Panel
Sometimes, faults inside the PowerPoint application itself can lead to blank presentations. Repairing PowerPoint through the Control Panel can fix any internal software problems. This guarantees that the application operates properly and displays all slides as planned.
Step 1. Go to the Control Panel.
Step 2. Click on Programs, then choose Programs and Features.
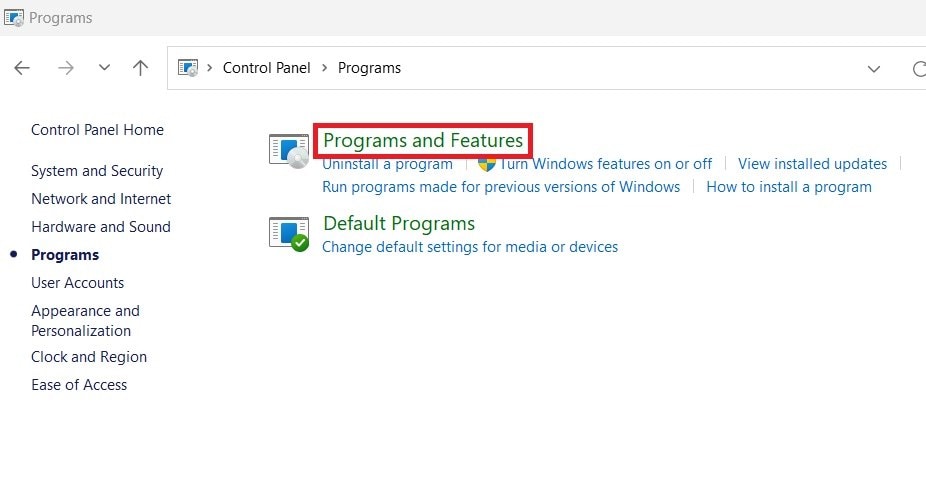
Step 3. Click the Microsoft PowerPoint or Microsoft Office and select Repair.
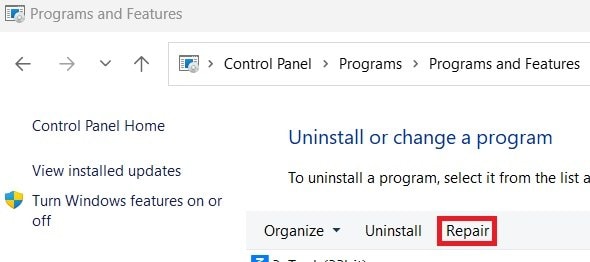
2. Reduce the PowerPoint File Size
Large PowerPoint files that contain heavy media, graphics, or too many slides may cause blank slide issues. Reducing the size of your PowerPoint file can help by relieving the pressure on your device’s memory and the program. A smaller file is less likely to run into troubles when loading or showing slides.
One effective technique to compress your PowerPoint file is by using Smallpdf PPT Compressor. It is an online program that promotes this procedure. Smallpdf allows you to submit your PowerPoint presentation and reduces its size without affecting quality. It removes unnecessary data and optimizes images, making your file lighter and easier to use.
Step 1. Go to Smallpdf PPT Compressor website and click CHOOSE FILES.
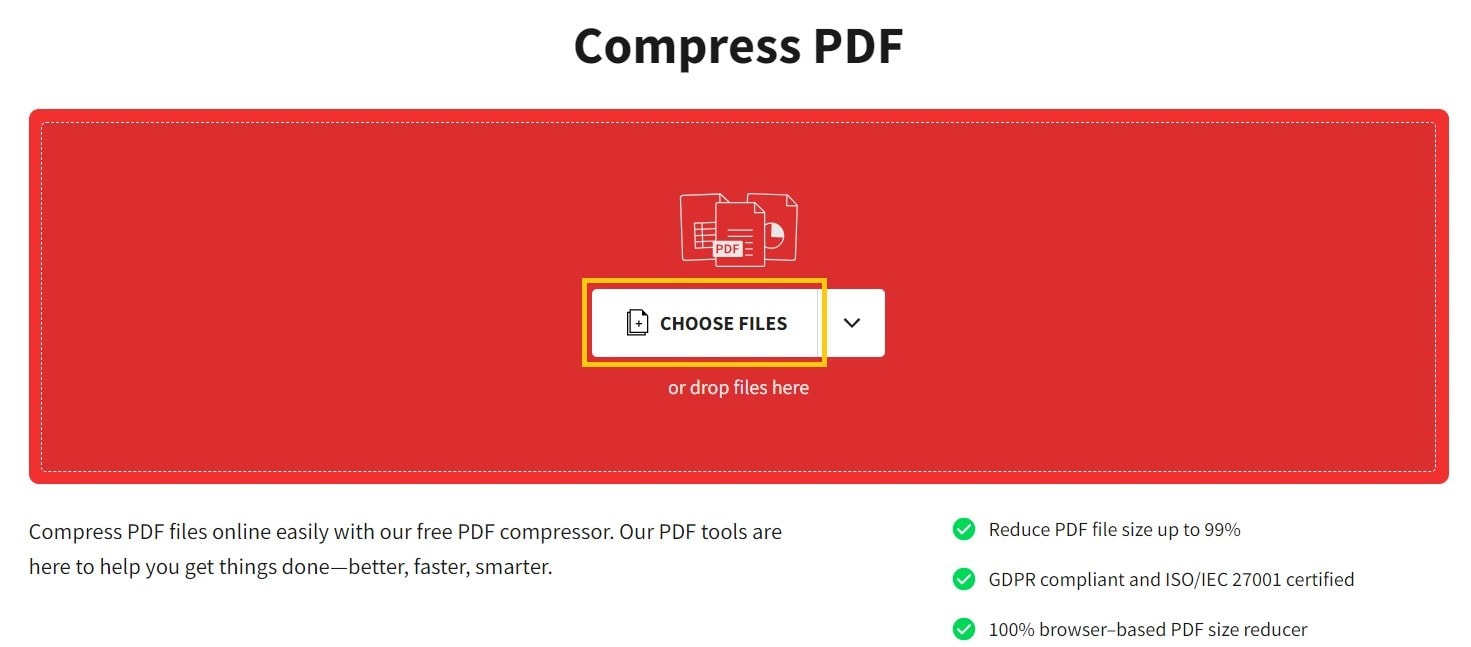
Step 2. Press on the Compress button to start.
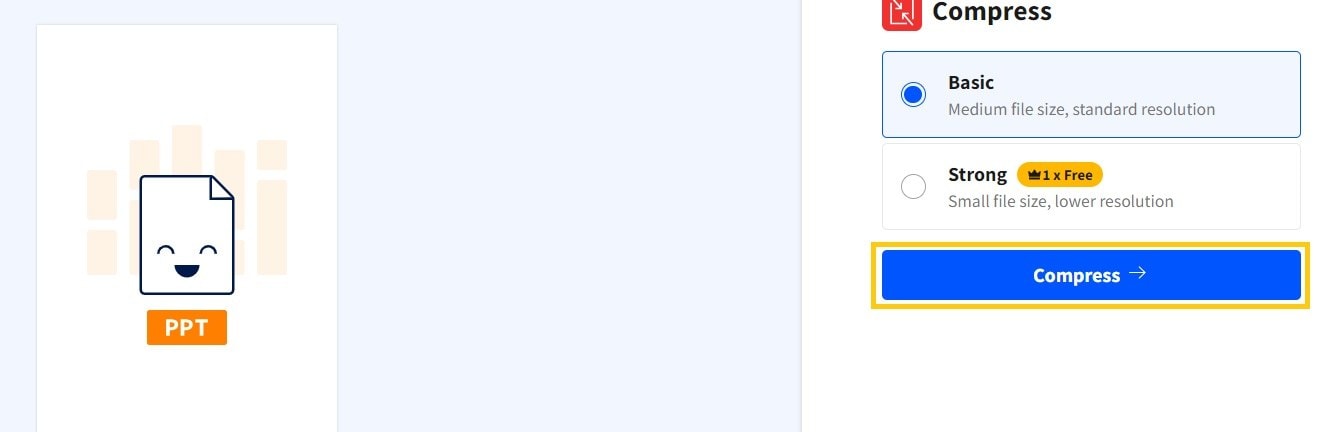
3. Open the File in Safe Mode
Safe Mode in PowerPoint disabled add-ins and non-essential features that can be generating conflicts or issues. Opening the file in Safe Mode allows PowerPoint to run in a clean environment. This can prevent blank slides from appearing due to defective add-ins or settings.
Step 1. While holding the Ctrl key, click on the PowerPoint shortcut or open the program.
Step 2. A prompt will appear asking if you want to start PowerPoint in Safe Mode. Click Yes.
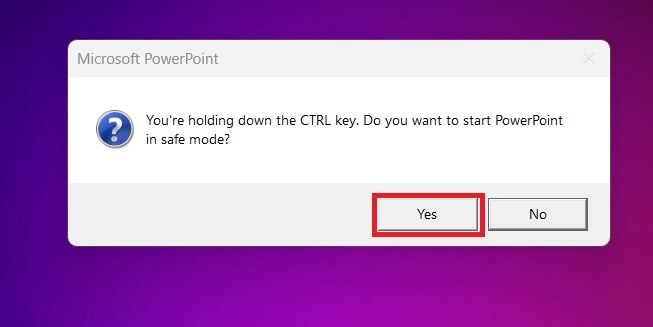
Step 3. Once PowerPoint is in Safe Mode, click File.
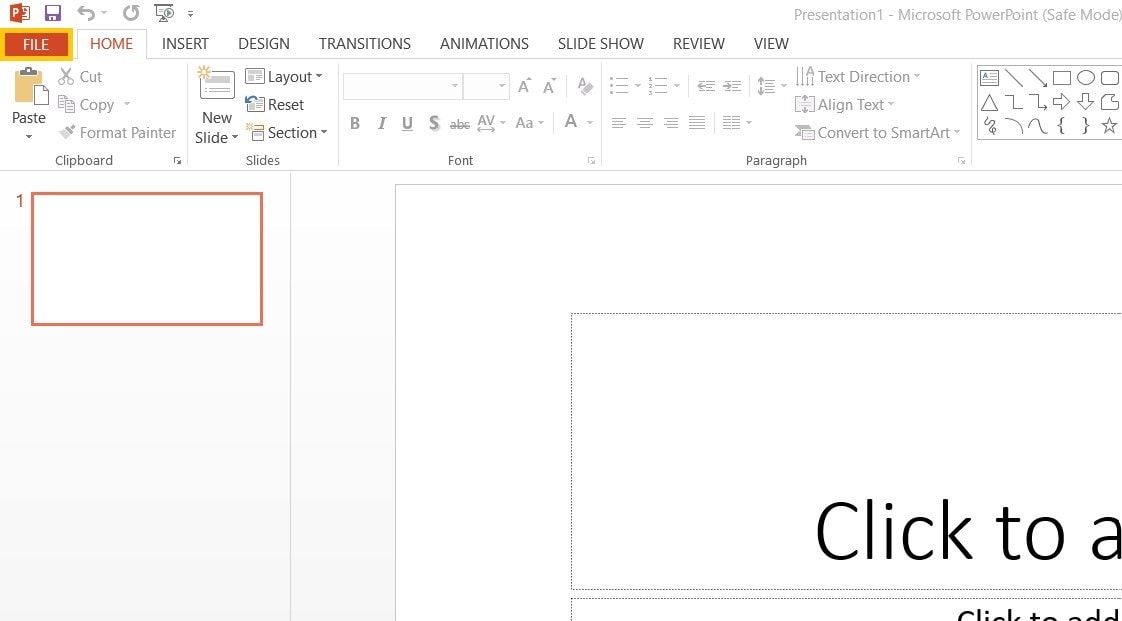
Step 4. Select Open and choose the presentation you want to view.
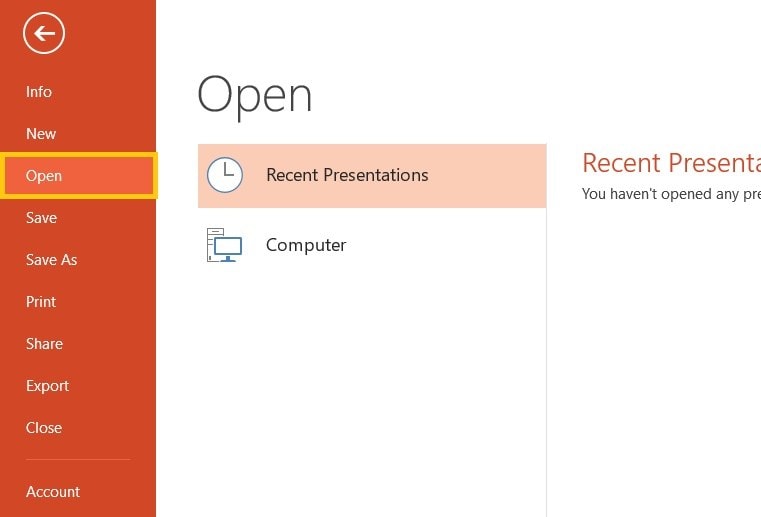
4. Restart Your Device
Sometimes, the simplest remedy is rebooting your mobile device. This helps remove any temporary system issues or software glitches that could be affecting PowerPoint. A restart can refresh the device’s memory and ensure PowerPoint functions smoothly. It potentially fixes the blank slide issue.
Step 1. On your desktop, click the Start button (Windows icon).
Step 2. Go to the Power icon. Then, hit Restart.
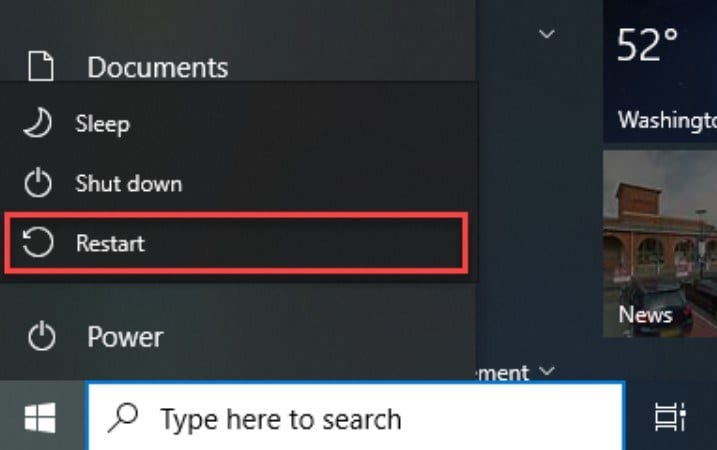
Conclusion
Blank PowerPoint slides can be making things worse, especially after you’ve put time and work into your presentation. By identifying the causes, you may frequently solve the problem. However, if the issue is persistent due to file damage, using a professional program like Repairit File Repair gives a fast and accurate repair. With the appropriate strategy, you can ensure that your presentations work well. It can also avoid future complications.
FAQ
-
How can I prevent blank slides in the future?
It's also important to utilize common fonts and formats that PowerPoint can readily handle. Make sure all media files are correctly embedded rather than linked externally to avoid broken links. Backup your presentation on a different storage device or cloud service to prevent data loss. Also, close irrelevant programs running in the background while working on PowerPoint. This will help avoid performance difficulties. -
What is Safe Mode in PowerPoint?
Safe Mode is a specific technique to open PowerPoint when there are issues with the program, such as blank slides. It automatically disables custom settings, add-ins, or plugins that might be causing the problem. Safe Mode is beneficial when you suspect that an add-in or recent change to the software is hurting its performance. By using PowerPoint in this mode, you may diagnose problems without interruption from external tools or settings. -
Why do embedded videos or images cause my slides to go blank?
Embedded media could cause complications if the files are too large or not compatible with PowerPoint. Make that the file formats, like mp4 for movies or .jpgfor images, are supported by the version of PowerPoint you're using. Additionally, confirm that the files are not corrupted or kept on external disks that might become unplugged. It’s a recommended practice to compress media assets to lower their size and prevent overloading the display.


