Do you have several pictures on your iPhone that you need to convert to PDF? Learning how to convert picture to PDF on iPhone can be incredibly useful. Whether it’s for work, school, or just personal use, PDFs make sharing and storing images hassle-free.
Imagine a scenario where you need to send multiple photos in one document. PDFs can combine them, maintaining quality while being easy to share. This guide will help you learn how to convert image to PDF on iPhone using various methods. Each method offers its own set of benefits, making it versatile for different needs.
In addition to the different methods, we will also explore some tips and tricks. If you ever get stuck with corrupt PDF files, we’ll cover a tool called Repairit to help you out.
In this article
Part 1: Why Convert Picture to PDF on iPhone?
Converting pictures to PDF offers many advantages. Here’s a detailed look at why this process is useful for iPhone users:
| Reasons | Description |
| Easy Sharing | PDFs are more efficient to share via email or messaging apps |
| Preserves Quality | Converting photos to PDF maintains the image quality |
| Universal Format | PDFs are universally compatible across various devices and software |
| Less Storage | A single PDF often takes up less space than multiple image files |
| Document Convenience | Merging multiple pictures into a single PDF is more organized |
Part 2: How to Convert Picture to PDF on iPhone
There are several ways you can convert pictures to PDF on your iPhone. Each method has unique features and benefits.
Following these steps and learn how to convert image to PDF iPhone:
Method 1: Use the Files App
The Files app is built-in on all iPhone devices. It offers a straightforward way to manage files. You can access, organize, and manage your documents and images. It supports various file formats. This makes it versatile and compatible with different types of content. One key feature is creating PDFs from images within the app. This eliminates the need for extra software. It simplifies the entire process.
Using the Files app to convert images is easy. Locate your pictures and convert them with a few taps. This method is perfect for those who use native tools. The Files app ensures the image quality is preserved. The high-quality PDF output is ready to be shared or stored. It's ideal for quickly converting pictures to PDF on your iPhone.
How It Helps: Using the Files app is quick and doesn’t require downloading any additional apps. This is ideal for users who prefer using in-built features.
Step 1. Open the Files app on your iPhone. Locate the picture you want to convert. Tap and hold the picture until a menu appears.
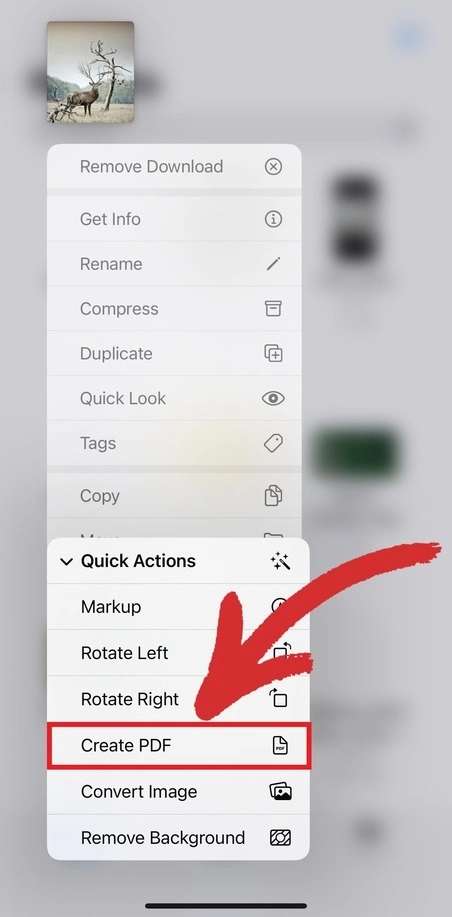
Step 2. Select "Create PDF" from the menu. Your picture will be saved as a PDF in the same location.
Method 2: Use the Notes App
The Notes app is built-in on all iPhone devices. You can create, edit, and manage notes easily. It lets you jot down quick notes, make checklists, add attachments, or draw sketches. This app integrates well with other iPhone features. This improves your productivity and organization.
Besides note-taking, the Notes app helps with converting photos to PDF. Add images to your notes quickly. Then, convert these notes into PDF files. This is great for students, professionals, and anyone needing document management. It keeps the image quality intact. You can keep all your documents organized in one format. The Notes app is a simple and efficient way to create PDFs from images.
How It Helps: This method integrates with your note-taking process, allowing easy conversion of notes and images to PDF format.
Step 1. Open the Notes app on your iPhone. Create a new note or open an existing one. Tap the camera icon at the bottom. Choose "Scan Text" or "Add Photo".
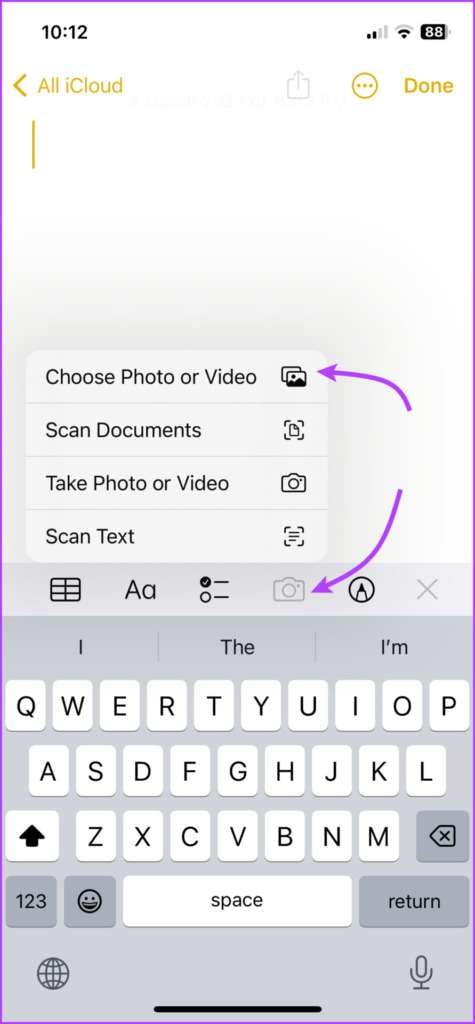
Step 2. After adding your picture, tap "Share" and select "Create PDF".
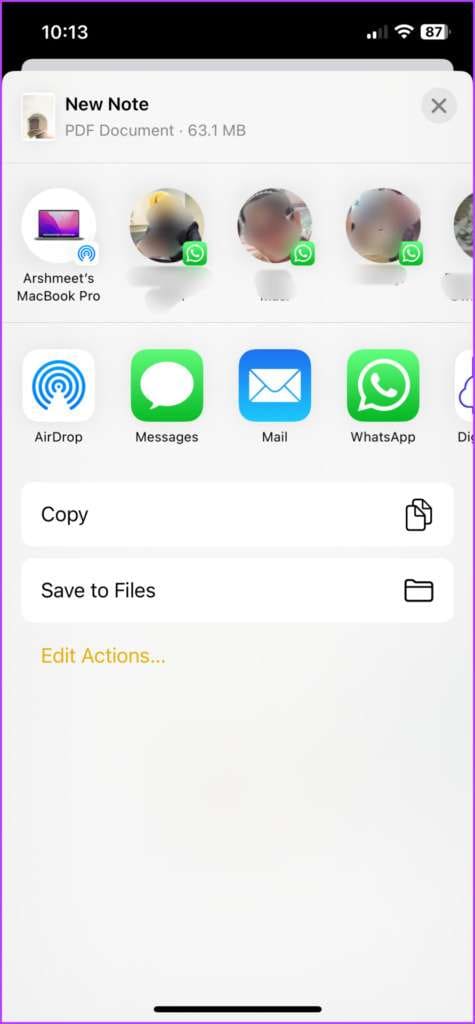
Method 3: Use the Photos App
The Photos app is a default application on all iPhone devices. It is primarily used to store and manage photos and videos. Users can organize their media into albums, edit photos, and share them easily. This app is well-integrated with other iPhone features, ensuring a smooth user experience. It provides basic editing tools to enhance your photos before sharing or converting them.
In addition to storage and management, the Photos app supports converting images to PDF. You can select any photo from your library and quickly convert it into a PDF. This feature is convenient for users who want to consolidate multiple images into a single document. The Photos app maintains the quality of your images, ensuring a high-quality PDF output. This makes it a user-friendly and efficient tool for creating PDFs directly from your photo library.
How It Helps: This method ensures easy access to your entire photo library, making the conversion process smooth.
Step 1. Open the Photos app on your iPhone. Select the picture you want to convert. Tap the "Share" icon at the bottom left.
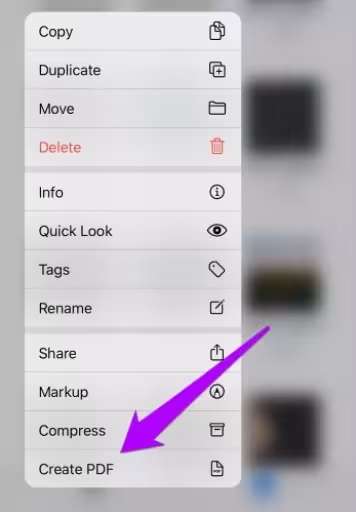
Step 2. Scroll down and select "Create PDF". Your picture will be saved as a PDF in your Photos app.
Method 4: Use the PDF Converter App
PDF Converter apps provide extensive features for converting and managing your files. These apps go beyond basic conversion. They offer advanced tools for file management. Users can convert images, documents, and other files into PDF format easily. These apps often support batch conversion, allowing multiple files to be converted at once.
In addition to conversion, PDF Converter apps offer features like file compression, merging multiple PDFs, and adding annotations. They also allow you to encrypt your PDFs with passwords for added security. These apps give you control over your PDFs, making them ideal for professional and personal use. With user-friendly interfaces, these apps make managing your documents efficient and convenient.
How It Helps: These apps come with extra tools such as batch conversion, file management, and password protection, making them suitable for more advanced needs.
Step 1. Download and install a PDF Converter app from the App Store. Open the app and select the picture you want to convert.
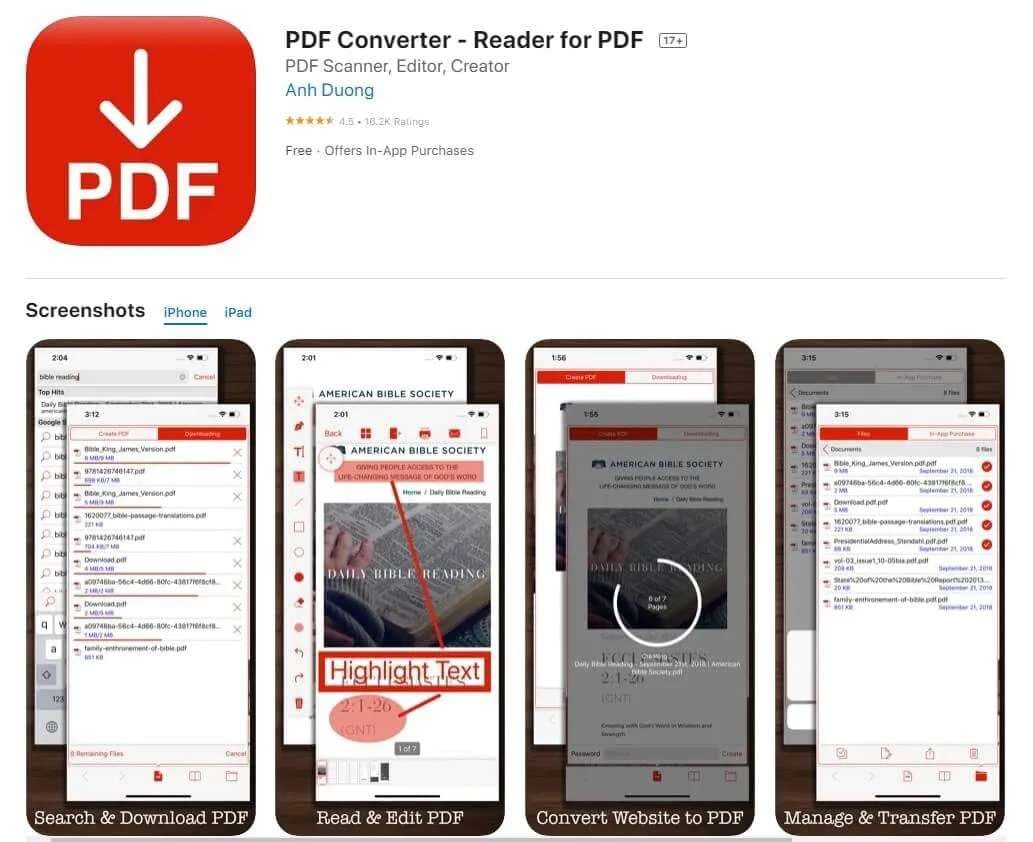
Step 2. Follow the app’s instructions to convert the picture to PDF. Once converted, save the PDF to your desired location.
Part 3: Stuck with Corrupt PDF Files? Use Repairit Tool
Facing issues with corrupt PDF files can be frustrating. It can disrupt your work and cause data loss. Corrupt files often become unreadable or unusable, adding to the inconvenience. This is where the Repairit tool comes in handy. It's designed to fix corrupt PDF files efficiently.
The Repairit tool offers a user-friendly interface. It ensures that your PDF files are repaired and restored. Simply select the corrupt PDF file, and the Repairit tool will scan and fix the issues. Once repaired, your PDF file becomes readable again. This tool is reliable and effective, making it a valuable solution for anyone dealing with corrupt PDFs.
Here are six reasons why you should use the Repairit tool:

-
Repair damaged files with all levels of corruption, including blank PDF, PDF not opening, PDF picture issues, PDF color issues, PDF fonts missing, unreadable pdf, etc.
-
Fix text, hyperlinks, forms, headers, footers, graphs, watermarks in PDF, etc
-
Perfectly repair corrupted files with a very high success rate, without modifying the original file.
-
No limit to the number and size of the repairable files.
-
Support Windows 11/10/8/7/Vista, Windows Server 2003/2008/2012/2016/2019/2022, and macOS 10.12~macOS 13.
-
Except for PDF, Repairit also supports all formats of Word, Word, Excel, PowerPoint, ZIP, and Adobe files.
Steps:
Step 1. Download and install Repairit on your device. Open the app and select the corrupt PDF file.

Step 2. You can click on "Repair" to start the process.

Step 3. Your PDF file will be fixed and ready to use.

Repair Corrupted PDF Files

Part 4: Pro Tips to convert iPhone picture to PDF
Here are some pro tips to make the process of converting iPhone pictures to PDF even easier and more efficient:
- Create Shortcuts: Use the Shortcuts app on your iPhone to create a custom shortcut for converting pictures to PDF. This can save you time by automating the process. Simply set up a workflow that involves selecting an image and converting it to a PDF.
- Utilize Cloud Storage: Save your converted PDF files to cloud storage services like iCloud, Google Drive, or Dropbox. This allows you to access your PDFs from any device and ensures they are backed up. It also makes sharing easier since you can simply share the link.
- Batch Conversion: If you have multiple images to convert, use apps that support batch conversion. This feature allows you to convert several images to PDFs at once, which is more time-efficient than doing it one by one.
- Add Passwords: For added security, use apps that let you add passwords to your PDF files. This ensures that only authorized individuals can view your documents. It’s especially useful for sensitive information.
Conclusion
Converting pictures to PDF on iPhone is easy and versatile. You now have multiple methods to use. Each method fits different needs. You can use the Files app, Notes app, Photos app, or PDF Converter app. Choose the method that suits you best.
If you face issues with corrupt PDFs, use the Repairit tool. It fixes and recovers your files. Don’t forget to use the pro tips shared. They help keep your conversion process seamless.
Start converting your iPhone pictures to PDF today. Enjoy the ease of sharing, storing, and managing your documents. PDFs offer a professional, organized, and secure way to handle images. They are great for both personal and professional use.
FAQ
-
1. Can I convert multiple pictures to PDF at once?
Yes, you can. Use the Files app or a PDF Converter app. Both support batch conversion. This means you can select multiple pictures and convert them into one PDF quickly. It's a time-saving feature for users with many images. -
2. How can I add a password to my PDF?
You can use the PDF Converter app to add passwords to your PDFs. Open the app and select the PDF you want to protect. Follow the app instructions to set a password. This helps keep your documents secure. -
3. Is there any free app for converting pictures to PDF?
Yes, there are free apps available. The Files, Notes, and Photos apps on your iPhone are free to use. These apps provide easy methods for converting pictures to PDF without extra cost. They are reliable and come pre-installed on your device.


