It's frustrating when you've put hours into a PowerPoint presentation only to find out later that the file is corrupted. A Reddit user shared their experience of working for hours on a presentation, only to have it become unreadable the next day.
If you're ever been in a similar situation, you know the panic that sets in. Luckily, there are reliable methods to repair PPTX files. In this article, we'll cover the six most effective PPTX repairs to make your presentation useful again.
In this article
Part 1. The Reasons that PPTX File Corrupt
Understanding why your PPTX file becomes corrupted is essential to both fixing the issue and preventing it in the future. By recognizing these common causes, you can take steps to safeguard your presentations and avoid the frustration of data loss. Here are some of the most frequent reasons why a PPTX file might become damaged:
⚡Sudden system shutdowns during saving. Unexpected power outages or system crashes can interrupt the saving process. As a result, your file may be partially written or incomplete.
💻PowerPoint application crashes. If PowerPoint crashes while you're working on a presentation, it can leave the file in a corrupt state, making it difficult to reopen later.
💾Corrupted storage devices. External drives, USBs, or even cloud storage can sometimes fail or become corrupted especially if you removed them improperly during file transfers.
🛡️Malware or virus infections. Malicious software can target and damage your files. This can lead to corruption that may make your PPTX file unreadable or unusable.
🔄File transfer issues. Transferring PPTX files between devices, especially over unstable networks or malfunctioning storage devices, can sometimes result in file corruption due to incomplete or faulty data transfer.
📉Outdated PowerPoint versions. Using older software versions that might not support newer PPTX formats can also cause compatibility issues.
💽Insufficient disk space during saving. If your computer runs out of storage while saving your file, the process may be interrupted, causing damage to the PPTX file.
Part 2. The Best Way to Repair PPTX File
When your PowerPoint file gets corrupted, it can feel like your hard work is gone forever. But with the right tool, you can quickly recover your presentation.
Repairit PPTX Repair is your best solution if you want the fastest and most effective way to repair your PPTX. Repairit can extract content from your corrupted file and rewrites it into a new, fresh, and undamaged PPTX. What's more exciting, the new PPTX of the Repairit tool has increased the file preview success rate by 42%. This feature is the first of its kind, repairing results 100% better than other similar products.
Why Repairit PPTX Repair better?
✅ Easily restore your presentations by pulling out and recreating the PPTX text and media into a new file.
🛠️Fix all elements in PowerPoint, including tables, headers, footers, charts, and more.
🔄Offers a simple way to repair multiple corrupted PowerPoint files at once.
💻Works with PowerPoint files from 2019, 2016, 2013, 2010, 2007, and Office 365.
Step 1: Go to the "File Repair." Press "+Add" to upload your damaged PPTX files. Repairit lets you upload many broken PPTX files at once.

Step 2: To get the repair procedure started, click "Repair". You can see how Repairit corrects your damaged PPTX files.

Step 3: Click "Preview" next to the icon of any file to see the results. If it's fine, click "Save" to store the repaired PPTX file on your Windows PC.

The Best Way to Repair PPTX File

Part 3. How to Repair PPTX File Using 5 Common Methods?
Aside from software to fix PPTX files, there are several simple methods you can try to fix it. But it will take some of your time, may have some restrictions, or your PPTX may worsen if you do the fixes in the wrong way. So, we suggest you strictly follow the instructions we provided below.
PPTX Repair #1. Use Open and Repair
Sometimes, a PowerPoint file may become corrupted, preventing it from opening properly. The "Open and Repair" feature is a built-in tool in PowerPoint that attempts to fix such issues. Follow the steps below to use this method and potentially recover your presentation.
Step 1. Open PowerPoint from the Start menu (don't double-click the file directly).
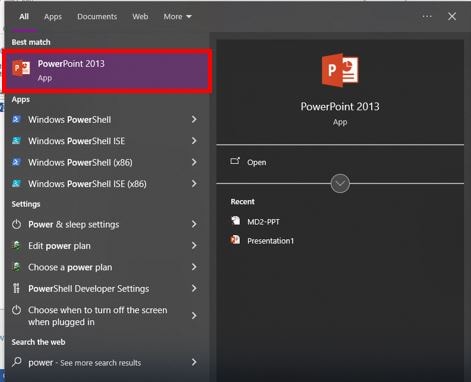
Step 2. Go to File and Open. If you don't see File, use the Open icon on the welcome screen.
Step 3. Click Browse to find the PowerPoint file. Select the file (don't open it yet).
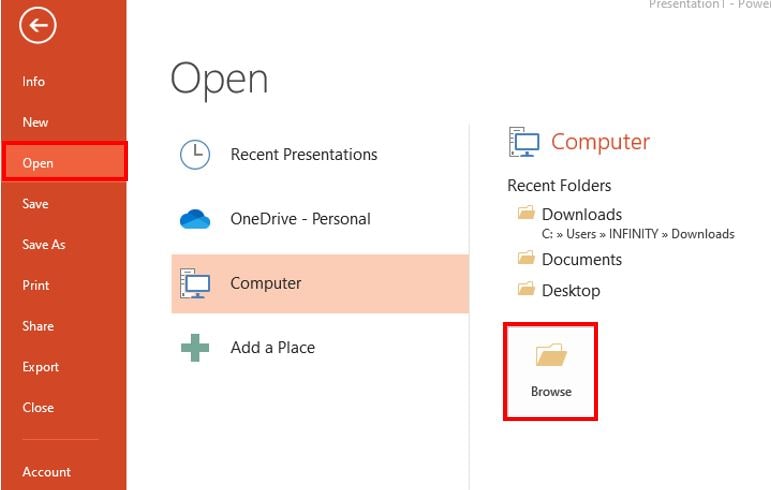
Step 4. Click the down arrow next to the Open button and choose Open and Repair. PowerPoint will attempt to repair and open the file in a protected view. If the presentation opens, click the Presentation icon to start the slideshow.
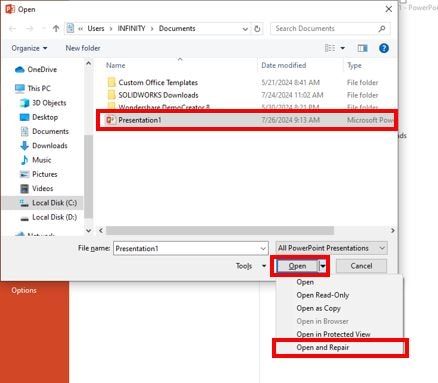
PPTX Repair #2. Use Trusted Locations Method
If PowerPoint detects a problem with the content of your file, it may be due to security settings in the Trust Center. By adding a new trusted location, you can allow PowerPoint to open files from specific folders without restrictions. This method could resolve issues related to the file's security settings and allow you to work with the presentation.
Step 1. Press Win+E to open File Explorer. Go to the folder with the corrupted PowerPoint file and open it and create a new folder. Copy and paste the PowerPoint file into the created folder then open a blank PowerPoint presentation. After that, go to File and Options.
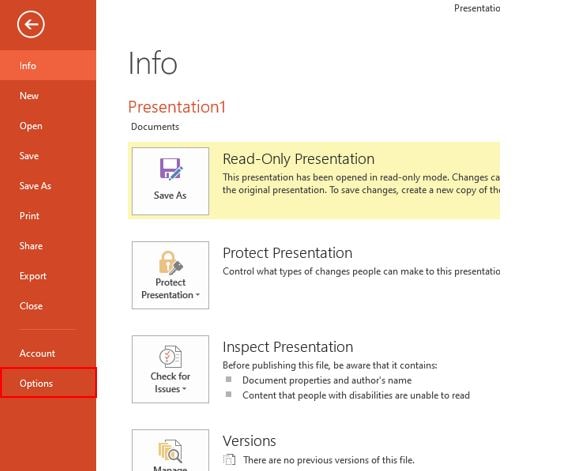
Step 2. Find the Trust Center and look for the Trust Center Settings to find the Trusted Locations.
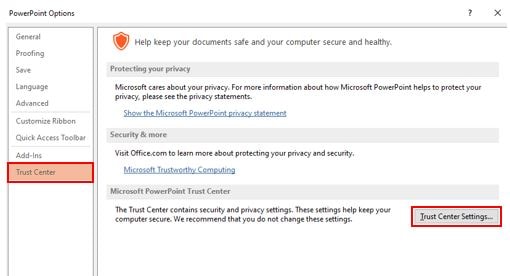
Step 3. Click Add New Location and choose the created folder. Confirm the changes and return to PowerPoint. Once everything is done, try to open and when successful, continue using this version.
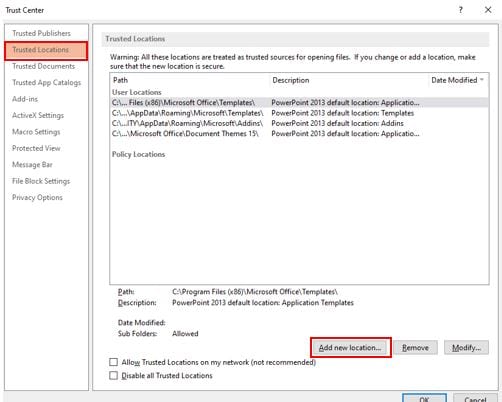
PPTX Repair #3. Use Safe Mode
When PowerPoint is not working as expected, opening it in Safe Mode can bypass certain features that may be causing the problem. Safe Mode disables add-ins and other customizations that might interfere with the program. If your presentation opens in Safe Mode, you might be able to identify the root of the issue and restore your file.
Step 1. Press Win+S to open the search bar. Type "PowerPnt /safe"and press Enter. PowerPoint will now open in Safe Mode (you'll see "Safe Mode" at the top).
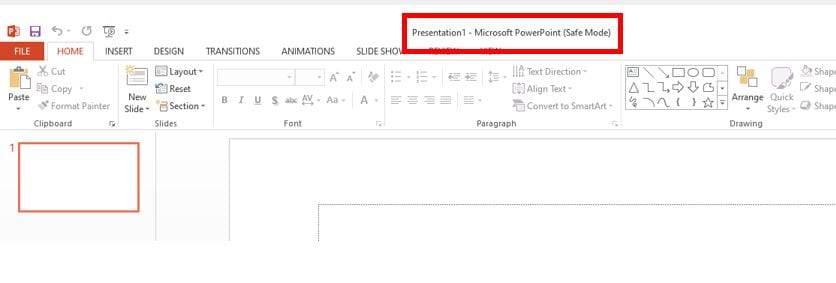
Step 3. Try opening your corrupted file by going to Open in the left panel.
Step 4. If it works in Safe Mode but not normally, you might need to reinstall PowerPoint.
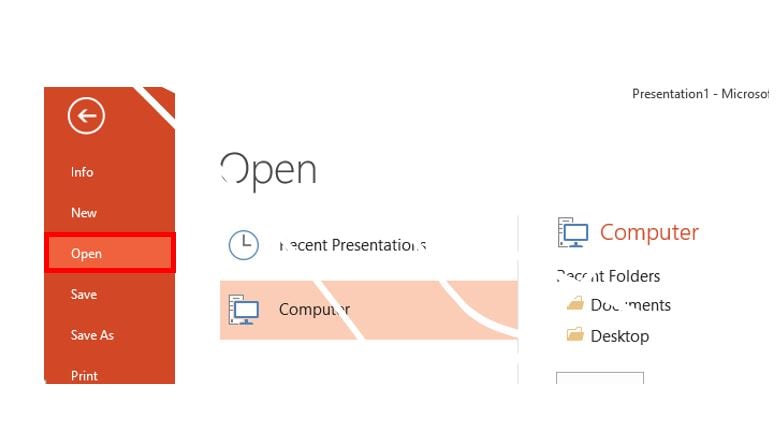
PPTX Repair #4. Change PPTX File Location
Sometimes, a PowerPoint file may not open due to issues with the drive it's stored on rather than the file itself. In this case, moving the file to a different location, such as a USB drive or another part of your hard drive, can resolve the problem. Follow these steps to transfer your file and check if the issue is related to the file's original location.
Step 1. Go to the File Explorer. Connect a USB drive or external hard drive to move the PowerPoint file from a potentially corrupt drive to a functioning one. If your presentation is already on a USB drive, copy it to your computer's hard drive. If it's on your hard drive, copy it to a USB drive.
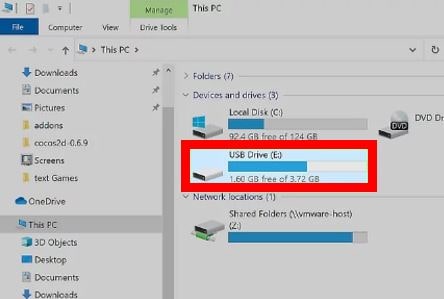
Step 2. Open a folder on the second drive and drag the file from the original location to the second drive. This will copy the file from one drive to the other. If the file doesn't allow you to copy it, the file or the drive may be corrupt. Finally, double-click the PowerPoint file at its new location.
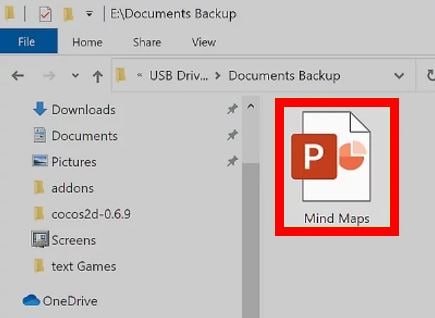
Step 3. Once done, try to open the PPT file. If the PPT file shows a warning or can't open, the PPT might be password protected, or the USB itself contains viruses. So it is important to make sure that you use a virus free USB.
PPTX Repair #5. Insert Slide into a New Presentation
If a PowerPoint file is corrupted, you can try importing its slides into a new presentation to recover some or all of the content. This process allows PowerPoint to extract and display the slides from the damaged file in a fresh, blank presentation. If successful, you can save the new file without any of the corruption problems from the original.
Step 1. Open PowerPoint and start a Blank Presentation. Go to the Home tab and click the New Slide button, then select Reuse Slides.
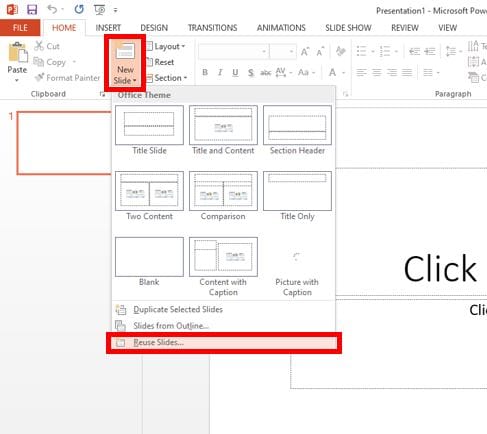
Step 2. Click Browse and choose the corrupted file.
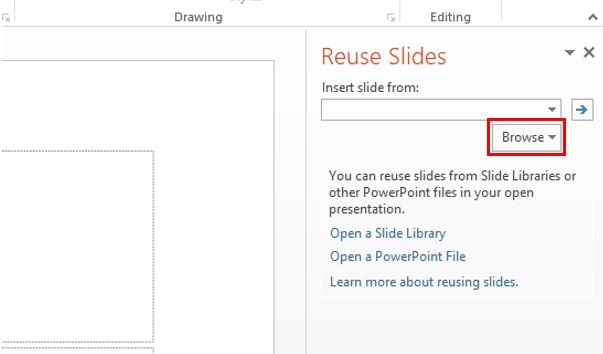
Step 3. If the slides appear, right-click any slide and choose Insert All Slides to import them.
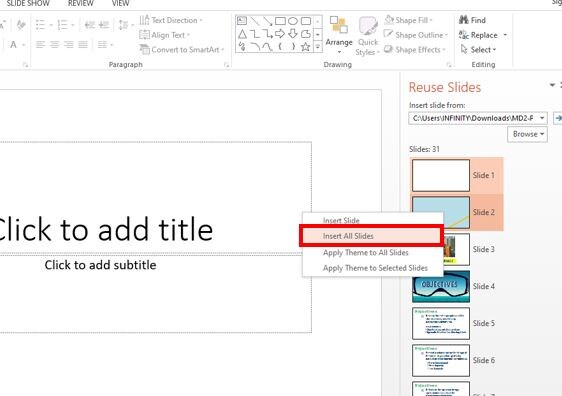
Step 4. Review the imported slides to ensure they appear correctly.
Conclusion
No one likes dealing with corrupted files, especially after investing so much time in creating a presentation. Thankfully, with the methods above, you have a good chance of recovering your file. We hope you choose wisely what to use to repair PPTX files and avoid damaged PPT next time. Happy repairing!
FAQ
-
Can I repair all elements of my PowerPoint presentation?
Yes, most methods, especially Repairit, can restore all elements, such as text, images, charts, and other media. However, recovery depends on the level of corruption in the file. -
Does PowerPoint autosave help prevent file corruption?
Yes, enabling autosave can help reduce data loss, as it creates regular backups of your file. However, if the corruption occurs during the autosave process, the file may still be affected. -
Can I recover a password-protected corrupted PPTX file?
If your PPTX file is password-protected and corrupted, some repair methods may still work. However, you need the password to access the file after repair.


