When an important PowerPoint file refuses to open or displays errors, it can be annoying. Hours of effort can feel wasted when a presentation becomes unreadable due to corruption. This problem can happen for various reasons, such as incomplete saves or issues with storage devices.
Although PowerPoint offers recovery options, they don't always fix severe corruption. This is where you need to consider an outsider tool that will restore access to presentations with minimal effort. Hence, this article provides the best PPTX repair methods to fix damaged files and prevent future issues.
In this article
Part 1. 5 Hidden Reasons Behind a Corrupt or Damaged PPTX File
Moving forward, you should first understand the reasons behind file corruption to prevent it before it occurs. By recognizing the hidden factors, it becomes easier to fix PPTX file problems effectively. Thus, let’s dive below to discover the common reasons that can lead to file corruption:
- Power Failure: An unexpected shutdown while editing or saving a presentation can cause corruption. In such scenarios, you should use a reliable power source and enable the AutoRecover feature to reduce this problem.
- File Transfers: Interruptions during the migration, such as unstable internet connections or improper ejections of USB drives, may damage file integrity. So, users have to verify file transfers and avoid abrupt disconnections to maintain data accuracy.
- Software Crashes: PowerPoint may crash due to conflicts with other applications, which can corrupt your data. In this situation, you need to keep PowerPoint updated and run it in Safe Mode to minimize this issue.
- System Errors: Sometimes, problems with the operating system’s file system can lead to damaged files. Here, users should run disk checks and maintain a healthy file system to reduce the likelihood of corruption.
- Oversized Files: Large presentations containing multiple multimedia or animations can become difficult for PowerPoint to handle. So, you should optimize media content and keep file sizes manageable to maintain stability.
Part 2. 5 Simplified Ways to Perform PPTX Repair Efficiently
After understanding the causes of corruption, it becomes easier to choose an effective solution. PowerPoint offers recovery options, while external methods provide additional ways to restore files. The following section gives you 5 simple PPTX corrupt file repair methods to recover presentations.
Way 1. Utilize the Open and Repair Feature of PowerPoint
When a file fails to open normally, you can use the Open and Repair feature to restore lost data and resolve corruption issues. Using this method is often the first step in PPTX repair before trying advanced solutions. Let’s dive below to learn how to use this feature to fix a damaged file:
Step 1. To initiate, open the slides as a blank file and click on the “File” tab from the main interface.
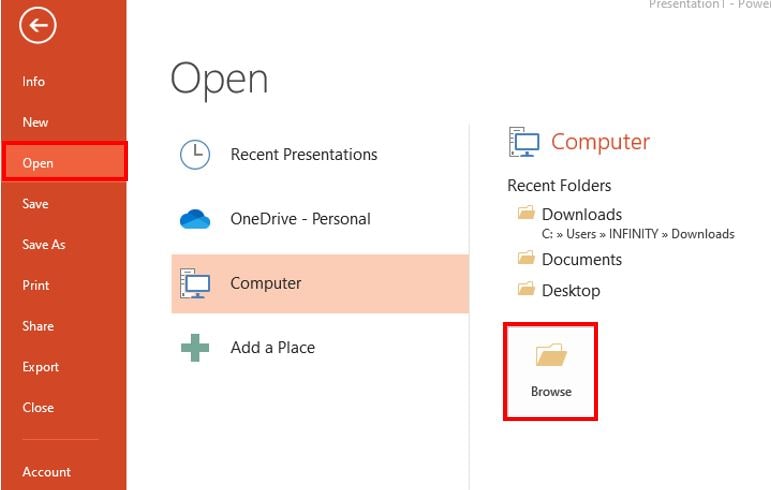
Step 2. Upon seeing the new display, access the “Open” tab and choose the “Browse” option to select the damaged file from your device.
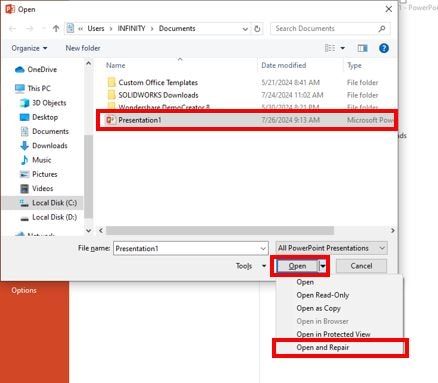
Step 3. Afterward, select the slide and click the "Open” drop-down button to reveal more options. Now, you need to press on the “Open and Repair” feature to automatically repair your damaged presentation file.
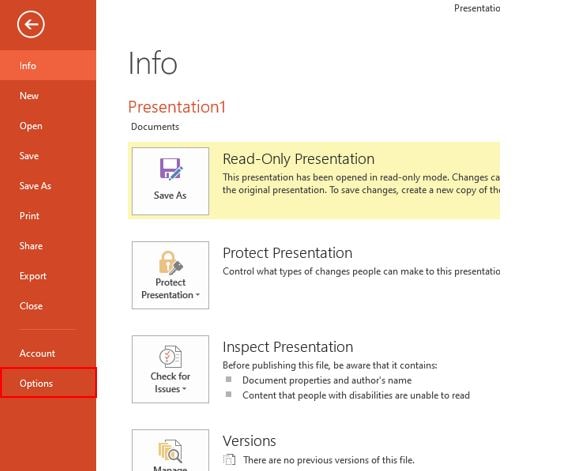
Way 2. Move the PPTX File to Another Drive
In case the presentation is still corrupted, the problem may be linked to the storage location. This can happen due to bad sectors on a hard drive, external storage issues, or file system errors. That’s why you should move the file to another drive and determine if the issue is with the file itself or the storage device. So, follow the steps below to repair PPTX files by migrating their location:
Step 1. Start by accessing the damaged slide on your device and clicking the right mouse button. Then, you need to select the "Copy” option to move its position.
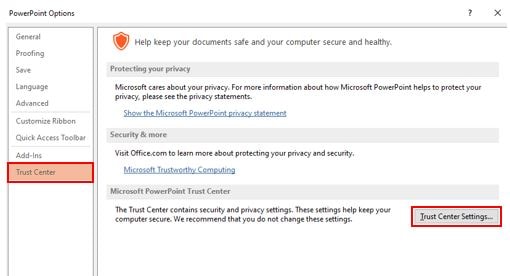
Step 2. Following this, go to another drive folder and again right-click on any blank area. When you see a menu, click the "Paste” option and then try to open the file from that folder.
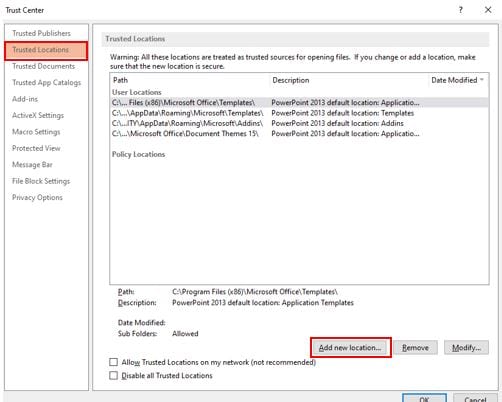
Way 3. Open PowerPoint in Safe Mode
In addition, a presentation fails to open due to add-ins or software settings conflicts. In such a case, you should try to open your slide in Safe Mode, which allows the program to load without interference. This method helps determine whether the issue is caused by external elements or the file itself. Thus, go through the guidelines below to fix the PPTX file by opening it in safe mode:
Instruction. First, press the "Windows + R” keys from your keyboard to access the “Run” dialog box. Afterward, type “powerpoint/safe” in the designated field and hit the “Ok” button. Now, your damaged slide will be opened in safe mode, and you can see all its content.
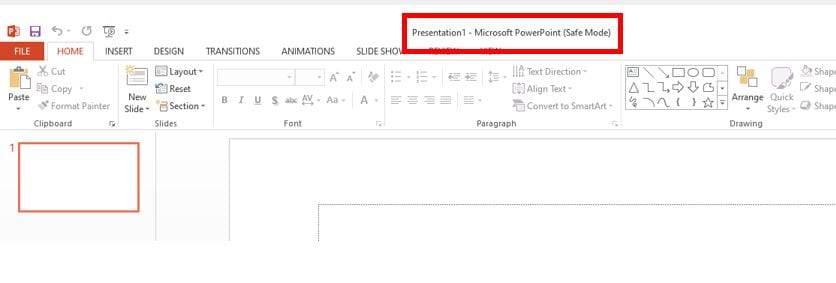
Way 4. Add a New Trust Location
When the above ways can’t help, you have to alter your trust location to access files without modifying content. This method is useful when the presentation is intact but flagged as potentially harmful. Along with that, it can support PPTX corrupt file repair by bypassing security limitations. Thus, let’s dive below to learn how to change this setting in your PowerPoint:
Step 1. First, access open a blank slide in your device and go to the “File” tab. After that, click on the “Options” tab on the following interface to access its settings.
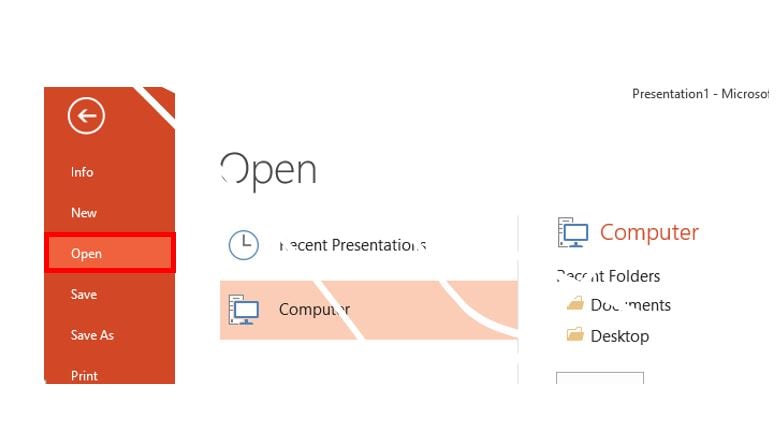
Step 2. Upon seeing PowerPoint Option settings, go to the “Trust Center” and hit the “Trust Center Settings…” button.
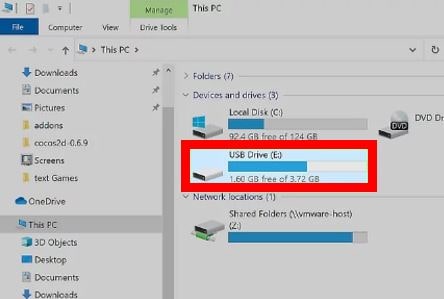
Step 3. Going ahead, press the “Add New Location” button on the newly appeared display and choose any desired location. Once you select the folder, press the “Ok” button to successfully add a new trust location.
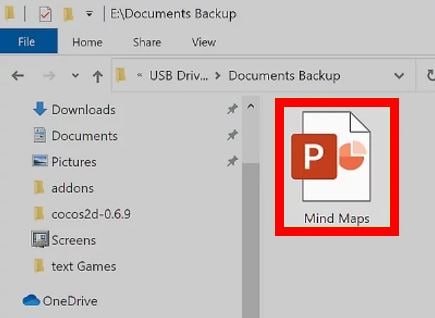
Way 5. Fix Corrupted or Damaged PPTX Files with Repairit File Repair
In case other methods fail to restore your presentation, you should consider using a professional tool for a more effective solution. Some issues are too complex for manual fixes, which requires specialized software for deeper recovery. To cater to these needs, Repairit offers a reliable way to fix damaged files and makes it an excellent choice for everyone.
This PPTX repair tool is designed to recover slides without altering the original formatting or content. It works on various file corruption issues, such as unreadable slides, distorted layouts, and missing elements. Along with that, users can restore their slide documents without needing technical expertise due to its intuitive interface. Whether the problem is caused by a software crash or power failure, this tool can help restore your file.
Key Features

-
Repair damaged files with all levels of corruption, including blank files, files not opening, unrecognizable format, unreadable content, files layout changed, etc.
-
Repair all PowerPoint objects included in the corrupted PPT files, such as tables, header and footer, charts, etc.
-
Perfectly repair corrupted files with a very high success rate, without modifying the original file.
-
Compatible with PowerPoint files of 2019, 2016, 2013, 2010, 2007, and Office 365.
-
Support Windows 11/10/8/7/Vista, Windows Server 2003/2008/2012/2016/2019/2022, and macOS 10.12~macOS 14.
-
Except for PowerPoint, Repairit also supports all formats of Word, PDF, Excel, PowerPoint, PDF, ZIP, and Adobe files.
Detailed Guide to Using Repairit to Fix Damaged PPTX Files
Now, follow the comprehensive steps provided below to fix your presentation file with the help of this robust file repair tool:
Step 1. Open Repairit to Fix PPTX Files

Step 2. Hit the “+ Add” button and import your corrupted PPTX file

Step 3. Repair Your Damaged PPTX File

Step 4. Export Your Repaired PPTX File

Repair Corrupted PPTX Files

Conclusion
To conclude, understanding the signs of file corruption helps in taking quick action before losing valuable content. If your presentation has been damaged, we have discovered several ways to fix PPTX files that can help you restore your data. Along with that, you should keep backups and update Microsoft Office regularly to avoid future corruption.
However, severe corruption might need a more powerful approach. That’s where Repairit stands out as the best solution to restore presentation. It supports large files, offers a preview option, and simplifies the repair process, making it an ideal alternative for anyone. So, you must download and try Repairit today to fix damaged slides effectively.
Frequently Asked Questions
-
Q1. Does updating Microsoft Office help prevent PowerPoint file corruption?
Yes, you should always keep your Office updated to ensure it runs smoothly and minimizes crashes that could corrupt files. Along with that, updates often fix bugs, enhance stability, and improve file-handling mechanisms. -
Q2. Can opening a corrupted slide on another device fix it?
It may work if the issue is related to software compatibility or system-specific errors. Plus, you can try to open the file in different PowerPoint versions. Furthermore, using an online PowerPoint viewer or importing the file into Google Slides can also help access the content. -
Q3. How do I recover missing slides from a corrupted PowerPoint file?
You can use the Office’s AutoRecover feature to restore an earlier version or repair the file using "Open and Repair." If these methods fail, a third-party tool like Repairit can help reconstruct lost slides and restore the presentation.


