Have you ever wondered where your emails, contacts, and calendar events are stored in Outlook? The answer lies in PST files, your digital storage of important information!
By understanding PST files, you can streamline your email management, safeguard your data, and troubleshoot potential problems. In this comprehensive guide, we will dive into the world of PST files, exploring their purpose, how they work, why they won’t open, and how to fix them.
In this article
Part 1. What is a PST File?

A PST file, which stands for Personal Storage Table, is a handy file format that Microsoft Outlook uses to keep all your important stuff in one place. In other words, you can say it is a digital filing cabinet where you can store emails, contacts, calendar entries, tasks, and notes. It helps you stay organized and makes sure everything you need is easily accessible.
Advantages of PST Files
Now that you know what a PST file is let us give you an insight into how it can be beneficial:
✅Personal Data Storage: An Outlook PST file stores your personal data and helps you create regular backups to safeguard it.
✅Offline Access: One of the best features of PST files is that they allow you to access your email data even when you're not connected to the internet.
✅Easy Transfer: You can easily transfer your Outlook data to a new computer by simply transferring the PST file.
✅Stay Organized: PST files enable you to categorize and archive emails efficiently.
✅Search Functionality: If you’re searching for a specific email or information, you can quickly search through your PST file to find it.
PST Files Security Issues
While PST files offer many benefits for personal and organizational email management, they also pose certain security risks. These include:
🚨Data Breach Risks: If a PST file falls into the wrong hands, sensitive information could be compromised. Cybercriminals may also target PST files to steal valuable data, such as financial records, intellectual property, or confidential communications.
🚨Accidental Deletion: PST files can be accidentally deleted or overwritten, leading to data loss.
🚨File Corruption: Large or improperly handled PST files can become corrupt, making them inaccessible or prone to data loss.
🚨Data Retention Policies: PST files may not comply with organization-wide data retention policies, leading to potential legal and regulatory issues.
Part 2. How to Open a PST File on Outlook?
Follow these steps to open an Outlook PST file:
Step 1. Launch Outlook on your PC, and click on “File” from the top toolbar.
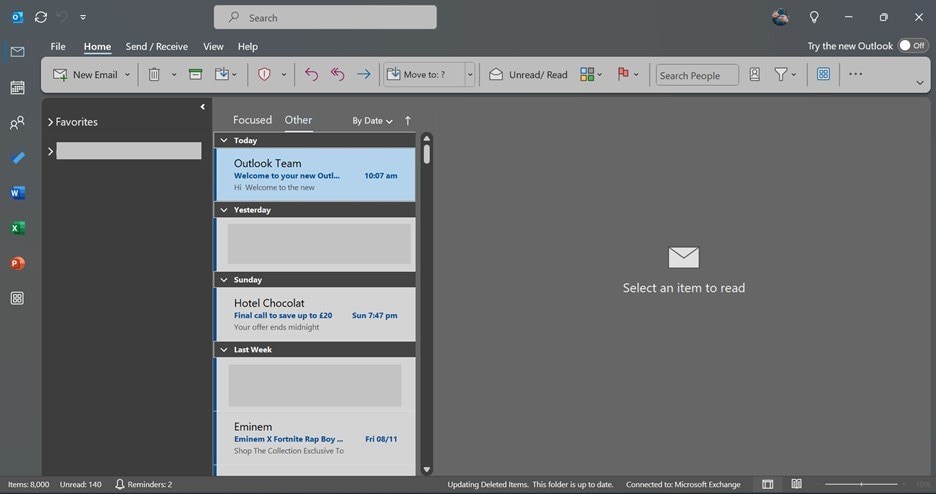
Step 2. Click on “Open & Export > Open Outlook Data File”.
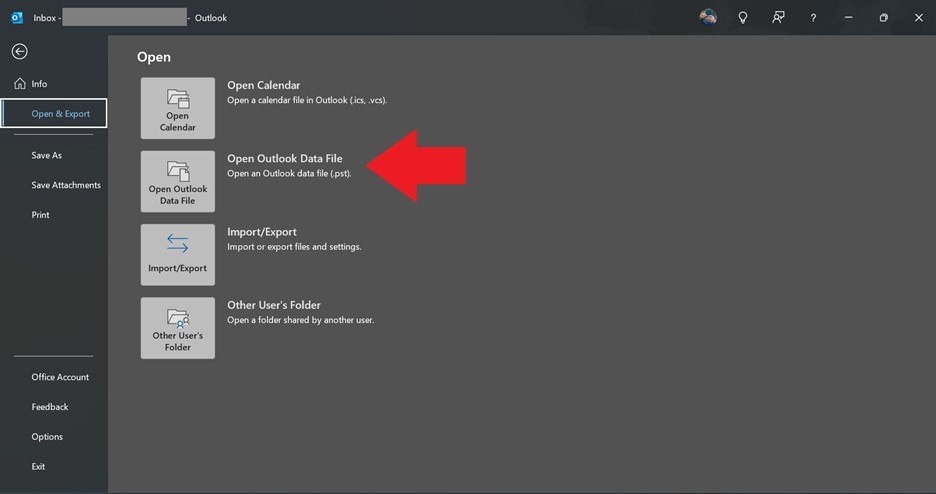
Step 3. Select the PST file you want to open.
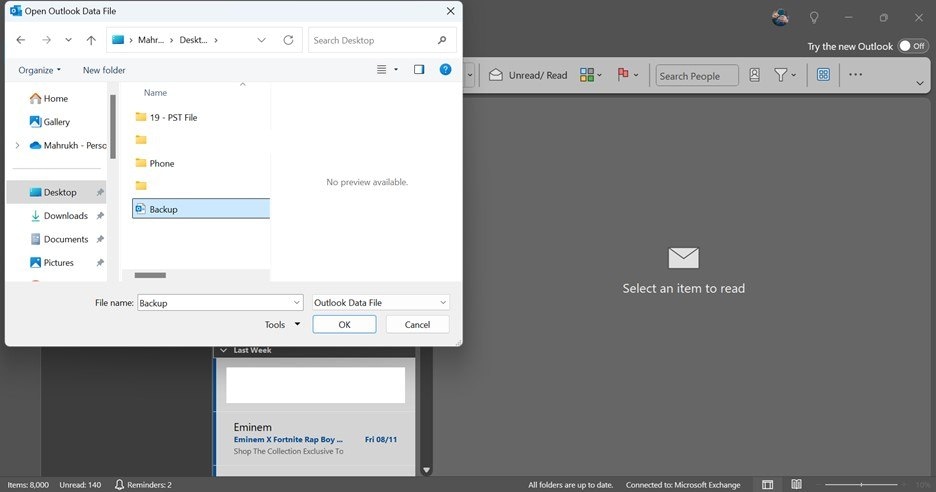
Step 4. Your PST files will appear in your Outlook in the left panel. You can click to open them.
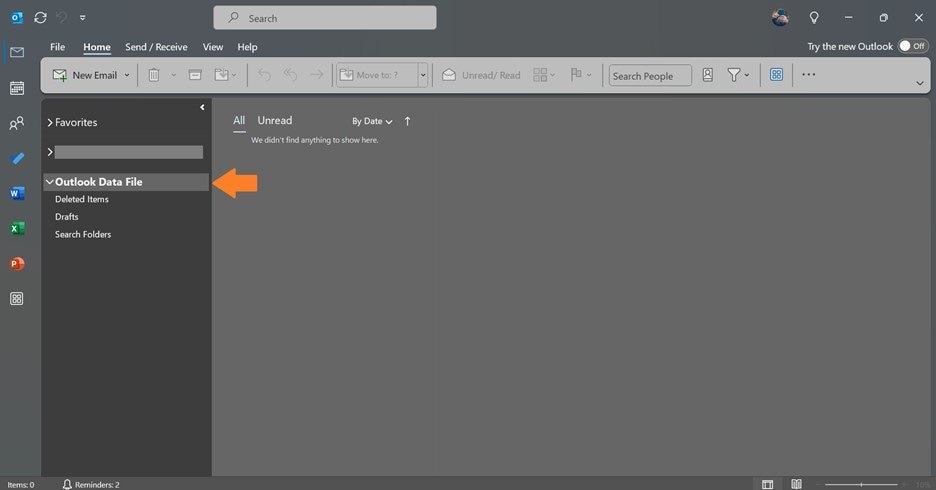
You can't miss: Top 6 Tools to Open PST Files Without Outlook
Part 3. Why Isn’t My PST File Opening?
While opening PST file formats via Outlook is quite a simple task, there may be instances where you cannot open them. There can be several reasons for this. For instance:
📁File Corruption: The most common reason for a PST file not opening is that it may be damaged due to improper closure, software crashes, or hardware failures.
⭕Large File Size: PST files have a maximum size limit. Therefore, if your file exceeds this limit, it may not open.
🔑Password Protection: Another reason why a PST file may not open is password protection. If the PST file is password-protected, you must provide the correct password to open it.
🖥️Software Conflicts: Certain software or antivirus programs can cause issues with opening PST file types.
💾Insufficient Permissions: If you don't have the necessary permissions to access the file or its location, you won't be able to open it.
📩Incompatible Outlook Version: And lastly, older versions of Outlook may not be compatible with newer PST format files.
Part 4. How to Fix a Corrupted PST File?
If you’re trying to access an Outlook email PST file but are unable to open it, chances are that it is corrupted. However, there’s nothing to worry about, as you can easily fix a corrupted PST file using a third-party PST file repair tool. We’re talking about Repairit for Email!
It is a tool that can resolve several email-related issues in Windows and Mac, including repairing corrupted PST files.
Here are some of the key features of Repairit:
- Supports PST and OST Formats: Repairit can repair both PST and OST files, which are the file formats used by Microsoft Outlook to store email data.
- Works on Windows and Mac: Repairit is available for both Windows and Mac computers.
- Recovers Deleted Emails: It can recover emails that have been deleted from your Outlook mailbox.
- Preview Before Saving: This tool enables you to preview the recovered emails before saving them so you can make sure that the repair process is successful.
Here are the simple and easy steps to repair PST files using Repairit:
Step 1: Download Repairit for Email on your PC and launch it.
Step 2: On the interface, you will see an option to add the PST files that need to be repaired. Click “Select File” to continue.

Step 3: A pop-up window will open, asking you to select the PST files from the location where they are saved. Click “Find” to look for the emails by name, or if you know the location, click “Add Files.”

Step 4: Once you have added all the corrupted PST files, click “Repair” to start the process.

Step 5: Once the repair process is completed, all the emails will appear in the left panel of RepairIt. You can preview the emails and then save them to your PC again.

Fix a Corrupted PST File

Conclusion
In this guide, we have discussed what are PST files in Outlook, what causes them to get corrupted, and how you can fix them. For this, we have introduced Repairit for Email, a PST file repair tool that can repair your corrupted email PST files with just a few clicks. So, get Repairit and never lose an email or important data again!
FAQ
-
How do I open a corrupted PST file?
If your PST file is corrupted, you may need a specialized repair tool like Outlook's built-in Inbox Repair Tool or a third-party tool like Repairit. These tools can scan the file for errors and attempt to repair them. -
What are the signs of a corrupted PST file?
Signs of a corrupted PST file include slow performance, unexpected crashes, errors when opening Outlook, or specific error messages related to the PST file. -
How can I prevent PST file corruption?
To prevent PST file corruption, consider the following tips:1. Regularly backup your PST file.
2. Avoid abrupt system shutdowns.
3. Use a reliable antivirus program.
4. Regularly compact and defragment your PST file.
5. Avoid exceeding the maximum PST file size limit.


