Many Microsoft Outlook users encounter various technical issues that disrupt their workflow. One of the most frustrating problems is an error preventing the configuration of data files. This error typically appears when an issue accessing the Outlook data file or corruptions in the app's profile. The issue may prevent users from accessing emails, calendars, contacts, and tasks.
Understanding the causes of this error and how to resolve it can help restore smooth functionality to Outlook. This extensive guide will uncover 4 effective solutions to address the “Your Outlook Data File Cannot Be Configured” issue. Following these methods should enable you to troubleshoot and resolve the error efficiently.
In this article
Part 1: What are the Prominent Reasons Behind the “Your Outlook Data File Cannot Be Configured” Error?
Learning why this problem occurs is essential in finding the right solution to fix it. The “Outlook Data File Cannot Be Configured” error can plague you for many causes. It is linked to issues with Outlook's data files, configuration, or user profile. As understanding these root causes is essential for effective troubleshooting, summarized below are a few significant factors:
1. Corrupted Outlook Data Files
The damaged PST or OST files within your mail directory are the most common reason. Outlook data files store emails, calendar events, and other essential data; corruption within them can lead to configuration errors.
Sometimes, the Outlook profile itself may become corrupted or misconfigured. This can happen due to abrupt shutdowns, system crashes, or frequent migrations and upgrades, which impact profile integrity.
3. Improper Installation
If Outlook was not installed correctly or some files were missing during the installation process, users may experience configuration errors. This issue can also occur after an update if specific components aren't installed or updated correctly.
4. Interference from Other Apps
Some add-ins or third-party applications can interfere with Outlook’s configuration process, especially if they modify the data file or profile settings. Moreover, unstable or incompatible add-ins can disrupt the data file access and cause configuration issues.
5. Antivirus Conflicts
Security software may sometimes restrict access to certain files or folders within Outlook, especially if it detects these files as a potential threat. This can prevent Outlook from configuring the data file properly.
Part 2: 3 Techniques to Fix “Your Outlook Data File Cannot Be Configured” Error
When faced with this dilemma, several effective methods exist to troubleshoot and resolve the issue. By following these solutions step-by-step, users can systematically address the underlying problems. Outlined below are the 3 comprehensive ways to fix the "Your Outlook Data Cannot Be Configured" error:
Solution 1. Delete and Create a New OST File
The corruption of the Offline Storage Table is among the most common reasons for this error. This OST file is used by Outlook to store data for offline access. Hence, deleting the old file and creating a new one can fix the issue if you suspect it to be the cause.
Creating a fresh OST file allows Outlook to sync all necessary data from the mail server. These are the steps you can follow to fix the “Your Outlook Data File Cannot Be Configured OST” error:
Step 1. Make sure the Outlook app is closed and navigate to the Control Panel on your PC to choose “User Accounts.” Now, click “Mail (Microsoft Outlook)” and tap “Email Accounts” in the pop-up window.
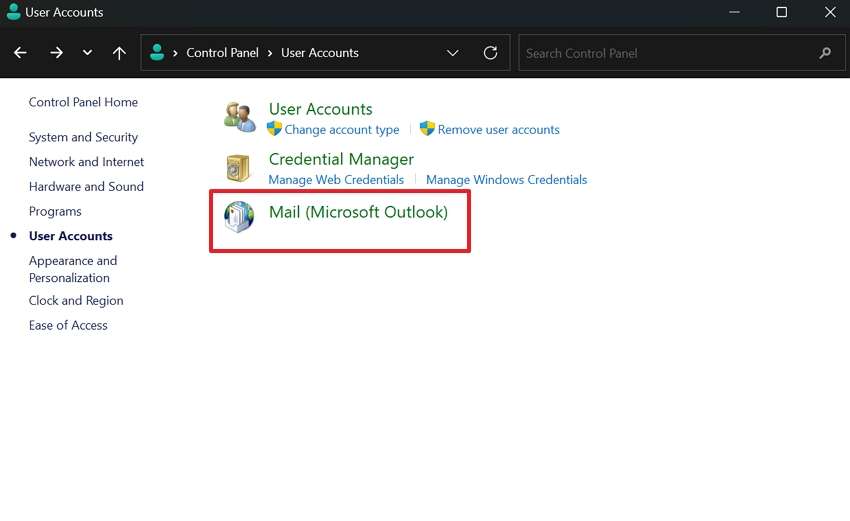
Step 2. In the “Account Settings” screen, move to the “Data Files” tab and click “Open File Location” to proceed. Here, find the OST file and “Delete” it via the right-click menu.
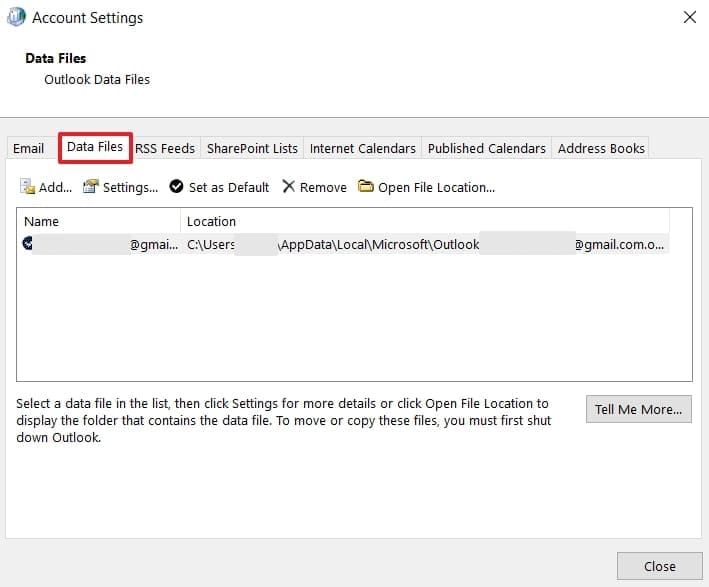
Solution 2. Remove All NST Files
Another technique to address the configuration error is to get rid of the Notes Storage Table files from your system. NST files are primarily used by Microsoft Outlook to sync group conversations and calendar data within Office 365 accounts.
Corrupted or outdated files can sometimes interfere with the configuration of data files, leading to errors. Employ the following guide to fix the “Your Outlook Data File Cannot Be Configured” problem:
Step 1. Run the Command Prompt with elevated permissions and execute the “sfc /scannow” command for the SFC scan. Once it is complete, close CMD and launch Settings via the “Win + I” keys.
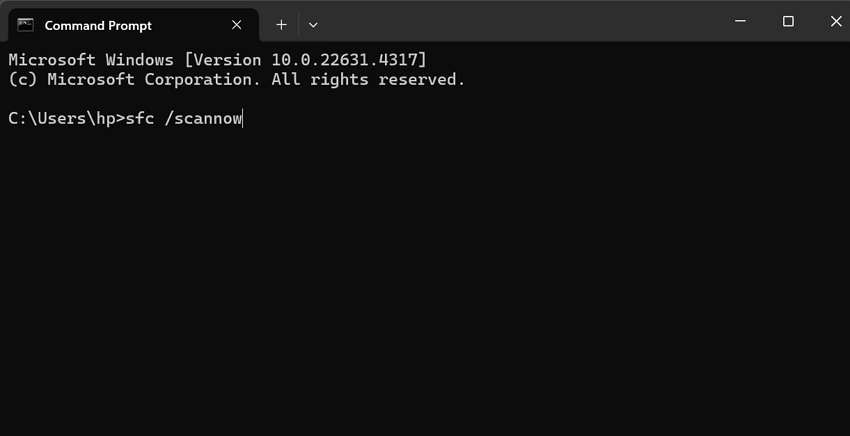
Step 2. Within Settings, move to the “Update & Security” section to choose “Windows Updates.” Now, “Check for Updates” and install them if the new ones are available.
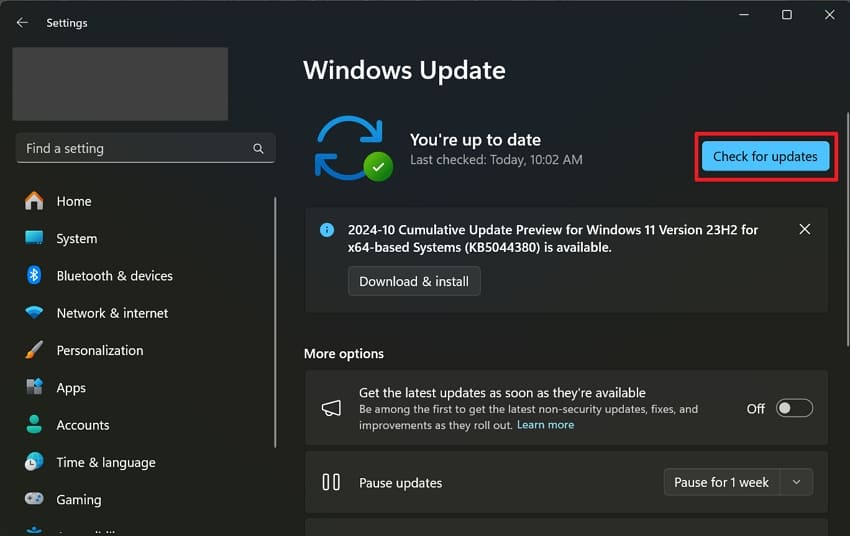
Step 3. After the update, reboot your system and launch the Run function via the “Win + R” keys. Next, run the “Cleanmgr” utility to choose the system partition “C” and hit “OK” to proceed.
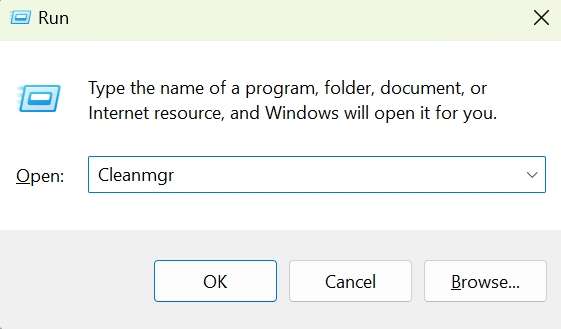
Step 4. Following this, click “Clean up system files” on the “Disk Cleanup for (C:)” window and hit “OK.” Once the process ends, relaunch Outlook to check if the error has been fixed.
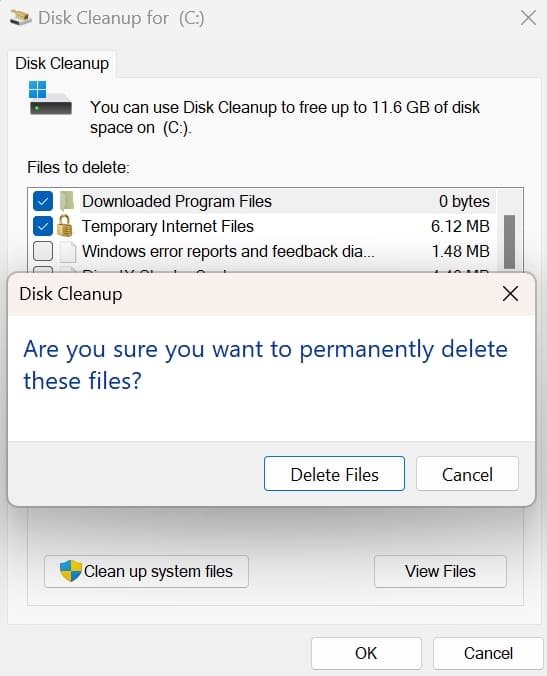
Solution 3. Repair Microsoft Office
Issues within the Office installation, such as missing or corrupted files, can often cause Outlook to malfunction. Repairing Microsoft Office is another effective way to resolve the “Outlook Data File Cannot Be Configured” error. By repairing it, you can restore missing components or fix corrupted files. Doing so with these steps allows Outlook to function properly again without reinstallation:
Step 1. Access Settings via the Start Menu on your Windows computer and navigate to the “Apps” section. Here, choose the “Apps & features” tab from the left panel and locate the Microsoft Office entry.
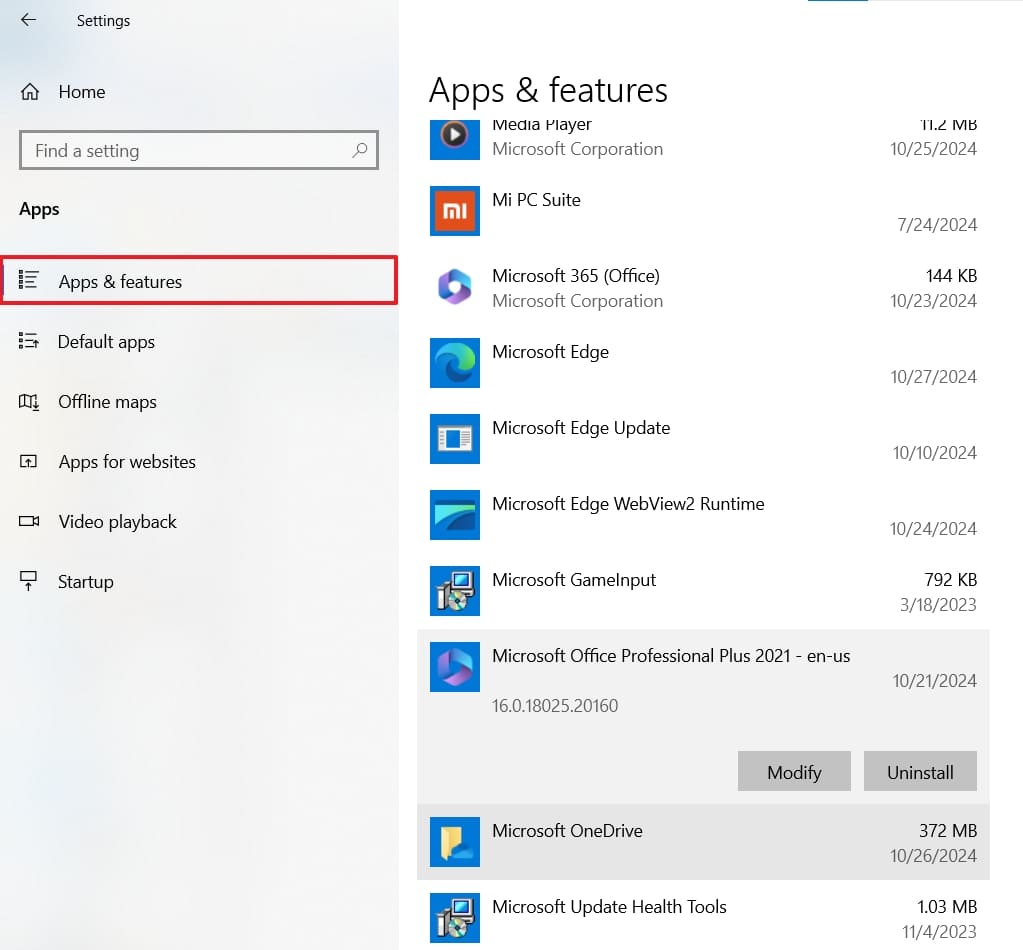
Step 2. After selecting it, click “Modify” and provide the required permissions by selecting “Yes” to proceed. Finally, choose “Quick Repair” or “Online Repair” and hit the “Repair” button to kickstart the operation.
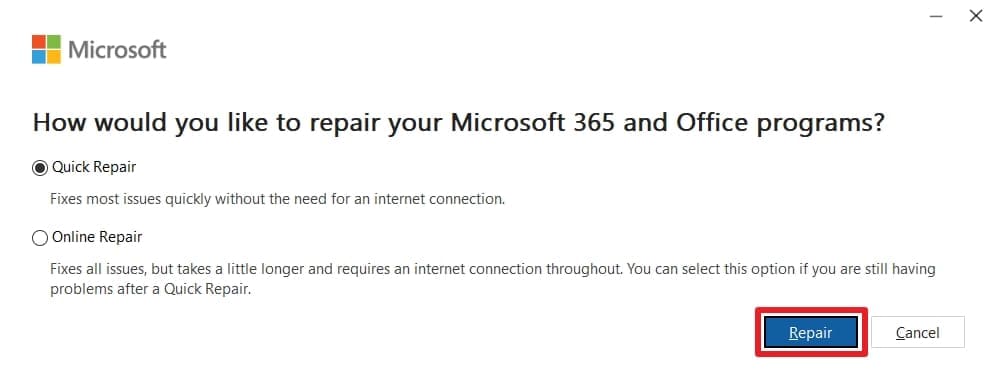
Part 3: Converting EDB Into PST: A Progressive Approach
While the previously mentioned techniques can be effective, they can fall short in many instances. This is especially the case if the underlying issue lies within severely damaged or corrupted OST files. In such cases, specialized software can streamline the repair process and provide a more efficient resolution. The best tool in this regard is Repairit for Email, known for its user-centric approach.
It can restore emails, attachments, and other essential data from corrupt OST files without losing important information. This software employs advanced algorithms to analyze the damaged files and reconstruct them. It also ensures that users can retrieve their emails, contacts, and calendar events with ease. Besides, this advanced tool is compatible with both Windows and Mac platforms, letting you recover your essential data in no time.
Why Go For Repairit for Email
- Users can repair multiple email files simultaneously to save time and effort, especially for those with large volumes of data to recover.
- You can preview the repaired files before saving them, allowing for verification of data integrity and completeness.
- It is known for its high success rate in recovering damaged or corrupted files, which gives users confidence in its effectiveness.
Simplified Process of Repairing Damaged or Corrupted OST Files to Recover Your Outlook Data
With just a few clicks, users can repair their Outlook data files while saving time and minimizing frustration. Follow these detailed instructions to ensure you have your OST files fixed without a hitch:
Step 1. After you have launched the program, click “+ Select File” to import the corrupted OST files from your device. You have the option to “Find File” from different location on your computer or “Add File” to directly choose them.

Step 2. Once you have chosen the OST files, hit “Repair” to kick start email repair process.

Step 3. Finally, employ the “Save” button to secure the repaired files in the desired location on your system.

Fix Your Corrupted Files Now

Conclusion
In summary, the "Your Outlook Data File Cannot Be Configured" error can be a significant hurdle for users relying on Microsoft Outlook. This issue can arise from various factors, such as corrupted data files, faulty profiles, or installation problems. Several effective solutions can help resolve this error, ranging from deleting and recreating OST files to repairing Microsoft Office.
When these manual techniques are insufficient, Repairit for Email stands out as a robust solution. It can repair damaged or corrupted OST and PST files, restoring all your essential data. With its advanced algorithms, batch repair functionality, and high recovery success rate, it offers a comprehensive solution.
FAQ
-
What is the difference between PST and OST files?
PST or Personal Storage Table files are used to store data on your local computer. In contrast, OST files allow you to work offline with data that syncs with a mail server when you're online. -
What file formats can Wondershare Repairit use for email repair?
This software can repair PST and OST files, making it suitable for users of Microsoft Outlook. Additionally, it can work for all other email clients that utilize these formats. -
Can I recover my emails if my OST file is corrupted?
Using tools like Repairit for Email can help repair and restore the damaged files without losing data. It means you should not delete OST files if they have been corrupted and contain essential data.



