So you’re trying to launch Outlook. But it keeps crashing with error code 0xc0000005. That’s totally annoying! But you’re not alone in this headache. The Outlook 0xc00000050 error has impacted a lot of users. It can occur in various scenarios, such as launching the program, sending an email, or when Outlook is syncing with IMAP servers.
The good news? There are easy solutions to fix this issue! This guide offers seven effective ways to fix Outlook exception code 0xc0000005! No matter the version of your program, these methods will help you get back into business without any fuss!
In this article
Part 1. What Causes Outlook 0xc00000050 Error?
Wondering, “What’s behind this access violation error in Outlook?” Here are some key factors contributing to this issue and why it’s interrupting your workflow.
- Corrupt Calendar Data: Are your calendar events synced with your Outlook account? If so, the underlying issue could be corrupt calendar data.
- Incompatible Add-ins: Outdated add-ins, such as CRM tools or calendar management systems, can cause this error.
- Conflict with Email Rules: The issue can occur if your Microsoft 365 email account rules are corrupted or Outlook cannot process them.
- Recent Updates: Many users have faced this error after a Microsoft Office or Windows update. The update causes compatibility issues with outdated drivers.
- Corrupt PST/OST Files: When your computer unexpectedly shuts down, it can damage the PST/OST files. The corrupted data can lead to this access violation error.
- Antivirus Program Issues: Your Windows Firewall and security programs may mistakenly interfere with Outlook, causing It to crash suddenly.
Part 2. Things to do Before Fixing the Outlook Exception Code 0xc0000005
Before we get to the fixing part, there are some things you should know. These will help keep your email data safe and prevent unnecessary troubleshooting steps.
Here’s what to do before resolving the xc000000005 error.
- Back-Up Your Data: Do you want to preserve your Outlook emails or calendar events? Then, create a backup first. You can use third-party tools for this purpose. Alternatively, outlook lets you export data in a PST file.
- Try Basic Fixes: Resolving the issue might be simpler than you think. Before taking technical steps, try running Outlook in compatibility mode, creating a new profile, or reinstalling the app.
- Identify the Cause: Start Outlook in safe mode to see if any add-ins are the issue. Alternatively, run memory diagnostics to rule out defective RAM.
Part 3. 6 Manual Ways to Fix the Outlook Error Code 0xc0000005
Still grappling with the access violation error 0xc0000005 despite the basic fixes? Don’t panic. We have gathered the most effective ways to resolve this issue. Whether it’s Outlook or your computer’s system acting up, these methods can help you fix it quickly!
Way 1. Reinstall Faulty Drivers
Sometimes, the error can result from outdated drivers incompatible with your Outlook version. These can be the video card, printer, mouse, and keyboard drivers. You can update these directly through the manufacturer’s website. Alternatively, run a Windows update to install the latest versions.
Here’s how to go about it.
Step 1. Click the Start menu from the bottom of your screen. Then click “Settings.”
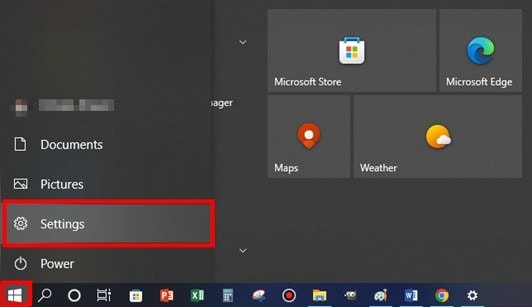
Step 2. Select “Update & Security” from the following screen.
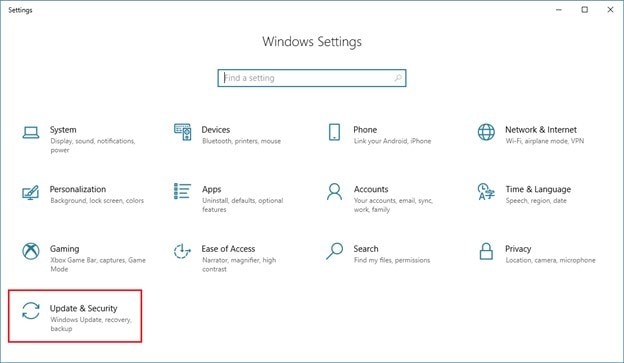
Step 3. Select the “Windows Update” category from the left.
Step 4. Click the “Check for Updates” button. Wait until Windows scans for missing updates. The update will then install automatically.
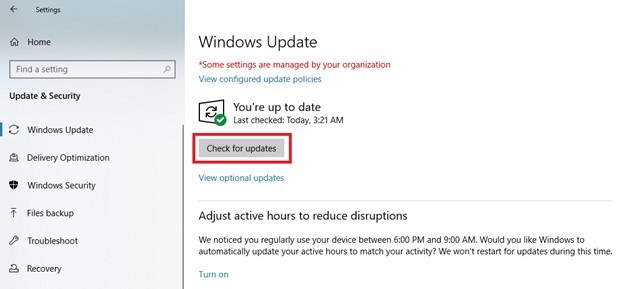
Step 5. Restart your computer. Then, launch Outlook and see if the issue is resolved.
Way 2. Delete all Email Rules
Is your Outlook crashing with the 0xc0000005 error after updating to the latest version? If so, there is good news! Microsoft has officially addressed this issue and offered an easy workaround. This involves deleting the corrupted server-based rules of your Microsoft email account.
Here’s how it works.
Step 1. Click the Start button from the Taskbar at the bottom.
Step 2. Select “Run” from the list. Otherwise, click the “Search” icon and type “Run.” Then, open it from the results.
Step 3. A popup for Run will appear. Click the text box and type “Outlook.exe /cleanrules”. Then click “OK” to run the command.
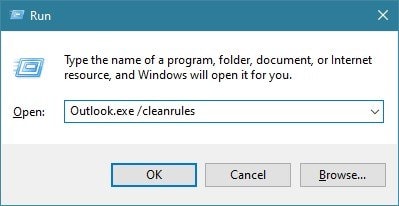
Step 4. When the process is complete, launch Outlook while holding the Shift key. This will allow you to create a new profile.
Step 5. Click “Options” from the dialog box. Then, check the option for “Prompt a profile to be used.”
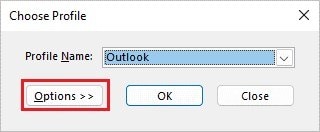
Step 6. Click “New” and type a name for the profile. Then, click “OK.”
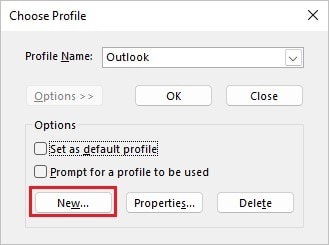
Enter an email ID you want to use with Outlook. Then, you’re done! Once the program launches, you won’t face any exception code 0xc0000005 in Outlook.
Way 3. Roll Back the Update of Microsoft Outlook
Sometimes, the new update may not be compatible with your device software, causing the program to crash with an access violation error. A simple fix for this is to downgrade to the previous Outlook version.
Here’s how!
Step 1. Click the search option in the Windows Taskbar and type “CMD.”
Step 2. Select Command Prompt from the search results. Then, type cd “\Program Files\Common Files\microsoft shared\ClickToRun and hit “Enter.”
Step 3. A new command line will begin. Type officec2rclient.exe /update user updatetoversion=16.0.12827.20470 or any Outlook version you want. Then, press “Enter.”
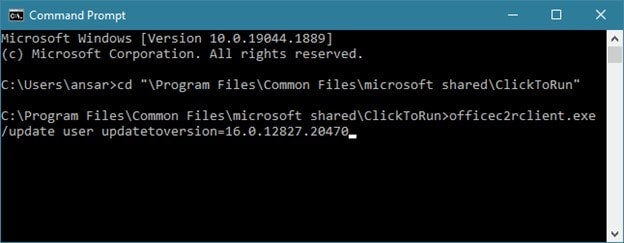
Step 4. Outlook will start downloading the version you typed.
Step 5. Launch Outlook once it rolls back to the previous version. There won’t be any errors now!
Way 4. Reset Navigation Pane
The navigation pane in Outlook allows quick access to folders for emails, Tasks, and Contacts. You can also customize their arrangement and views. Sometimes, these adjustments can become incompatible after updates and cause errors like the exception code 0xc0000005 in Outlook.
Resetting the navigation pane is the easiest way to fix it. Here’s how to do it.
Step 1. Press the “Windows+R” keys. This will open the “Run” dialog box.
Step 2. Type “outlook.exe /resetnavpane” in the text box. Then click “OK” to execute the prompt.
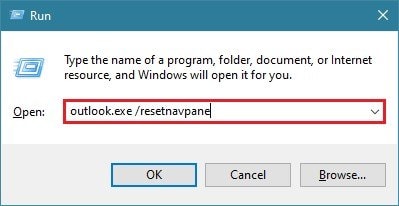
Step 3. Wait till the reset process completes. Then restart Outlook and see if the error is gone.
Way 5. Disable Windows Virus and Threat Protection
Antivirus programs like Windows Defender can interfere with Outlook’s proper launch. It happens when the app’s data files are corrupt. Or there is a random glitch in the antivirus tool. You can turn off the real-time protection for a quick, temporary fix.
Here’s what you can do.
Step 1. Press the “Win + I” keys. This will open the Windows Settings.
Step 2. Click “Update & Security”. Then, select the “Windows Security” option from the left.
Step 3. Click the “Virus & threat protection” option. This will pull up a new window.
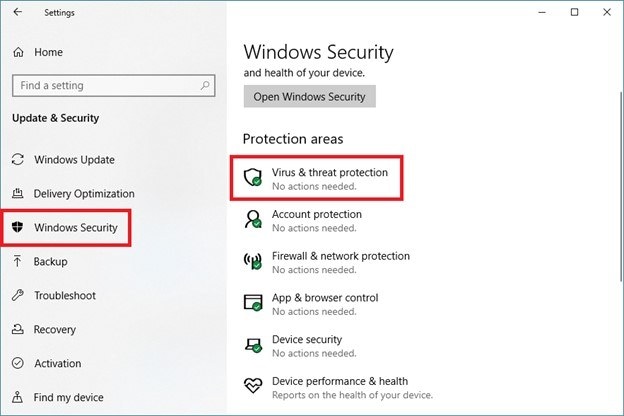
Step 4. Go to “Virus and threat protection settings”. Then click “Manage settings” under this option.
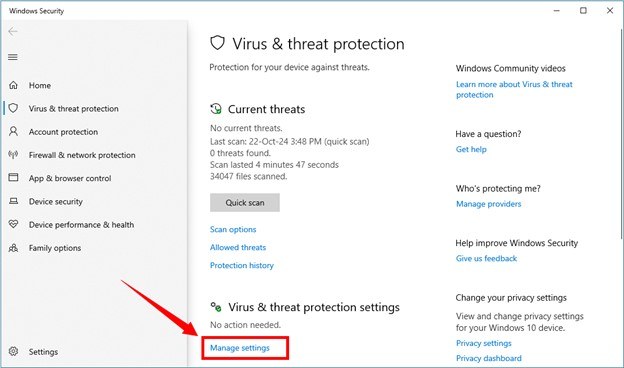
Step 5. Turn off the toggle for Real-time protection. Confirm any prompts that appear. Alternatively, add Outlook as an exception through the “Exclusions” section.
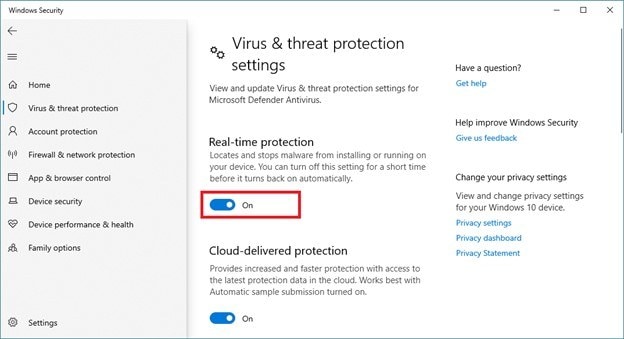
Way 6. Rebuild Boot Configuration Data
Still struggling with Outlook exception code 0xc0000005? If so, there might be a deeper corruption with your device’s system. That’s where repairing BCD can help! A corrupted BCD can cause issues with how the operating system and apps like Outlook are loaded. But don’t worry. We will help you repair it and launch Outlook without errors!
Here’s what to do.
Step 1. Click the “Windows Start” button. Hold down the Shift key. Then, click “Power > Restart” or “Restart” for Windows 11.
Step 2. Wait for a blue screen to appear. Then, select “Troubleshoot > Advanced options > Command Prompt”.
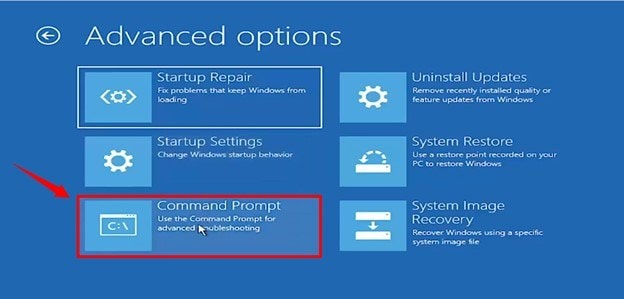
Step 3. The CMD window will open. Type “Bootrec /fixmbr” and hit the “Enter” key.
Step 4. A new line will start. Type “bcdedit /export c:\bcdbackup and press “Ener.”
Step 5. You will see that the operation is completed successfully. Then, type “attrib c:\boot\bcd –h –r –s” and hit “Enter.”
Step 6. A new command line will begin. From here, write “ren c:\boot\bcd bcd.old” and enter it.
Step 7. Type “bootrec /rebuildbcd” and press “Enter.” Then, type “y” to complete the process.
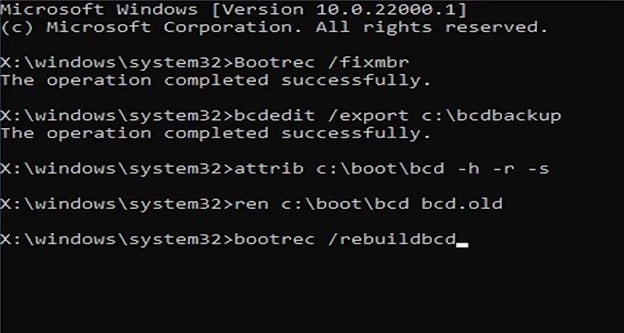
Step 8. Once the command is successful, close the CMD window. Then click “Continue” to start the Windows.
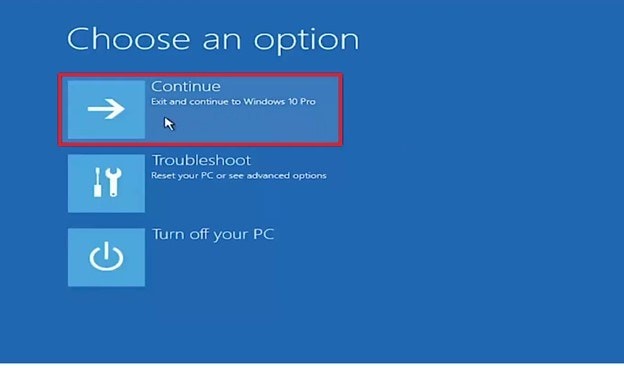
Part 4. Best Solution: Easily Repair Outlook 0xc0000005 Error Code with Repairit Email Repair
Do you want a straightforward, automatic fix for Outlook exception code 0xc0000005? Let us introduce you to Repairit for Email! It’s your one-stop solution to fix any email issue across any scenario quickly. Whether it’s a damaged PST or OST file limiting your access to Outlook, Repairit can help you fix it with a few simple clicks.
The cool part? You don’t need to go through lengthy and technical steps. Repairt’s automatic repair capabilities make the process fast and easy!
Key Features of Repairit Email Repair:
- Repair both PST and OST files for Outlook in easy steps.
- Supports various scenarios like crashes, virus attacks, and improper shutdowns.
- Recover long-deleted emails, folders, and calendars.
- Batch repair emails without any size limits.
- Preview the repaired emails to verify they’re fixed before saving.
- Compatible with both Windows and Mac systems.
Here’s how to fix the Outlook 0xc00000050 error using it.
Step 1. Download and install Wondershare Repairit for Email. Launch it and press the “Select File” button to import the PST/OST files you want to repair.

Step 2. A Window will open. From here, click the “Find” button to browse and select the corrupted email files. Otherwise, click “Add File” to add the email if you know its location.

Step 3. Once you have added the email files, click the “Repair” button. Repairit will start repairing the corrupt emails.

Step 4. Wait for the process to complete. Then, go to the left panel. All the repaired emails will be listed here. Double-click an email to preview it. Then select the location to save it.

You’re all done fixing the Outlook email error! Repairit for Email makes it quick and efficient, so you don’t have to spend time and effort on manual operations. Go ahead, launch Outlook, and continue working with your emails like a pro!
Repair Outlook 0xc0000005 Error Code

Conclusion
That wraps up our guide on fixing the Outlook 0xc00000050 access violation error. Several effective ways exist to resolve it and get the app back in working order. If you want a faster and easier solution, try Wondershare Repairit for Email. No technical skills are needed. Anyone can use it to regain access to Outlook and get back to working with their emails hassle-free!
FAQ
Q1. What is the error code 0xc0000005 in Outlook?
It is an access violation error in Outlook. It occurs when the program cannot access the necessary resources to launch correctly.Q2. How do I fix the ’application was unable to start correctly 0xc0000005’?
Uninstall faulty drivers, remove recent updates or disable unsupported add-ins to fix the error. Alternatively, use Repairit for Email to restore damaged PST/OST files for an automatic, easy fix.Q3. What is the error 0xc0000005 in Microsoft Teams?
This is a memory access violation code in Microsoft Teams. It can result from outdated drivers, recent Microsoft or Windows updates, or compatibility issues with antivirus programs.


