In business settings, Microsoft Outlook is a popular choice for sending professional emails to clients and team members. However, you might encounter the “Outlook not showing sent items” issue, which can disturb the workflow. The need to fix this problem is crucial as it can mess up communication, delay verifying information, and more.
Before fixing the problem, understanding the common reasons behind the problem can help you resolve it quickly. Therefore, this article will provide you with the top 5 solutions to cater to the missing sent items in Outlook for various reasons.
In this article
-
- Solution 1. Enable Save Copies of Messages in the Sent Items Folder Option
- Solution 2. Choose an Alternative Folder to Store Sent Emails
- Solution 3. Delete Old or Unwanted Sent Email from Sent Folder
- Solution 4. Check Outlook Group Policy Settings
- Solution 5. Repair Existing Outlook Profile to Fix Outlook Not Showing Sent Items
Part 1. Primary Reasons Behind “Outlook Not Showing Sent Items” Issue
We learned that there might be various reasons why the “Outlook not showing sent items” issue occurs. By understanding them, users can easily access their emails for future reference, ensure follow-ups, and verify important details. Thus, read through the following reasons and understand what causes the problem to occur:
- Incorrect Email Settings: Sometimes your email settings are restricted, or you might have toggled the settings off. This can cause the email sent to not appear in the Outlook folder.
- Outdated Outlook software: If you are running your emails on outdated software, it can lead to missing items, like sent emails. With no update, normal operational functioning can be disturbed.
- Storage Capacity: Users can face the “Outlook sent items missing” problem if the mailbox storage exceeds the normal limit. Moreover, it may not save incoming emails, thus causing missing items.
- Sync Issues: When the email fails to sync with Office 365 or IMAP, it does not show the items that were sent. Moreover, if the email is not correctly uploaded, it can prevent it from appearing on the server.
- Corrupted Outlook Profile: When the Outlook profile is corrupted in any way, it leads to the “Outlook sent messages missing” issue. Corruption might occur due to sudden system crashes or malware.

-
Repair damaged PST & OST Files in Outlook in all Email corruption scenarios, such as hard disk crashes & bad sectors, virus attacks & tojan horse, outlook corruption & malfunctions, improper shutdown procedure, etc.
-
Restore Outlook Emails deleted for a long time and extract the Email messages, folders, calendars, etc. within seconds.
-
Repair corrupted Emails and restore deleted Emails with a 100% success rate.
-
Repair Emails in bathes without size limits and support to preview all of them before saving.
-
Compatible with Windows 7/8/8.1/10/11, Windows Server 2012/2016/2019, and MacOS X 10.11~ MacOS 12 (Monterey).
Part 2. Solutions to Repair “Outlook Not Showing Sent Items” Problem
Now that we understand the reasons behind the missing sent items in Outlook, we can look for effective solutions. The following are some of the best methods with comprehensive steps that users can try to fix the problem
Solution 1. Enable Save Copies of Messages in the Sent Items Folder Option
Outlook has a specific option that controls whether to save the sent message or not in the email folder. Moreover, if the settings are disabled in any way due to software updates, it does not save the emails, leading to missing items. Therefore, let’s look at the given steps and learn how to enable the settings:
Step 1. Launch Outlook on your device and head to the top “File” tab to access the next screen. From here, choose the “Options” from the left-side panel to proceed further.
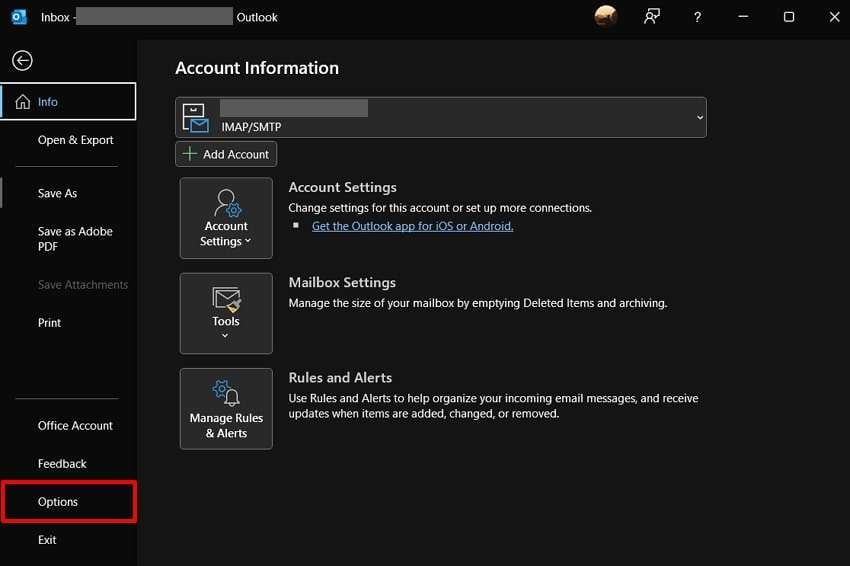
Step 2. Now, choose the “Mail” option from the left panel, go to the “Save Message” section, and enable the “Save Copies of Messages in the Sent Items Folder” option.
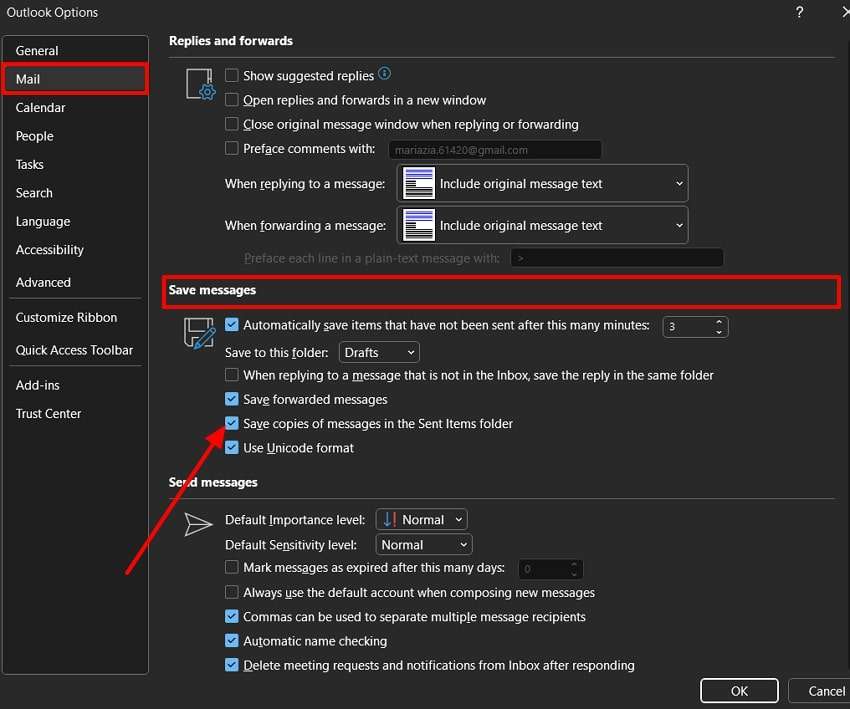
Solution 2. Choose an Alternative Folder to Store Sent Emails
Even after enabling the save messages option, if you are still unable to see “missing sent items in Outlook,” choose a different folder. It is very useful to have an alternative folder for saving outgoing emails, especially for IMAP server users. To ensure you can access your emails easily, follow the steps to select another folder for storing emails:
Step 1. After accessing Outlook, click the “New Email” button on the left-top side. From the newly opened email, navigate to the “Options” tab and click the “Three Vertical Dots.” Now, extend the “Save Sent Items To” option from the drop-down menu and press “Other Folder…” to reveal a pop-up box.
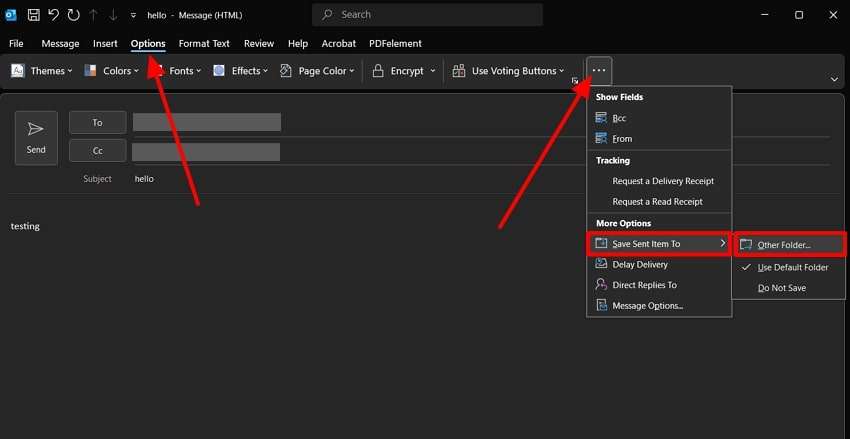
Step 2. On the opened “Select Folder” box, click the “New” button to open another pop-up “Create New Folder” box. Here, type a new name for the folder and select an alternative folder from the “Select Where to Place the Folder” section. Once you are happy with the options, hit the “OK” button to create a new email storing folder.
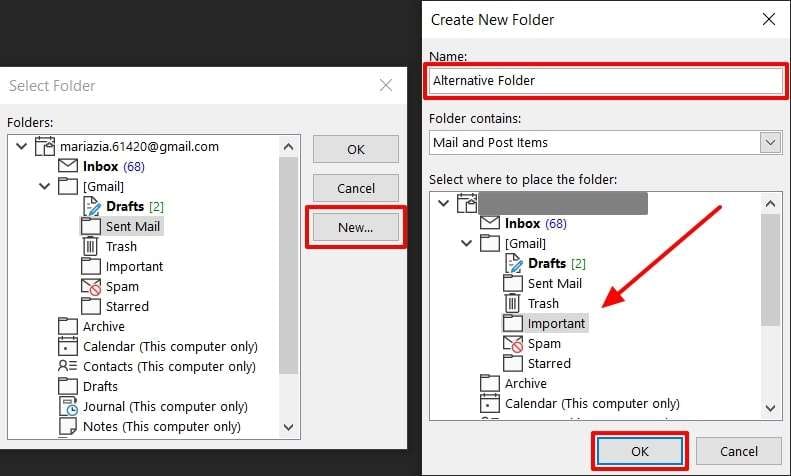
Solution 3. Delete Old or Unwanted Sent Email from Sent Folder
As we know, the accumulation of several emails can lead to performance issues, and it makes it harder for Outlook to save new messages. Therefore, deleting unnecessary emails from the sent folder can help significantly settle the “Outlook not showing sent items” issue. Thus, read the following instructions and learn how to delete old emails:
Instructions: From the Outlook main interface, go to the “Send Mail” tab on the left-side panel. After that, right-click on any email and click the “Delete” option from the drop-down menu.
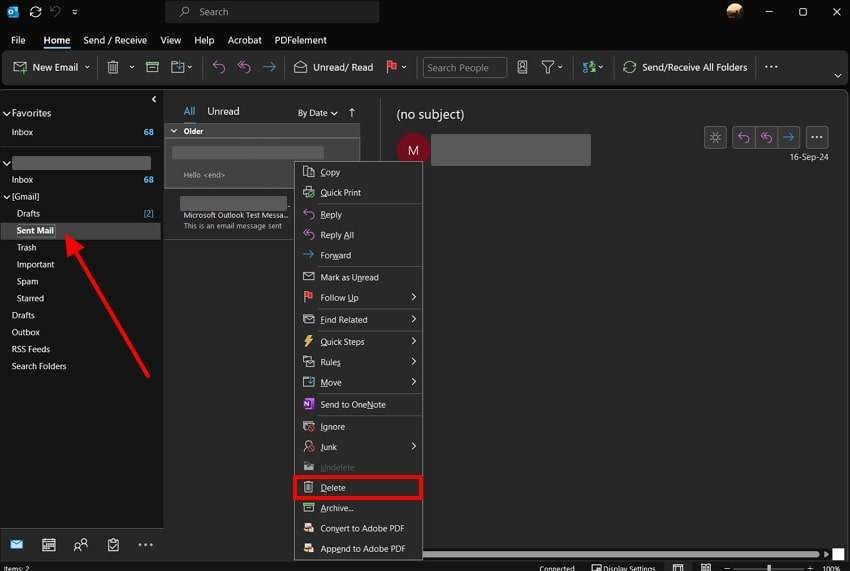
Solution 4. Check Outlook Group Policy Settings
In many IT corporations, Outlook’s group policies control how Outlook saves incoming and outgoing messages. So, some settings may prevent some important messages from being saved to the sent folder. That is why it is necessary to adjust the Outlook group policy settings properly by following the given steps:
Step 1. Open the Run dialog box by clicking the “Win + R” buttons on the keyboard, type in “gpedit.msc” in the “Open” box, and click the “OK” button. When the “Local Group Policy Editor” opens, follow the given path: User Configurations > Administrative Templates > Microsoft Outlook 201.Outlook Options > Preferences > E-mail Options.
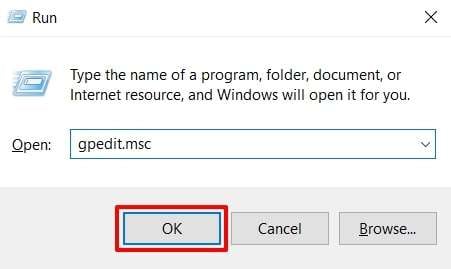
Step 2. On the final folder, choose the “Message Handling” option to access its dialog box. From here, tap “Enabled” and head to the “Options” section. Next, check the “Save Copies of Messages in the Sent Items Folder” option and press “OK” to confirm the setting.
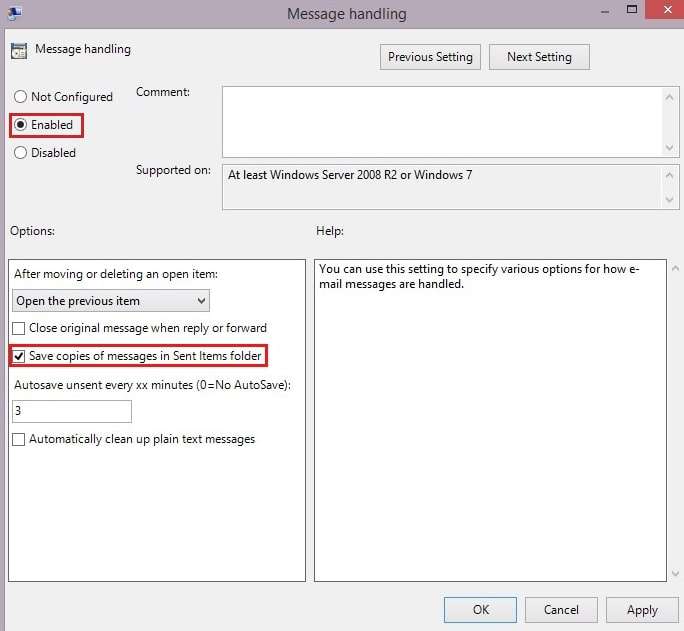
Solution 5. Repair Existing Outlook Profile to Fix Outlook Not Showing Sent Items
Considering all the solutions previously discussed, if you are still facing the “Outlook not showing sent items” problem, we have another solution. Repairit for Email is an exclusive Outlook repair tool with advanced and powerful repair features. Through it, users can restore their old and deleted emails with all the lost photos, videos, and documents within seconds.
Repairit for Email has a specialized tool that deeply analyzes the PST files, specifies the errors, and repairs them. Besides, they can safely and securely repair email files as this software is 100% virus-free, which helps restore legal or sensitive emails. Furthermore, this tool is capable of handling any type of email-related corruption scenarios with ease.
Powerful Features
- Preview Repaired Batch Emails: Users can upload multiple corrupted emails without any file size limit. Also, after repairing them, you can preview them thoroughly before saving them.
- Supported Files: The best feature of this repair tool is that it supports both PST and OST file formats. This makes it the most effective email repairing tool out there.
- Compatibility with Devices: This tool is compatible with the latest versions of Windows and Mac devices. Moreover, you can repair both PST and OST files on both systems without any issues.
- Extract Important Emails: While repairing emails, you can extract important information, such as folders, calendars, and more, from the emails.
Simplified Step-by-Step Guide on How to Fix Outlook Not Showing Sent Items
Moving forward, we have provided you with a comprehensive set of steps that you can follow to repair emails within seconds.
Step 1. Launch Repairit for Email on PC/Mac
Download and install the latest version of Repairit for Email software on your computer and launch it. On the main interface, click the “+ Select File” button to open a dialog box.

Step 2. Import Corrupted Email(s) and Initiate the Repair Process
Now, on the “Select PST/OST File to Repair” dialog box, you can use the “Find” option to locate corrupted emails or “Browse” them from different folder locations. Once the email(s) are added, hit the “Repair” button to get started.

Step 3. Preview the Repaired Emails and Save
Once the repair process is completed, preview all the lost emails. You can also double-tap on an email to preview its contents, and when satisfied with the repaired email, click the “Save” button.

Conclusion
In the end, we can conclude that people occasionally face the “Outlook not showing sent item” problem, which can interfere with the work process. Therefore, to restore these emails, we looked at the top 5 methods or fixes with easy-to-follow guides. Considering these solutions, if the problem is still not fixed, we recommend using the Repairit for Email toolbox.
FAQ
-
Q1. Could antivirus or add-ins be affecting my Sent Items folder?
Yes, there is a possibility that a bug or malware is affecting your Outlook Sent Items folder. This issue is mainly caused by an outdated Outlook, which you can update by going to the “File” tab. From the “Offline Account” option, you can find the latest update options. -
Q2. What can I do if my Outlook Profile is corrupted?
When that is the case, users need to launch this emailing platform and access the “Account Settings” option. Now, choose the “Manage Profile” option from the drop-down menu. From here, move to the “Profiles” section, remove the corrupted profile, and add a new one. -
Q3. Will deleting and re-adding my email account in Outlook help?
This solution can sometimes resolve the “Outlook sent items missing” issue, especially if there are synchronization or minor profile corruption problems. It refreshes the settings and re-syncs all folders, including Sent Items.


