Most people face errors such as ‘Outlook not synching’ or ‘emails not syncing in Outlook.’ This error can make it difficult for you as you may not be able to keep track of emails or work. The outlook may fail, and it could be troubling for you to handle sync issues in outlook. No doubt there is a possibility of different reasons for Outlook syncing issues. You can read this article to learn different ways to fix Outlook Synch issues and get to work right away.

If you are facing ‘outlook not syncing windows 10/11’, this guide is for you. Learn what the major causes behind this problem are and how to get rid of it.
Table of Contents
Part 1: Symptoms of Outlook Not Syncing Issue
Your Outlook application may not be syncing for the reasons listed below. However, by following the solutions outlined in the sections below, you should be able to resolve the problem easily.
- Poor server connections
- When the offline mode changes (OST changes) and it does not sync with the system due to OST file corruption issues
- Incorrect IMAP or POP configuration settings
- Outlook application corruption.
Regardless of the reason, with the right set of approaches outlined in the section below, you will be able to address the error code easily.
Part 2: How to Fix Synchronization Issues in Outlook?
When you make changes in Microsoft Outlook, such as deleting, editing, sending, or receiving an email, the changes are automatically reflected in the Microsoft Exchange Server or web server mailbox. This process may be interrupted at times, and your Outlook may fail to sync emails successfully. Because of large Outlook data files, syncing in Outlook may fail. It will be determined by your email account settings as well as other factors.
1. Check Your Network Connection
MS Outlook may be unable to function properly if your network connection is poor. As a result, when you attempt to perform specific operations in your MS Outlook application, the Outlook not syncing error appears. You can try reconnecting your internet cable in this case. You can also try opening Outlook (OWA) in your web browser to see if the server is online or not.

2. Fix Corrupted .OST Files
Outlook OST (Offline Storage Table) files store everything associated with the email client as a synchronized copy. It is essential when the internet is not working and you need access to Outlook. OST keeps getting corrupted, due to which you may face Outlook sync issues. There are several reasons that can damage or corrupt Outlook OST files:
- Due to issues with network connectivity
- Infected OST files
- Oversize Outlook files
- Issues due to synchronization between Outlook & email server
- Unnecessary Add-Ins Installed
Method To Fix Or Repair Outlook (OST) Files
Wondershare Repairit For Email is one of the best tools for repairing OST files. Along with OST, this also lets users repair PST files. You can repair files corrupted by virus attacks, Trojan horses, hard disc crashes, improper shutdown procedures, outlook corruptions and many more.
It also repairs email files that have been deleted for a long time and helps to extract messages, attachments, etc., within seconds. It also assists in repairing batches of email files. Let’s see how to repair damaged or corrupted OST/PST files using this tool:

-
Repair damaged PST & OST Files in Outlook in all Email corruption scenarios, such as hard disk crashes & bad sectors, virus attacks & tojan horse, outlook corruption & malfunctions, improper shutdown procedure, etc.
-
Restore Outlook Emails deleted for a long time and extract the Email messages, folders, calendars, etc. within seconds.
-
Repair corrupted Emails and restore deleted Emails with a very high success rate.
-
Repair Emails in bathes without size limits and support to preview all of them before saving.
-
Compatible with Windows 7/8/8.1/10/11, Windows Server 2012/2016/2019, and MacOS X 10.11~ MacOS 12 (Monterey).
Step 1: Launch Repairit For Email.
Download Wondershare Repairit for Email app suitable to your system’s configurations and install it. Now click Select OST/PST files option on the screen.

Step 2: Choose Corrupted Files.
A dialogue box will appear, asking you to select either Find File or Add File. If you know the location of saved OST files, then click Add File. If you need to know the location, you can select Find Files and then import them.

Step 3: Repair & Save Files.
After successfully uploading corrupted files, click on Repair button. The tool will start repairing damaged files, and then it will ask you to preview or save them. When you feel you are satisfied with the results, you can save the files.

3. Use Change Account To Verify If Outlook Is Not Syncing
After the process is finished, use the troubleshooting methods listed below to see if the email is still not syncing.
Step 1: Go to File and click on Account Settings, and then Change Account Tab.
After checking the ‘Test Account Settings’ box, click the Next button.

Outlook will now test the account settings and notify you when everything is in order.
Step 2: When you receive this message, click Close. Finally, press the Finish button.
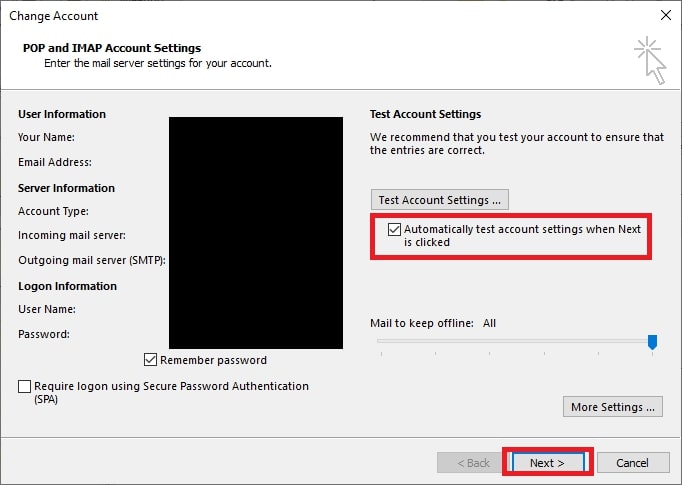
Step 3: That's all. Restart Microsoft Outlook and check if the problem has been resolved.
If necessary, you can manually sync the first time using the Send/Receive button.
4. Use Scan.OST Tool To Repair
The Outlook Data File (PST) can become corrupt, resulting in the Outlook not syncing error. In this case, you can repair the corrupt file using MS Outlook's Inbox Repair Utility, i.e., Scanpst.exe. The tool can be found at the following address:
C:\Program Files\Microsoft Office\Office1X
To repair the corrupt Outlook Data File, open Scanpst.exe and select the file. If errors are found in your file, the Scanpst tool will scan it and display them. To perform the repair task, click the Repair button. However, the utility can only repair files up to 2 GB in size and cannot handle major corruption issues.
5. Repair MS Outlook Account
If there is a problem with your Outlook profile, the Outlook emails not syncing error may also occur. In this case, you can attempt to repair your email account to resolve the problem. Follow the steps outlined below:
Step 1: Navigate to the File menu in your MS Outlook application.
Step 2: Go to Account Settings > Account Settings now.
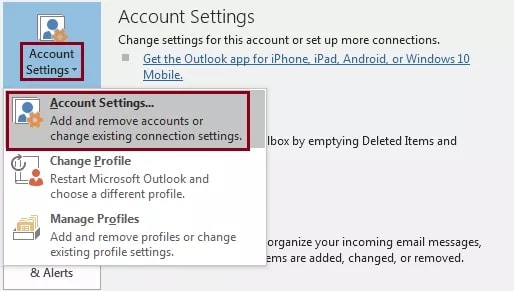
Step 3: Select the email account and click Repair in the window that appears.
Step 4: Check that all of the details are correct, and then click Next.
Step 5: MS Outlook will begin the process of repairing your email account.
Step 6: Restart Microsoft Outlook to see if the error got resolved.
6. Remove Faulty Outlook Add-Ins
Faulty or incompatible add-ins can also contribute to the Outlook not syncing error. You can see if disabling the Outlook add-ins helps to resolve the error. Take the following steps:
Step 1: Start the Microsoft Outlook application.
Step 2: From the dropdown menu, choose File.
Step 3: Go to Info and then go to Options.
Step 4: Click Add-ins in the pop-up window.
Next, navigate to Manage and then COM. Other options include add-ins. Then press the 'GO' button.
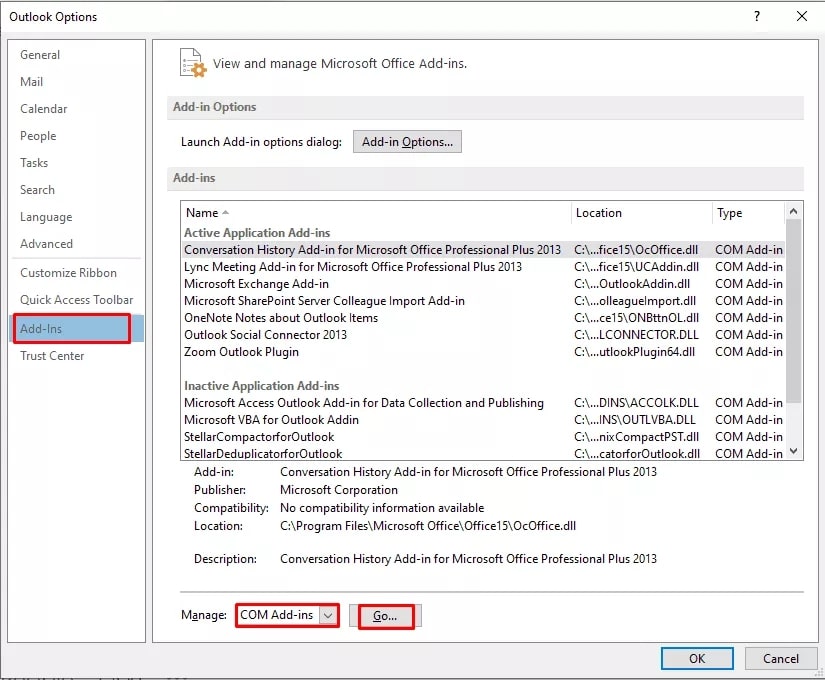
Step 5: Restart Microsoft Office.
7. Check Junk Or Spam Folder
Outlook or Gmail algorithms can be aggressive at times, sending important emails to the Spam or Junk folders. Such emails will not send you notifications. To check for missed emails, open Outlook and manually check the Spam or Junk folders.

8. Update Outlook On Windows
Using an out-of-date Outlook app on Windows may cause syncing issues. Let us upgrade Outlook to the most recent version and try again.
Step 1: Open Outlook on your desktop and go to the File menu in the upper left corner.
Step 2: Click on Office Account.
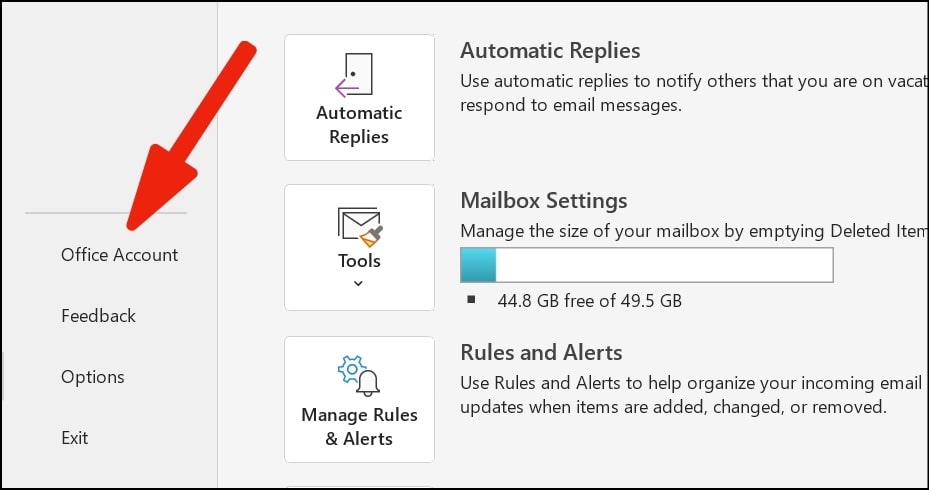
Step 3: Select Update Options.
Step 4: Click Update Now to begin downloading the most recent Outlook build in the background.
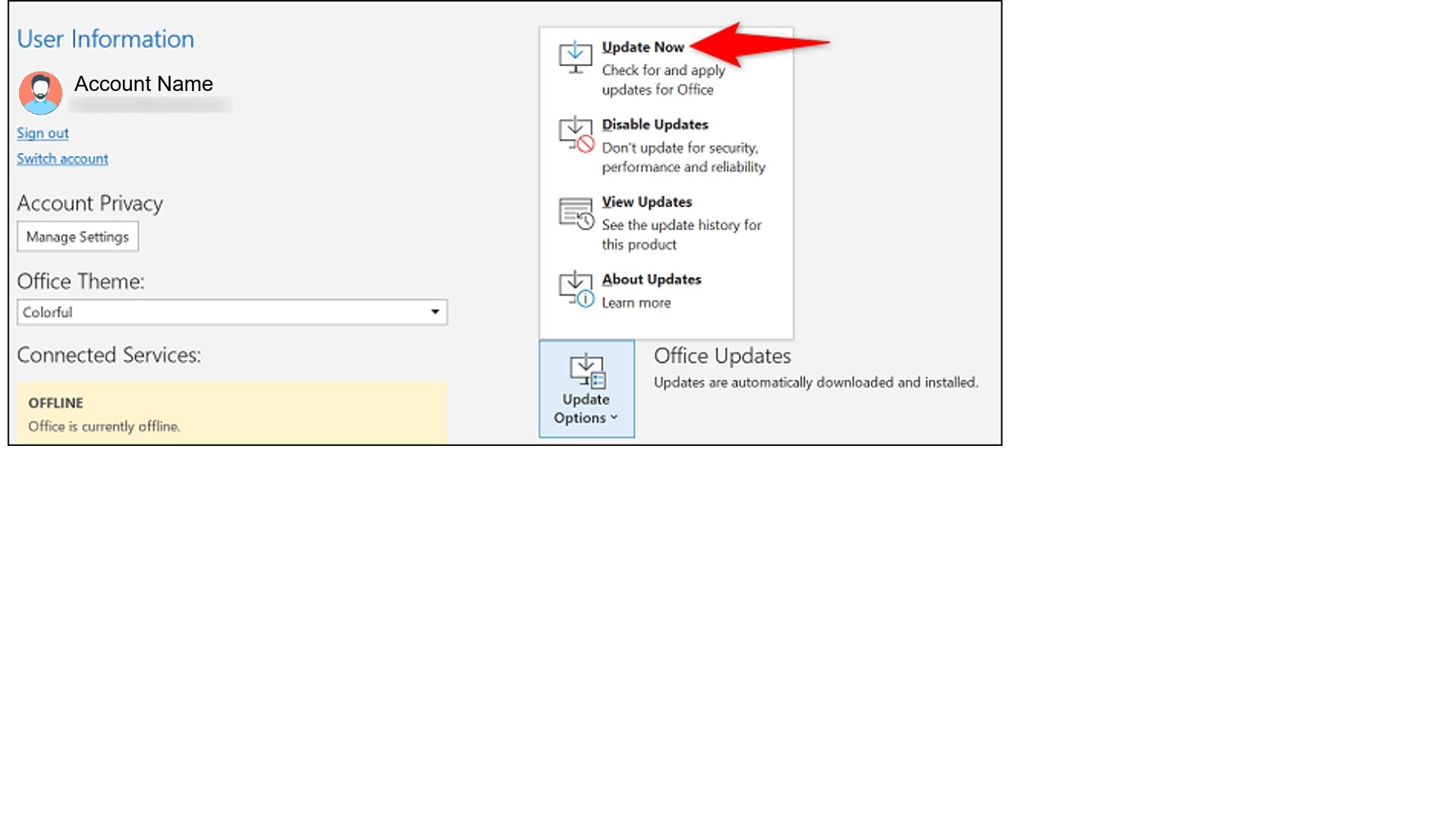
9. Use The Web Version
Do you still have syncing issues with Outlook? Before you miss any more important emails, switch to the web version and check for new ones.
FAQs
-
Q1. How do I recover deleted Outlook emails?
-
A1: You can easily recover emails that you have deleted intentionally or unintentionally. You can use the detailed troubleshooting steps to your advantage.
-
Q2. Why is my Outlook receiving emails so slowly?
-
A2: There is a chance that your PST will become corrupted or large. As a result, it is not updating your emails. In this case, you should repair the PST file to resolve the issue.
-
Q3. Why aren't my emails downloading in Outlook?
-
A3: If you are unable to download emails from Microsoft Outlook, check your Internet connection by running another program that requires online access. Other possible causes include an issue with your email account settings or an issue with the server to which you're attempting to connect.
-
Q4. Why isn't my email syncing in Outlook?
-
A4: Make sure that Automatic Email Sync is turned on. Enabling auto-sync in your email app will tell you if this is the reason your emails aren't syncing. The app should then check for new emails and notify you if any arrive. You can enable auto-sync in the settings menu of your email app.
Conclusion
Sometimes, the synchronisation process fails due to a corrupted OST file, resulting in an ‘outlook not syncing’ error. If you notice any discrepancies in the data, the methods discussed in this guide will undoubtedly assist you in resolving the problem.
We have provided comprehensive information about folder synchronisation issues in Outlook, as well as manual and automatic solutions.


