“Oh No! I can't find my Outlook subfolders anymore! I use Outlook 365 for work, and suddenly all my carefully organized subfolders have disappeared. Has anyone else faced this issue with subfolders missing in Outlook 365? I'm really worried about losing important emails. What should I do?"
If you're facing a similar situation with Outlook subfolders missing, don't panic! You're not alone, and there are several ways to tackle this frustrating problem.
This comprehensive guide will walk you through the common reasons behind missing subfolders in Outlook 365 and provide proven solutions to recover your lost folders.
With our step-by-step troubleshooting tips, you'll regain control of your inbox, reclaim your email organization, and ensure your important emails are safe.
In this article
Part 1: Outlook Subfolders Missing? Here's Why!
Before we dive into the solutions, it's important to understand why your Outlook subfolders might be missing. Here are some common reasons:
- Corrupted Outlook data files
- Oversized mailbox exceeding storage limits
- Incorrect data file properties
- Sync issues with the server
- Disabled shared folder download
- Problematic Outlook profile
- Damaged Offline Folder File (OST)
- Software glitches or bugs
- Incomplete updates or installations
- Accidental deletion or moving of folders
Understanding these potential causes can help you pinpoint the source of your Outlook subfolders missing issue and choose the most effective fix.
Part 2: Subfolders Missing in Outlook 365? Try These Fixes!
Now that we've identified possible reasons for your missing Outlook subfolders, let's explore some solutions. Remember, the effectiveness of each fix may vary depending on your specific situation. We'll explain why each fix works and provide step-by-step instructions for implementation.
Fix 1: Resolve Outlook File Corruption with Repairit for email
Corrupted Outlook data files are a common cause of missing subfolders. Repairit for email is a tool designed to fix corrupted PST (Personal Storage Table) files, which store your emails, contacts, and other Outlook data.
How to use Repairit File Repair:
Step 1. After you have launched the software, click “+ Select File” to import the corrupted outlook files from your device. You have the option to “Find File” from a different location on your computer or “Add File” to choose them directly.

Step 2. Hit “Repair” to kick start email repair process.

Step 3. Finally, once you are satisfied with the results, you can hit the “Save” button to secure the final results.

Using Repairit for email can often restore your missing Outlook subfolders by fixing the underlying file corruption.
Fix Your Missing Subfolders in Outlook 365 Now

Fix 2: Check The Mailbox Size
Outlook has storage limits, and when your mailbox exceeds these limits, it can cause issues like missing subfolders. Checking and managing your mailbox size can resolve this problem.
Steps to check and manage mailbox size:
Step 1: Open Outlook and go to File > Tools > Mailbox Cleanup.
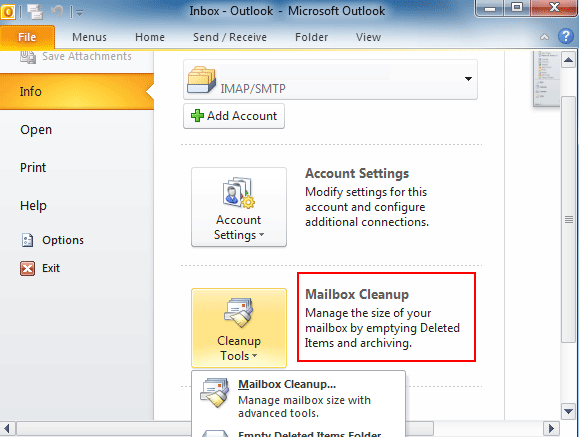
Step 2: Click on "View Mailbox Size" to see your current usage. If you're close to or over the limit, start cleaning up:
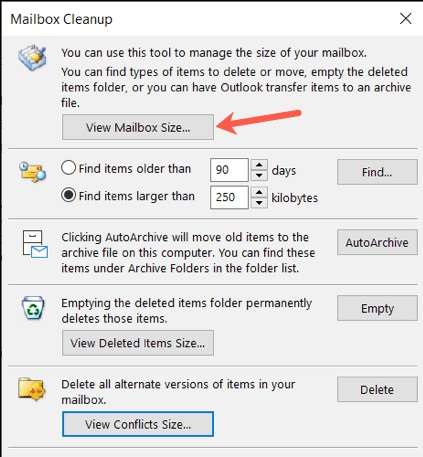
- Try and delete old emails..
- Archive old emails to a separate PST file.
- Empty your Deleted Items folder.
Step 3: After cleanup, restart Outlook and check if your subfolders reappear.
By keeping your mailbox size in check, you can prevent issues like Outlook subfolders missing and ensure smooth operation of your email client.
Fix 3: Data File Properties
Sometimes, incorrect data file properties can cause Outlook subfolders to disappear. Checking and adjusting these properties can bring your missing folders back into view.
How to check and adjust data file properties:
Step 1: In Outlook, go to File > Account Settings > Account Settings.
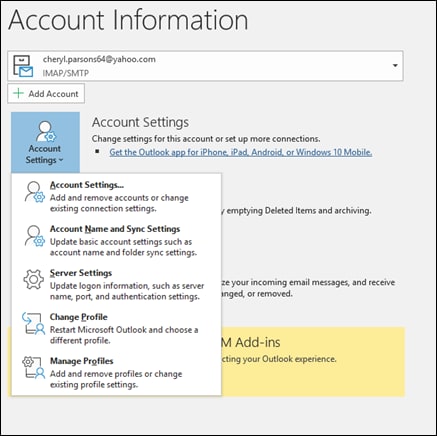
Step 2: Click on the "Data Files" tab. Select your Outlook data file and click "Settings." In the new window, click on "Advanced."
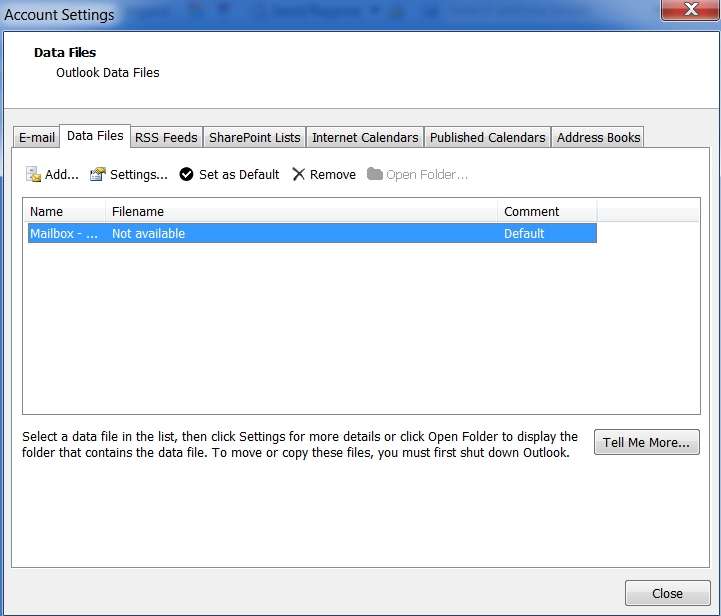
Step 3: Ensure the "Folder path" is correct and points to the right location. If it's incorrect, update it to the proper path where your Outlook data is stored. Click "OK".
Correcting your data file properties ensures Outlook is looking in the right place for your folders, potentially resolving the issue of subfolders missing in Outlook 365.
Fix 4: Use the Search Function
Sometimes, subfolders may still exist but are hidden from view. Using Outlook's search function can help you locate these "missing" folders.
How to use the search function:
Step 1: In Outlook, go to the Search tab in the ribbon. Click on "All Outlook Items".
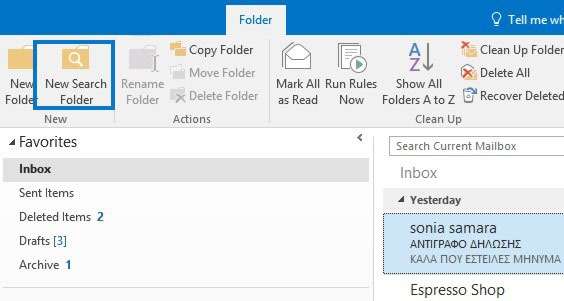
Step 2: In the search box, type the name of your missing subfolder. If the folder appears in the search results, right-click on it and select "Go to Folder." Once you've found the folder, you can drag it back to its proper location in your folder hierarchy.
This method can be particularly useful when subfolders missing in Outlook 365 are actually just misplaced rather than truly gone.
Fix 5: Enable Shared Folders Download
If you're using a shared mailbox or calendar, disabling the download of shared folders can make it appear as if subfolders are missing. Enabling this feature can bring them back.
Steps to enable shared folders download:
Step 1: Go to File > Account Settings > Account Settings. Select your account and click "Change."
Click "More Settings." Go to the "Advanced" tab.
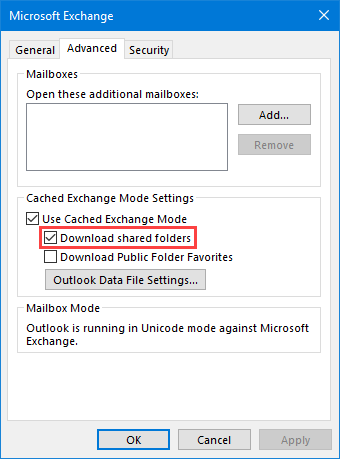
Step 2: Check the box next to "Download shared folders." Click "OK" and then "Next" to save changes. Restart Outlook and wait for it to sync.
Enabling shared folder download ensures that all your folders, including subfolders, are properly synced and visible, potentially resolving the Outlook subfolders missing issue.
Fix 6: Create a New Outlook Profile
Sometimes, a corrupted Outlook profile can cause subfolders to disappear. Creating a new profile can resolve this issue by starting fresh.
How to create a new Outlook profile:
Step 1: Close Outlook completely. Go to Control Panel > Mail > Show Profiles. Click "Add" to create a new profile. Name your new profile and click "OK."
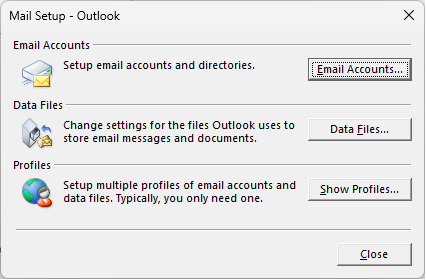
Step 2: Follow the prompts to set up your email account in the new profile. Once set up, select "Prompt for a profile to be used" in the Mail setup window. Click "Apply" then "OK."
Restart Outlook and choose your new profile when prompted.
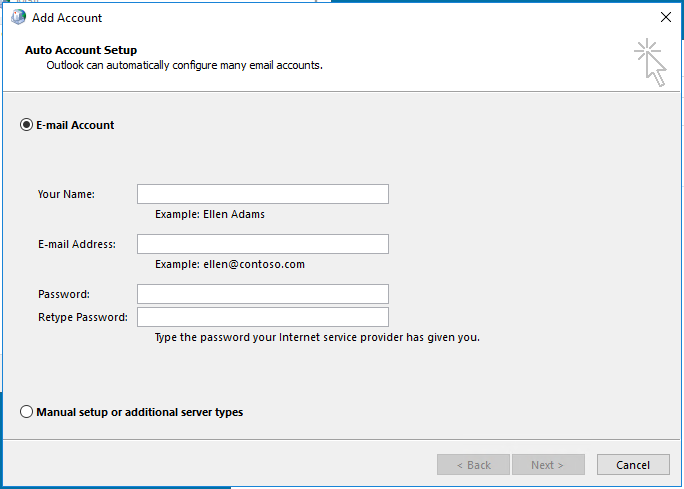
A new profile can often resolve persistent issues with subfolders missing in Outlook 365 by eliminating any corrupted settings from your old profile.
Fix 7: Rebuild Offline Folder File (OST)
If you're using Outlook in cached mode, a damaged Offline Folder File (OST) can cause subfolders to disappear. Rebuilding this file can restore your missing folders.
Steps to rebuild your OST file:
Step 1: Close Outlook completely. Go to Control Panel > Mail > Email Accounts. Select your account and click "Change." Uncheck "Use Cached Exchange Mode."
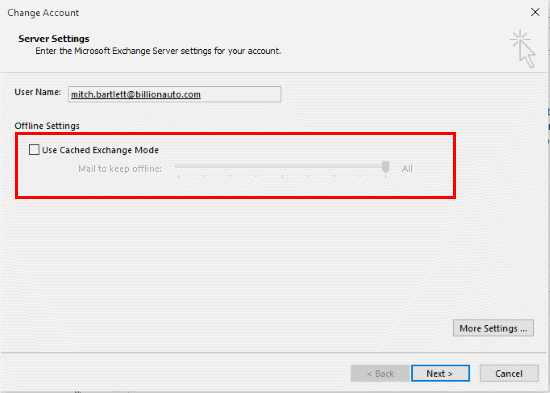
Step 2: Click "Next" and then "Finish." Restart Outlook, then repeat the steps. Re-enable "Use Cached Exchange Mode." Click "Next" and then "Finish." Restart Outlook one more time.
Rebuilding your OST file creates a fresh copy of your mailbox data, which can resolve various issues, including Outlook subfolders missing.
Part 3: Tips to Avoid the Outlook Subfolders Missing Problem
Here are some tips to help you avoid the frustrating issue of subfolders missing in Outlook 365:
- Regularly backup your Outlook data: Create periodic backups of your PST files to ensure you always have a recent copy of your folder structure.
- Manage your mailbox size: Regularly clean up your mailbox to prevent it from reaching storage limits.
- Use folder cleanup tools: Utilize Outlook's built-in cleanup tools to manage your folder sizes effectively.
- Avoid force-closing Outlook: Always close Outlook properly to prevent data corruption.
- Use antivirus software: Keep your computer protected from malware that could potentially corrupt Outlook files.
- Limit the use of add-ins: Too many add-ins can sometimes interfere with Outlook's normal functioning.
- Regularly run the Inbox Repair Tool: This built-in Outlook tool can help prevent and fix minor corruptions before they become major issues.
By following these tips, you can significantly reduce the chances of encountering the Outlook subfolders missing problem in the future.
Conclusion
The frustration of missing subfolders in Outlook 365 is manageable with the right tools. You're now equipped with a range of solutions, from simple search functions to advanced OST file rebuilding techniques. These practical fixes will help you overcome the hassle of disappeared subfolders.
Identifying the root cause – whether it's a corrupted file, oversized mailbox, or sync issue – is key to resolving the problem. By understanding the source, you'll apply the most effective solution.
FAQ
-
Q1: Why do my Outlook subfolders keep disappearing?
Outlook subfolders may disappear due to various reasons such as corrupted data files, sync issues, or exceeded storage limits. Regular file maintenance, keeping Outlook updated, and managing your mailbox size can help prevent this issue. If you find subfolders missing in Outlook 365 frequently, it might be worth checking your internet connection stability and running the Inbox Repair Tool periodically. -
Q2: Can I recover permanently deleted subfolders in Outlook 365?
Recovering permanently deleted subfolders in Outlook 365 can be challenging, but not impossible. First, check your "Deleted Items" folder. If the subfolders aren't there, look in the "Recoverable Items" folder. You can access this by going to the "Folder" tab and clicking on "Recover Deleted Items." If you still can't find your subfolders, you might need to restore from a backup or contact your IT administrator for help with server-side recovery options. -
Q3: How can I prevent Outlook subfolders from going missing in the future?
To prevent Outlook subfolders from going missing, maintain good email management habits. Regularly backup your Outlook data, keep your software updated, manage your mailbox size, and avoid force-closing Outlook. Use folder cleanup tools, maintain a stable internet connection, and run the Inbox Repair Tool periodically. By following these practices, you can significantly reduce the chances of encountering the frustrating issue of subfolders missing in Outlook 365.


