
Do you ever feel as if it’s the end of the world when you lose access to any of your captured GoPro videos? May it be an essential record, once in a lifetime event, or some professional video recording. Such situations are more common than you can ever imagine!
You might wonder what to do if it happens to your videos! Well, gone are the times when you could not figure your way out from such issues. With the advancement in technology, it has become more than simple to grab access to your lost videos. In this article, you will find not just one, but several methods to repair corrupted files on GoPro.
In this article
Part 1. Why Do GoPro Files Get Corrupted?
As evident, GoPro cameras help to capture videos in high definition to provide the most effective visual experience. Despite these benefits, GoPro MP4 videos are vulnerable to corruption and damage.
You need not worry about this as here we are providing you the information about what gets your videos corrupted?
Here are some of the widespread reasons that are known to have corrupted GoPro videos of various users. Make sure to fix any of these issues beforehand.
- Malicious Spyware
Your GoPro MP4 video files are at a high risk of getting corrupted if your PC or Mac contains any malicious spyware. Beware of such software as they tend to damage your videos beyond repairs. Such malicious spyware can be detected and removed easily. - Unexpected Break During Transfer of Video from Camera to PC
Be very careful while you transfer your video from the camera to the PC. Any sudden break during the transfer can get your data corrupted. This break can occur either because of a power failure or if the camera is disconnected from the PC before the video file is completely transferred. Make sure the power does not cut while moving, or your device does not go off during the process. - Memory Card Failure
Make sure the memory card you use for recordings is not faulty or damaged. Otherwise, you will probably end up getting your videos damaged. Moreover, it is favorable to use memory cards specifically designed for GoPro cameras. - Improper Removal of Memory Card from Camera
Do not forcefully eject the memory card from the camera. Handle the memory card used for recording purposes with great care.
We have described all the safety measures that you should undergo to prevent any loss of precious data. Now, we shall introduce you to the methods that are best known for the recovery of your lost files.
Here are three methods that are highly recommendable for this issue. You can go through it all and choose the one that suits your device in the best way.
Part 2. Complete Solutions to Fix Corrupted GoPro Video Files
Once you discover a corrupted video file, we introduce you to several ways of getting your data back. On top of the list, it is favorable to use a GoPro MP4 video repair. A large number of such devices are available for this purpose.
Solution 1: The Best GoPro MP4 Video Repair Tool
If your GoPro videos have been corrupted then you will have to find a way to repair the GoPro video. The best means of repairing GoPro videos is to make use of a GoPro MP4 video repair tool.
Cutting short your discovering process, we recommend Repairit GoPro Video Repair, as the most effective tool available out there! This tool has been an absolute wonder, as suggested by its feedback.
It can fix corrupted GoPro videos in a safe manner as well, making sure that the video is restored to its original quality. It comes with the ease and efficiency of remarkable quality.
Here are some features of this tool that may introduce you to the benefits of using it.

Wondershare Repairit - GoPro Video Repair

-
Repair damaged videos with all levels of corruption, such as video not playing, video no sound, out-of-sync video or audio, playback errors, header corruption, flickering video, missing video codec, etc.
-
Repair full HD, 4K, and 8K videos and support 20+ popular formats, including MOV, MP4, M2TS, MDT, RSV, WMV, MPEG, DAT, etc.
-
Repair damaged or corrupted videos caused by video compression, system crash, video format change, etc.
-
Repair critically damaged or corrupted RAW/Log/HDR videos from professional cameras such as Blackmagic Design, RED Digital, and ARRI, etc.
-
Repairit has a quick and advanced scanning mode. You can use either depending on the level of corruption the video file has undergone.
-
No limit to the number and size of the repairable videos.
-
Repaired videos are more compatible with professional editing software such as DaVinci, Composer, Final Cut Pro, and Premiere Pro.
-
Support Windows 11/10/8/7/Vista, Windows Server 2003/2008/2012/2016/2019/2022, and macOS 10.13~macOS 15.
Here is a step-by-step tutorial that has been set up to educate you on how to repair GoPro video files using the Wondershare Repairit Video Repair.
Step 1 Add Corrupt GoPro Video
Download and launch the GoPro MP4 video repair tool on your computer. Click the "Add" button to add corrupted GoPro MP4 video files.

Step 2 Repair Corrupt GoPro Video
Select corrupted GoPro MP4 videos from the list and click the "Repair" button to process.

Step 3 Preview and Save Repaired GoPro Video
You can preview the repaired GoPro MP4 video after the repair process completed. If you're satisfied with the repaired quality, please click the "Save" button to save repaired MP4 video files at a location that you choose.

Attention: If you're unsatisfied with the repaired quality, You can also try the "Advance Video Repair" mode for the severely corrupted videos to make a more professional video repair process.

Attention:
If you do not want to download software on your computer and your corrupted GoPro video is no more than 3GB, you can try the online version of Repairit Video Repair to get your GoPro video repaired online with ease.
Simple Tips to Avoid Video Corruption on GoPro Camera:
The following tips can come in handy when you are looking to prevent video corruption in a GoPro camera:
- Make sure that the PC continues to run when the GoPro MP4 videos are being transferred to it from the GoPro camera.
- Always make use of a standardized and genuine memory card for recording GoPro MP4 videos.
- Never shoot videos using your GoPro camera on a low battery.
- Install a good antivirus software program on your PC that can help you in eliminating malicious spyware.
- Find the GoPro videos lost due to unknown reasons? No worries. Here is the video file recovery guide.
Solution 2: Fix GoPro MP4s Videos with VLC
In case you hit a dead end while using the above two methods, you can use another way to do the same. Here is the third method for repairing your video.
You are quite familiar with the VLC video player. Right? Now, this VLC video player comes with an automated system for improving damaged or corrupted videos usingAVI format. To use this method, first of all, you need to convert the form, which is fortunately facilitated by the VLC player itself!
Here is a step by step guide to execute this method:
Step 1 Open VLC and click on Media
Open the VLC on your device and select "Media." The format conversion tool will open.
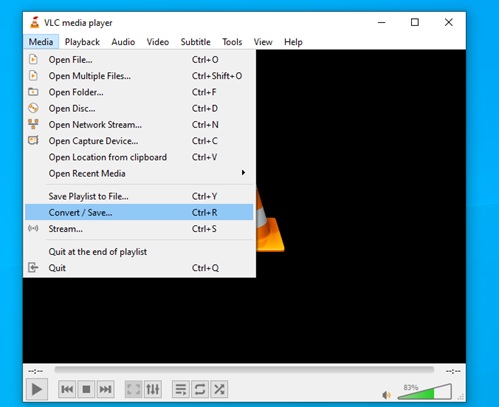
Step 2 Add a corrupted video
Add the file that you want to repair. The selected file will convert to AVI. Now, click on Convert/Save.
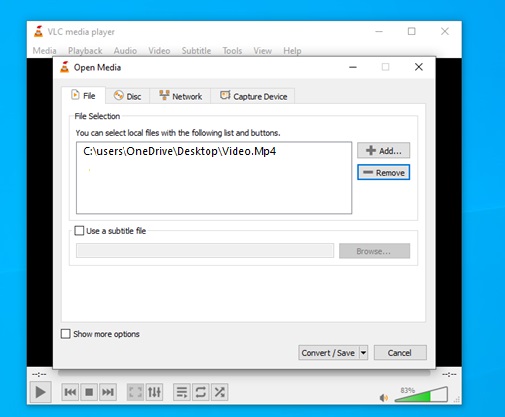
Step 3 Choose settings
Choose Codec. The system will ask you to choose a location to save your file. Choose the place where you want to keep your record. Now, click on "start."
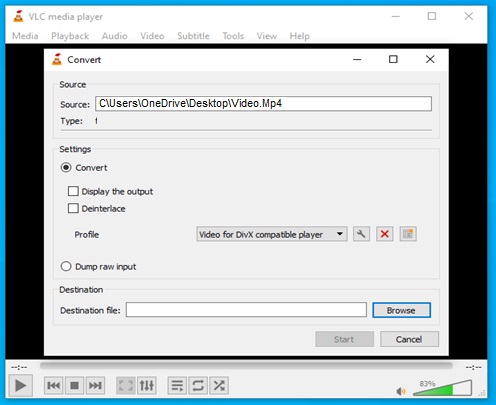
Step 4 Open VLC and click on "Preferences"
Click on the Tools option. Choose the "Preferences" option from the drop-down menu of "Tools." You can also click Ctrl+P.
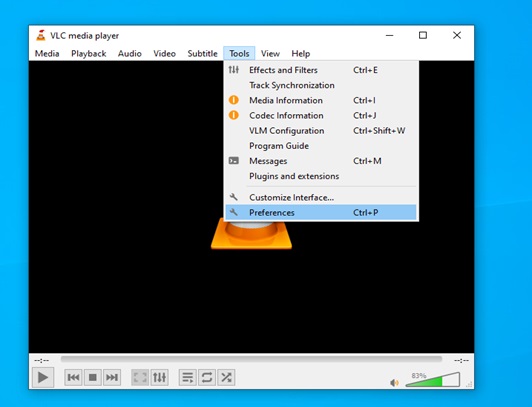
Step 5 Click on "Always fix" option
Select the "Always fix"option from the Input/ Codec section. Once selected, "Always Fix Option," click on save.
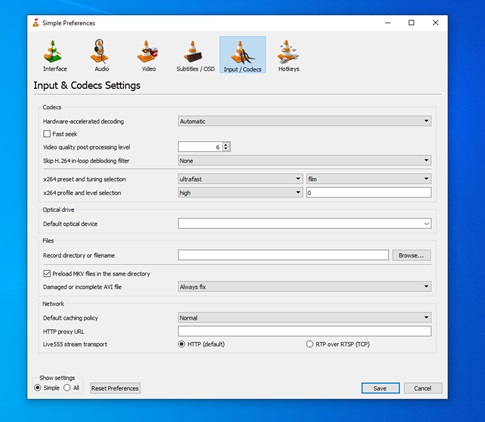
Solution 3. Fix Corrupted Files with GoPro SOS
If you find the two methods to be ineffective, there is another easy way to get your video repaired. You can use the GoPro SOS system. It is an inbuilt system designed mainly to fix corrupted videos in your camera.
It is important to keep in mind that the automatic SOS repair system of your GoPro has certain limitations, so there is a possibility that you may have to repair the video by other means.
Here is a step by step guide to repairing video through this method:
Step 1: In this process, you have to simply re-insert your SD card that contains the corrupted video.
Step 2: The moment you insert it, the system will warn you about the damaged footage.
Step 3: Now, press any button and the system will automatically start the repairing process.
There is something to be noted about the SOS system. This method may not always come out to be effective, so there are slight chances that you may end up using some other way to repair your video. However, this method is also worth giving a shot!
Part 3. General Knowledge About GoPro Camera to Avoid Risks
What is the most efficient video-making gadget you can think of?
Today, GoPro cameras have extended their usage in a variety of fields. Having a fixed 170-degree lens, you can view almost everything that is in front of the camera! You can imagine it to be the most effective high-quality video making cameras available in the market. The MP4 video format gadget offers nothing less than revisiting the captured moments with no apparent difference!
1. About GoPro Recording Videos
If you are unaware of recording videos on GoPro, no worries we have crucial information for you on the same.
What file format does GoPro record in?
The answer to this question is 'MP4'. Video files are recorded in the MP4 file type. There are a few exceptions; HERO 6, HERO 7 Black, HERO 8 Black which uses the High-Efficiency Video Coding ().
Why does my GoPro record in segments?
Your GoPro camera records in segments. Well, this feature of these cameras is nothing less than a boon! Splitting up a recording into small segments completely eradicates the risk of the whole video getting lost if the file gets corrupted due to any reason.
This is known as 'Chaptering'. So, if one chapter gets damaged, then the others are absolutely safe! Thus, GoPro cameras come with an inbuilt safety measure!
Other than this, it is also practically impossible to shoot a video for more than nine minutes on a GoPro camera. So, by recording in small segments, the file system compatibility remains maintained.
How do you record on a GoPro camera?
Recording on a GoPro camera is as simple as recording on any other camera! Recording on a GoPro is done in two ways:
- Video- Use this mode to shoot a traditional video in resolutions up to 4k.
- Loop Video- Use this mode when you need to wait for something to happen! For instance, you want to record a dolphin jumping through a ring. You can record continuously and only save the parts you want in your video.
How long of a video can GoPro record?
The recording time of your camera depends on the resolution and memory card size of the camera.
1) Average recording storage time in an HD HERO 2 camera (32 GB SD card)
- 1080p- 4hours 21 minutes
- 960p- 5 hours 26 minutes
- 720p- 4 hours 21 minutes
2) Average recording storage time in an HD HERO 7 camera (128 GB SD card)
- 4k- 4 hours
- Standard HD video- 8 hours
3) Average recording storage time in a HERO 8 camera
It gives 70 minutes of recording time if you use the highest quality settings.
2. About GoPro Saving Files
When it comes to saving files, GoPro has its own way. For you, some of the crucial facts are explained here.
What is GoPro .LRV file?
.LRV or low- resolution video is a file extension used by GoPro to preview videos. These files are used instead of the original MP4 to preview your recordings because they have lower resolution and smaller size. Thus, they facilitate your preview process on a low resolution. These files are used as temporary utility files and contain nothing more important than the original MP4 files.
Where did my GoPro videos Go?
Everything shot on your camera goes to the storage of your device. However, it may be saved in the SD card if you change the default settings. If you are looking for the default location of your imported media. You can go to,
For Mac: /Users/<YourUserName>/Pictures/GoPro
For Windows: C:\Users\<YourUserName>\Pictures\GoPro
You can also access your videos through the GoPro app's cloud media tab.
How do I change where my GoPro saves files?
A simple step by step procedure is all that is needed to change where your GoPro saves files:
- Click on Settings.
- Go to Memory and Storage.
- Click the Default location. Set it to the SD card.
Now, all your captured footage will be downloaded to your SD card.
Why does my GoPro take so long to Save?
Usually, the videos take a long time to save. This is because large-sized and high-quality content is shot on your camera.
Other than this, a possible reason can be a requirement of updating the firmware of the camera. The Other possible reason is that there might be a compatibility issue with the SD card. You can try updating your camera and format your SD card if this issue occurs.
3. About GoPro Transferring Videos
A memory card comes with a limited storage capacity. As a result, you need to transfer videos. This will make room for shooting more videos.
How do you connect your GoPro to your computer?
Follow these simple steps to connect your GoPro to a computer:
- Turn off your camera by clicking on the power button.
- Connect to a computer using a USB cable. Insert the mini-jack of USB in the camera while USB jack to an empty port of your computer. Make sure to use the USB cable provided with the camera.
- Now, turn on your camera. The camera will go into USB mode once it recognizes the connection. Access the photos and videos of the camera by double-clicking on the camera icon on your desktop.
How can you fix GoPro not connecting to a PC?
Sometimes, your camera does not connect to a computer. You can resolve this issue by going through the following points:
- Turn on the camera- Make sure the camera is turned on. The computer would not recognize the camera if it is off.
- Check the SD card- Make sure the SD card is installed properly and there is no visible damage to it.
- Check the USB cable- Check for any loose connection. If it is properly connected, then try connecting through another cable.
- Change the USB port- If the camera does not connect through a particular port, try connecting it using another port.
- Change the connection method- Try connecting through another means using a Wi-Fi connection or Bluetooth connection.
Can I get the GoPro App on my computer?
Yes, The GoPro App for desktop is compatible with both Windows and Mac. It let you offload, organize, highlight, and edit or upload videos within a short time.
How do I transfer files from my GoPro to my computer?
You can easily transfer files from your GoPro to a computer. Follow this step by step process to do the same:
- Connect your camera and the computer through a USB cable provided with the camera. Insert the mini-jack of USB to the camera and the other one to the computer.
- Access the photos and videos from the camera. To do this, you need to click on the camera icon that pops up on the desktop.
- Now, go to My Computer and select your camera from the drive. Open the folder and find all your videos in it. Transfer the required video to the desired folder.
How do I download videos from my GoPro?
You can simply download your videos from your GoPro camera by connecting to a computer:
Follow these steps to download videos from your GoPro camera:
- Connect your camera to a computer using a USB- C. Make sure to use the USB cable that is provided with the camera.
- Insert the mini-jack of the cable to your camera and the other one to the computer.
- Now, access the photos and videos from your camera by clicking on the camera icon on your desktop.
- Let the camera recognize the connection. Now, go to My Computer and select your camera from the drive. All the files stored on your camera will be displayed. Choose the video that you want to download and transfer it to the desired folder.
Hopefully, this article was of great help. GoPro serves as the best means to preserve moments for various purposes. Along with significant advantages of high video quality, endurance, and small size, it is highly likely that the storage device of the camera gets subjected to rough handling or some technical restriction.
No matter how severe the damage occurs in your GoPro video, there is always a way to help you repair GoPro video! You can quickly revive your data within minutes. You can switch to any method for this. All the techniques mentioned above are highly reliable, time-efficient, and above all, most accessible by all means. Also, is it recommended to be careful before you lose your video! In that case, you can make sure you take all the safety measures to protect your videos.
* Some of the above codec formats may need to be supported by system.


