Now that you’ve filled up your SD card, you want to move all your videos and photos from Canon to your MAC or PC. As you start with the transfer process, you see the Canon camera not connecting to MAC.
A computer has to detect the camera when you want to copy or transfer your files from its memory cards to the PC. But many users face the issue when the MAC or PC fails to recognize and connect to a Canon camera.
Spending a lot of time trying to transfer your files to another device can be frustrating. Fortunately, there are ways to solve and fix the issue. Let’s begin with understanding the reasons:
Part 1. The Reasons Why Your Canon Camera Cannot Connect to The Computer
The problem, the Canon camera not connecting to computer MAC, can be due to two reasons: hardware problem or software issues. It's important to know the underlying reason so that you can come up with the best and the right solution.
Some of the most common reasons behind the issue are:
-
Incorrect version of EOS Utility Software

EOS Utility is software that brings together various different functions to communicate with the camera. These functions generally include displaying and downloading images, camera control for each setting, remote shooting, etc.
So, if you're facing the issues of external camera not showing up on MAC, it could be because you’ve uploaded the wrong version of EOS Utility for your Cannon device.
-
Inappropriate USB Driver
If you’ve trouble Canon camera not connecting to computer MAC, it might be due to outdated or corrupted USB drivers. Because of this, the macOS or the Canon camera may not be able to detect the USB port.
Another reason could be a faulty or damaged USB cable, card reader, or terminal. All of these could be the reason behind the problem.
-
Operating System not Updated
As your Windows or macOS advances, you need to update associated drivers as well. In the context of connecting with your Canon camera, you've to make sure that the external USB on your system is updated.
Otherwise, the USB port won’t be able to recognize any connected device, including your Canon camera. Updating USB drivers help fix many system-related issues and bugs.
So, as and when you are updating your operating system, make sure you also install the updated or the latest USB driver kit. It helps avoid issues like the external camera not showing up on MAC.
Part 2. How to Fix Canon Camera Not Showing on PC?
If you’re using a Windows computer, then the following solutions can help. Some of these solutions apply to both Windows and MAC won't recognize camera USB issues.
So, let’s take a look at the possible fixes:
1. Restart Your Computer and Camera
Sometimes the issue can be as small as restarting your devices. So, before applying longer solutions, restart your Canon camera and your PC. Shut off your device and wait for a few minutes before turning it on.
Plug in the power cord of your PC and restart it. Next, connect your camera to your PC using a USB cable and turn it on. Finally, check if the error has been fixed or not. If not, then try another solution.
2. Use the supplied USB cable.
Start the computer before connecting. Ideally, use the AC adapter kit ACK-E4 to power supply your camera while connecting to the computer.
Step 1: Confirm that your Canon camera is not connected to your PC. Now, set the power switch of your camera to <ON>.
Step 2: Click on the <MENU> button to access the menu.
Step 3: Now, change the Auto power off settings of your camera.
3-1: Turn the <Main Dial> to select the <> tab.
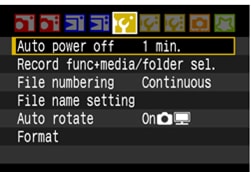
3-2:Turn the <Quick Control Dial> to select [Auto power off].
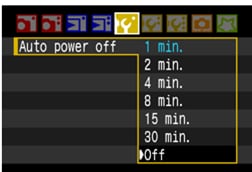
3-3:Click on the <SET> button and turn the <Quick Control Dial> to select [Off] from the menu that appears.
3-4:Press the <SET> button again.
Check the instruction manual supplied with your Canon camera to learn about Auto power off settings.
Step 4:Turn off the display on the LCD monitor, and then turn off the camera's power switch.
Step 5: Plug the USB cable into the USB port on your PC.

Step 6: Connect the USB cable’s other end to your Canon camera.

Step 7: Turn on the camera's power switch.

Step 8: Now, open the EOS Utility to initiate the connection between your MAC and Canon.
If the software program doesn't start automatically, go to the Start button > All Programs > Canon Utilities > EOS Utility. This is for Windows. If you're using MAC OS, click the EOS Utility icon in the Dock.
Next, in the [Welcome to iPhoto!] dialog box, tap the [Decide Later] button. If the iPhoto begins right away, quit it. The message you see on your screen differs depending on the OS you’re using as well as whether your camera is connected to the computer.
If you see a window to select a program, click on Canon EOS Utility.
3. Uninstall/Update Camera Driver
The issue, the Canon camera not connecting to computer MAC or Windows, may arise due to a corrupted or outdated camera driver. So, you’ve to uninstall the driver and then scan the latest updates for the same.
When the camera is connected, it should appear under the Portable Devices section in the Device Manager.

Select the camera from there and uninstall the current driver. Next, scan for the latest driver for your camera.

4. Change your USB Cable or the USB Port
Replace your faulty or wrong USB cable with a Micro-B plug USB cable for a reliable connection between your Canon camera and PC.

Alternatively, you can also use a USB cable recommended by Canon.
If it's not the cable, then check your USB port. If your camera doesn't connect to your PC, then try plugging it again into a different USB terminal. Most PCs and laptops feature multiple USB ports.
Attention:
Still not working? Your photo files might already be corrupted. Use Repairit Photo Repair to recover your photos in 3 steps. Wondershare Repairit supports repairing your corrupted videos and photos freely within seconds and also provides a nice repair experience for you.
Use Repairit to Repair Your Corrupted Photo Files Now

Part 3. How to Solve Canon Camera Not Connecting to MAC?
If you use a MAC OS as your computer, you’ve to download the proper and compatible applications. This is to ensure that your photographs upload properly from your Canon camera. The first and best way to transfer your photos from Canon to MAC is to use a USB cable. So, make sure you use the right USB drivers on your MAC OS.
If nothing happens when you connect your Canon camera to a MAC device, you can try the following:
Solution 1: The USB or USB-C cable should be properly connecting to your devices – MAC and Canon camera. If one port doesn’t seem to work, try plugging the USB cable into another USB port.
Also, when using a USB cable, it should actually be a USB data cable, not just a charging cable. It's because some USB cables only feature power pins, not data pins. The safest way to be sure is to get a factory-supplied cable only.
Solution 2: Your camera should be turned on and set to the right mode for importing your files. Find detailed instructions provided with your camera.
Solution 3: Check your Canon camera for a memory card. It should not be damaged; otherwise, it would prevent the connection between MAC and your camera. Check the documentation that you get with the camera for more details on this problem.
Solution 4: No Other Apps Running: Make sure there are no other applications running on the MAC when you're trying to connect the Canon camera to your laptop or PC. It's because other apps can intercept the camera when connecting. So, better avoid it!
Solution 5: Check Wi-Fi Settings on your device
Another reason why MAC won't recognize camera USB may be because you have enabled [Wi-Fi/NFC] or [Wi-Fi only]. In this scenario, your camera doesn’t use its HRMI or USB terminals. To check this, follow these steps:
Step 1:Press the MENU button.
Step 2: Navigate to the Settings-1 (wrench icon with a single dot).
Step 3: Set [Wi-Fi/NFC], or [Wi-Fi only] to [Disable].
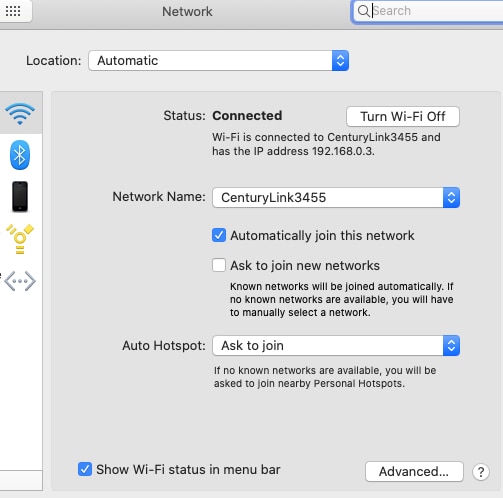
Step 4: Connect the interface cable.
Bonus Tip: How to Repair Corrupted Photos Without Connecting Your Camera
Still can't get your Canon camera to connect? No worries. You can take out the SD card and use a card reader to access your photos and videos on your computer.
But sometimes, even after accessing the files, some photos may not open properly. They could appear blank, look distorted, or show an error. This often happens when the camera was turned off unexpectedly or the card was removed incorrectly.
In such cases, you don’t need to give up on those shots. Repairit Canon Photo Repair lets you fix corrupted Canon images like CR3, CR2, RAW, and JPEG. No need to connect your camera again — just upload the damaged files and click to repair.

Wondershare Repairit - Canon Photo Repair

-
Repair damaged photos with all levels of corruption, such as grainy photos, dark photos, pixelated photos, faded photos, etc.
-
Repair images of diverse formats, such as JPG, JPEG, PNG, CR3, CR2, NEF, NRW, etc.
-
Repair critically damaged or corrupted photos available on SD cards, phones, cameras, USB flash drives, and more.
-
Repairit has a quick and advanced repairing mode. You can use either depending on the level of corruption the photos has undergone.
-
The "AI Image Upscaler" feature can enlarge the repaired photos to 2X, 4X, and 8X.
-
Intelligently restore old/scatched photo and colorize black and white photos with various AI effects.
-
No limit to the number and size of the repairable photos compared with the online version of Repairit.
-
Support Windows 11/10/8/7/Vista, Windows Server 2003/2008/2012/2016/2019/2022, and macOS 10.12~macOS 14.
Step 1: Launch Wondershare Repairit
Download and install the software on your computer. Once installed, open Repairit to get started.
Step 2: Add Your Damaged Photo Files
Click the "Add" button to import one or more corrupted JPEG files that you want to repair.. If the files are plenty, All selected files will be listed in the interface.

Step 3: Choose photo files you want to repair.
Choose the specific JPEG photos you want to fix from the list. You can select multiple files at once for batch repair.
Step 4: Continue the photo repair process.
Once you click "Repair," Repairit will begin scanning and repairing the selected photos automatically. .

Step 5: Preview and Save
Once the repair is complete, you’ll see a success message. You can preview the repaired images before saving them to your computer.

Conclusion
So, now you know all possible reasons and solutions to the issue - Canon camera not connecting to computer MAC or Windows. Alternatively, you can also try transferring your photos or videos from the Canon camera to MAC of Windows using a card reader. Most laptops have a built-in SD card slot, or you can buy an external SD card reader.
People Also Ask
-
How to connect a Canon camera to a Mac or PC?
Use the original USB data cable, turn on the camera, and set it to playback or transfer mode. Disable Wi-Fi/NFC if enabled. Then install Canon’s EOS Utility software to ensure proper detection. On Windows, check Device Manager for drivers; on Mac, allow external devices in System Settings. -
Why is my Canon camera not showing up on my computer?
It’s often due to a bad cable, wrong mode, or driver issues. Use the original USB, switch to transfer mode, disable Wi-Fi/NFC, and check driver settings on your Mac or PC. -
How to Repair Corrupted Canon Photos?
Corrupted Canon photos—like CR2 or CR3 files showing blank, pixelated, or refusing to open—are often caused by SD card errors or file transfer issues. To fix them quickly, use Wondershare Repairit: upload, repair, and save in three simple steps. It supports Canon RAW formats and batch photo repair. If that doesn't work, try opening the file in another viewer or restoring from a backup.



