Are you also getting the Exodus no stream available error on your Kodi?
While Kodi is a trendy open-source entertainment hub for various platforms, it can suffer from unwanted errors at times. The Kodi no stream available error is mostly related to Exodus, a third-party add-on for Kodi. Since there can be multiple reasons for getting the Kodi Exodus no stream available error, it is important first to identify these cases. This guide will list some of these triggers and discuss different solutions to fix the Kodi no streams available on the Exodus issue.
After following the solutions in this guide, you should be able to fix the Exodus no stream available issue on Kodi. However, if the error is related to corrupted video files that prevent playback, you may want to consider using Wondershare Repairit to repair these damaged files and enjoy smooth streaming on Kodi.

In this article
Part 1: What Is the Exodus No Stream Available Issue?
While using Exodus or Exodus Redux on Kodi, some people get the "no stream available" problem that halts the video playback. Before we discuss different ways to fix the Kodi no stream error, let's get our basics cleared.
What Is Exodus in Kodi?
Since Kodi is an open-source entertainment hub, it supports tons of add-ons for its users. Exodus and Exodus Redux are some of the most popular Kodi add-ons that can help us stream videos online. These add-ons are pretty easy to install on Kodi and can be used to watch tons of movies and shows.
What Does No Stream Available Mean on Exodus?
While streaming a video on Kodi, you might get the Exodus no stream error. This means that the video content is not available or can't be loaded on your device. Since the streaming has been halted in between, you can't continue watching the video.
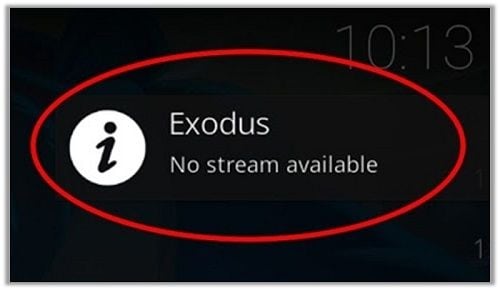
What Are Some Reasons for why Exodus not Working on Kodi?
- There might be some network-related issue with the device
- The chances are that some component in your network or system might be blocking Exodus.
- You might be using an old or outdated version of Exodus on Kodi
- The video content that you are trying to load might not be available anymore.
- If the video is large or ultra-high-quality, it can cause a timeout for an unstable connection.
- Any other security, firmware, or network issue can trigger Kodi's no stream error.
Part 2: Different Solutions to Fix Exodus Kodi No Stream Available
As you can see, there could be all kinds of reasons for getting the Kodi no stream available error. I would recommend these simple yet effective solutions that you can implement on your Kodi to fix this.
Fix 1: Check the Network Connection and Video Source
Before you take any drastic measures, make sure that the video you are trying to play is available. Also, it would help if you did not live in a country where the content is restricted.
Besides that, your device should be connected to a stable network to load the video. You can check the network connection on it and even troubleshoot the router. There is a reset button that you can find at the back or bottom of the router. You can press it for 10 seconds to reset the connection and try launching Exodus on Kodi again.

Fix 2: Update the Exodus Add-on
Since Kodi is updated regularly, it is also recommended to keep your add-ons like Exodus and Exodus Redux up to date. If you are getting the Exodus Redux no stream available issue due to its outdated version, then you can follow these steps to fix it.
-
Firstly, launch Kodi and go to its main menu from the sidebar. From the provided options, select "Add-ons."

-
This will display a category of various add-ons that you can use on Kodi. Here, you can select the "Video Add-ons" option to proceed.

-
From the list of the installed video add-ons, select Exodus or Exodus Redux, right-click, and go to its "Information" section.

-
Here, you can view the current patch version for the add-on and click on the "Update" button to download the available upgrade.
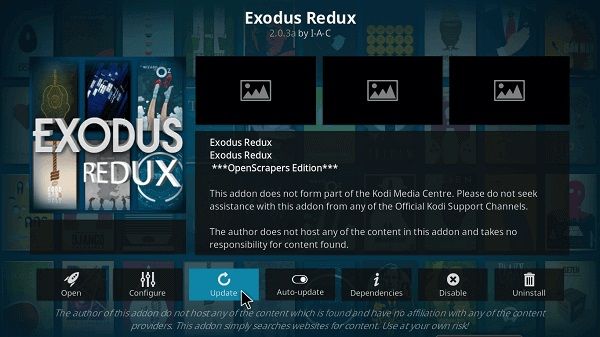
If updating the add-on won't fix the Kodi no streams available Exodus issue, you can reinstall it.
Fix 3: Clear Exodus Cache and Other Data
Another prominent reason for getting the Kodi Exodus no stream available error is the accumulation of content in the add-on. This causes an unwanted delay for Exodus to load a video, resulting in no stream error. To remove any unwanted cache and provider content from Exodus or Exodus Redux, you can follow these steps:
-
To start with, launch Exodus on Kodi by visiting its Add-ons > Video Add-ons section. Now, open the Exodus option and browse to its "Tools" feature.

-
Once the Tools option in Exodus is loaded, scroll down and select the feature to clear providers.
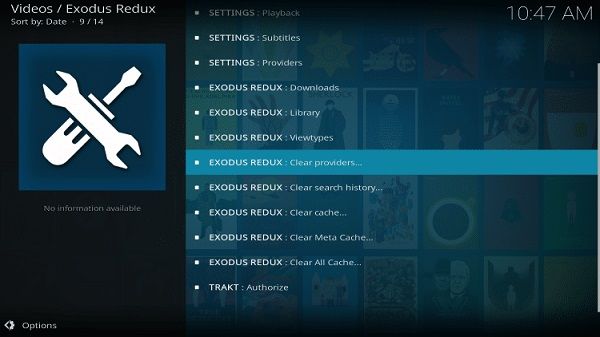
-
Similarly, you can find another option to clear the cache data in the add-on as well.

-
After selecting the options to clear Exodus cache or provider data, you will get a prompt on the screen. Agree to it and wait as your Exodus data would be cleared.

Fix 4: Adjust the Provider Timeout Option
If the video you are trying to load is large and you have an unstable network, you can get the Exodus no stream issue. When it takes a lot of time to load the video, the tool automatically performs a timeout. Thankfully, the Kodi no stream available error caused by a timeout can easily be fixed in the following manner.
-
To diagnose the Kodi no stream issue, go to its Add-ons > Video Add-ons and open the Exodus app on it.
-
Once you get various Exodus options on the screen, browse and select the "Settings: General" field.
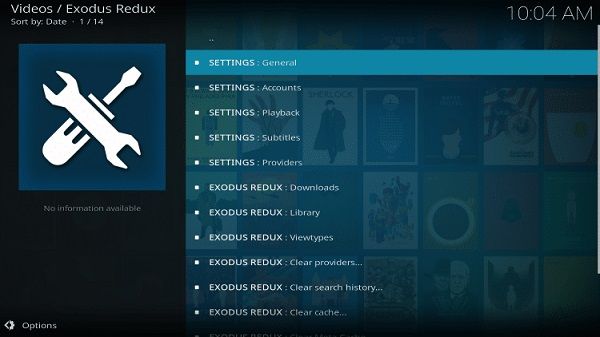
-
Under the General Settings, you can view an option for "Providers Timeout." Just select it and mark it appropriately. You can set a maximum timeout of 60 seconds for any provider.

-
After extending the timeout duration for Exodus from here, click on the "Ok" button so that your changes would be saved.
Fix 5: Use a Reliable VPN on Kodi
As you know, Exodus and Exodus Redux are third-party applications and are not authorized by Kodi. Both these add-ons let us stream tons of free content, which is not considered authorized in several countries. Therefore, the chances are that Kodi or your network provider could have blocked the content.
To avoid Exodus's occurrence of no stream available due to this, you can consider using a reliable VPN. There are several VPN apps that you can find in the inbuilt store of Kodi. Some of these reliable VPSs are IPVanish, Express VPN, Nord VPN, and so on. You can either take the assistance of these VPN add-ons for Kodi, change your location, and try re-accessing the content.

Related Reading:
Fix "Youtube Videos Not Loading" Issue with 6 Ways
Fix "Facebook Videos Not Playing" on iPhone, Android or Chrome
Videos Not Playing on Chrome? Fix It with 10 Methods
Part 3: How to Fix Videos That Can't be Played on Exodus?
Sometimes, an issue with the video content can also result in the Kodi no stream available error. In this case, you can consider the following solutions to repair the video for streaming.
Fix 1: Adjust the Video Playback Quality
As stated, we can get the Exodus no stream issue due to a heavy video that the system can't load. In this case, you can consider changing the suitable video playback quality. Just go to your Kodi Settings > Play Settings and set an appropriate video quality under the Data Usage options. Besides the Auto feature, you can mark it as a low, medium, or high option and set its respective video quality.
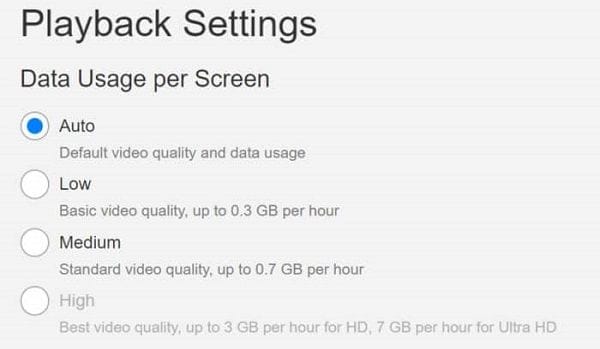
Fix 2: Repair the Corrupt or Damaged Videos
Lastly, one reason for getting the Kodi no stream available issue can be loading a corrupt or damaged video. I would recommend using a reliable video repairing application like Wondershare Repairit Video Repair to fix this problem. A user-friendly DIY Windows/Mac application can fix all kinds of issues related to your videos. For instance, you can use it to fix audio-video syncing errors, missing frames, corrupt headers, and numerous playback problems.

Wondershare Repairit
Security Verified. Over 7,302,189 people have downloaded it.
-
Repair damaged videos with different corruption issues, such as video not playing, video no sound, playback errors, header corruption, missing video codec, etc.
-
Repair videos of diverse formats, including MOV, MP4, M2TS, MKV, MTS, 3GP, AVI, FLV, MXF, KLV, INSV, M4V, WMV, MPEG, ASF, etc.
-
Repair damaged or corrupted videos caused by video compression, system crash, video format change, etc.
-
Repair critically damaged or corrupted videos available on SD cards, phones, cameras, USB flash drives, etc.
-
Repairit has a quick and advanced scanning mode. You can use either depending on the level of corruption the video file has undergone.
-
Compatible with Windows PC, Mac OS, and supports PC to mobile transferring/sharing.
See how to use Repairit to fix your corrupt videos on computer or Mac.
Step 1: Load the corrupt videos
First, download and launch Wondershare Repairit on your Windows or Mac and load the corrupt videos to the interface. You can click on the add button to open a browser window so that you can easily select multiple videos.

Step 2: Start the video repairing process.
Once the videos are added, you can check their details on the interface and add/delete anything from here. Afterward, you can start the process by clicking on the "Repair" button.

Step 3: Preview and save the repaired videos
As you would start the process, it might take a while for Wondershare Repairit to fix your videos. Though, the interface will let you know its progress from an on-screen indicator. Afterward, you can preview the repaired videos in the native interface and save them to any secure location.

Step 4: Perform an Advanced Repair (Optional)
In case the standard repairing process cannot meet the requirements, you can click on the "Advanced Repair" option adjacent to the video details. This will first ask you to load a sample video that it can consider as a reference. Please note that the sample videos should be of the same format as the corrupt video and shot on the same device.

Since Advanced Repair performs a sophisticated process, it will take more time to complete (but it will have better results). In the end, you can also preview its results and choose to save your videos to any secure location.

Note:
Wondershare Repairit is a desktop application, so you need to repair the files on your Windows PC or MacBook. If you just want to repair videos on your phone and your corrupted video is no more than 3GB, please try the online version of Wondershare Repairit - Online Video Repair. Repairit Online supports to repair your corrupted videos freely within seconds and also provides a nice video repair experience for you.

Wondershare Repairit Online
-
Repair damaged videos with all levels of corruption, such as video not playing, video no sound, out-of-sync video or audio, playback errors, header corruption, flickering video, missing video codec, etc.
-
It supports customers repair 150 videos per month and supports each video of 3GB online.
-
Repair critically damaged or corrupted videos available on SD cards, phones, cameras, USB flash drives, and more.
-
The online version supports various video formats: MOV/MP4/M2TS/MKV/MTS/3GP/AVI/FLV/MXF/M4V.
-
Security enough: videos are transferred via a 2048-bit encrypted connection and deleted after 3 hours.
-
It fixes videos online without damaging the original quality or integrity.
Related Reading: Server Execution Failed? Here's the complete guide to help you fix the "Server Execution Failed" error on the Windows media player.
Part 4: How to Prevent Kodi Exodus Not Working Issues?
By now, you would be able to fix the Exodus no stream available problem in Kodi. Though you don't want to encounter a similar problem in the future, you can consider the following suggestions.
- Mostly, the Exodus Redux no stream issue happens due to an outdated add-on. To resolve this, make sure that the plugin is properly installed and updated.
- Sometimes, users are not able to install Exodus on their Kodi correctly. Since it is not an authorized add-on, you have to go to Kodi settings and enable adding add-ons from third-party sources.
- Try not to load large and ultra HD videos if your Kodi is lagging or has an unstable network connection.
- Consider turning off the firmware or any other anti-virus tool on the system as it can affect the loading of videos on Exodus.
- If you have been using Exodus for a while now, go to its General Setting and delete its cache and provider data. This will fasten-up its processing and avoid the Kodi no stream available problem too.
There you go! After following this simple yet effective guide, you would fix "no stream available on exodus" problem for sure. As you can see, there can be several reasons for encountering the Kodi Exodus no stream available problem. Therefore, I have listed every possible solution to fix this Exodus issue. Don’t let corrupted videos spoil your streaming experience! You can also use a dedicated tool like Wondershare Repairit to easily fix all kinds of corrupt videos that cannot load on your system easily.
You may also be interested in How to Fix Kodi No Sound Problem.
People Also Ask
-
Why am I getting the "No Stream Available" error on Kodi's Exodus?
The "No Stream Available" error on Kodi's Exodus can be caused by a weak internet connection, an outdated Exodus add-on, or corrupted video files. -
How can I fix the "No Stream Available" error caused by outdated Exodus or corrupted videos?
If the "No Stream Available" error is caused by outdated add-ons or corrupted videos, try these solutions: Ensure your internet connection is stable, and update or reinstall the Exodus add-on. Clearing the cache and provider data can also help. If the issue is due to corrupted video files, use Wondershare Repairit to repair them and restore smooth playback.


