If you’ve stumbled upon this article, it’s likely your YouTube videos not loading. Unfortunately, this issue is quite common, and there are many reasons why YouTube videos are not working or fail to load properly. Whether you're seeing a YouTube loading screen that won’t go away, or you're asking "why won't videos load on YouTube?"—you're not alone.
So, without any further ado, let’s take a quick look at some valuable solutions to fix the YouTube videos not loading problem. In addition, we will introduce you to a powerful video repair tool for your downloaded clips.
Part 1: Why do YouTube Videos Keep Loading?
A handful of reasons are at play when you find that videos on YouTube won’t load on your device or your YouTube page is not loading properly. The common issues include, but are not limited to:
Internet Issues: More often than not, a slow internet connection is a reason why YouTube videos are not loading. Check your internet speed and get it fixed to troubleshoot the problem.
Browser Issues: In many cases, a glitch in your browser that's causing YouTube videos to keep loading. Implementing simple tips like refreshing the browser, turning off extensions, clearing caches, or resetting its settings can fix the issue.If you see that YouTube clips are not working, it's often related to browser-related problems.
Outdated App: Be sure you're using the updated version of the YouTube app. An outdated version could be why your YouTube videos stopped working correctly. This tip is mainly for users who watch YouTube videos on a smartphone or a tablet.
Computer problems: Sometimes, a minor bug can interrupt the normal working of programs on a computer, including YouTube. If YouTube videos are not loading on your computer, a simple restart or installing the updates can help you overcome this problem.
Part 2: The Best Way to Fix "YouTube Videos Not Loading" with Video Repair Tool
We often download videos on the computer to watch them anytime without the internet. But at times, these videos get corrupt or damaged for several reasons.
If you cannot play a damaged video on your PC, use Repairit Video Repair to fix it. This powerful program has advanced algorithms that detect and automatically repair any video with a very high success rate. Repairit doesn’t cause any loss in video quality during the repairing process. Plus, thanks to its batch-repairing feature, you can fix multiple videos at once. Its Advanced Repair feature helps you repair extremely corrupt videos in no time. Expect super-fast speed coupled with a sleek interface when using this program.

Wondershare Repairit - Video Repair

-
Repair damaged videos with all levels of corruption, such as video not playing, video no sound, out-of-sync video or audio, playback errors, header corruption, flickering video, missing video codec, etc.
-
Repair full HD, 4K, and 8K videos and support 20+ popular formats, including MOV, MP4, M2TS, MDT, RSV, WMV, MPEG, DAT, etc.
-
Repair damaged or corrupted videos caused by video compression, system crash, video format change, etc.
-
Repair critically damaged or corrupted RAW/Log/HDR videos from professional cameras such as Blackmagic Design, RED Digital, and ARRI, etc.
-
Repairit has a quick and advanced scanning mode. You can use either depending on the level of corruption the video file has undergone.
-
No limit to the number and size of the repairable videos.
-
Repaired videos are more compatible with professional editing software such as DaVinci, Composer, Final Cut Pro, and Premiere Pro.
-
Support Windows 11/10/8/7/Vista, Windows Server 2003/2008/2012/2016/2019/2022, and macOS 10.12~macOS 15.
Step 1: Run Repairit on your computer. Click on "+Add" to import your damaged YouTube videos.

Step 2: You'll see will the detailed information of each video on the screen. Hit "Repair" to begin the process.

Step 3: Once the repairing processfinishes, you can preview the repaired video to ensure it is fixed appropriately by clicking the “Preview” button. If you are satisfied with the result, click on the “Save” button and save it on your device.

If you're not satisfied with the repaired video, try the "Advanced Repair" feature to make a more professional video repair process. See a more detailed guide here.
The Best Way to Fix "YouTube Videos Not Loading"

Attention:
If you just want to repair video without downloading any software, and your corrupted video is smaller than 3GB, you can try the online version of Repairit Video Repair with ease.
Part 3: 6 Regular Methods to Resolve "YouTube Videos Not Loading" Issue
Make sure you implement the below tips carefully to troubleshoot the YouTube not loading or Youtube not playing issue.
1. Check the Network Connection
YouTube needs an active internet connection to load the videos. If your local internet connection is weak or disconnected, videos won’t load no matter what you do. Perhaps this is the culprit in your case, particularly if you're trying to play a video in HD or 4K.
Thus, the first thing you should do is check your internet speed for confirmation. Luckily, the procedure is as simple as you can get. Simply open another browser page and refresh it, and see if it loads quickly or not. That will give you a hint.
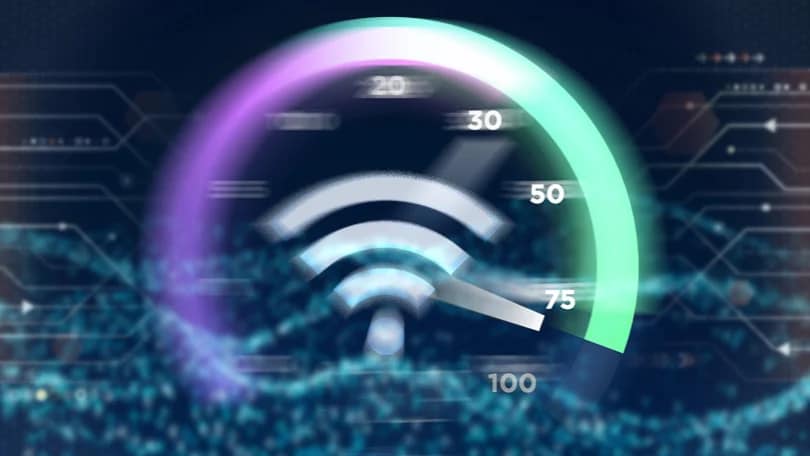
2. Refresh the Page
Sometimes, it takes a simple refresh to troubleshoot the YouTube videos not playing issue. As good as the YouTube platform is, it can fall victim to minor glitches. The quickest way forward is to refresh the YouTube page and see if the issue is resolved or not.
3. Lower the Video Quality
Why is your internet connection working fine and still YouTube videos loading but not playing? Probably, you’re playing a video in 1080p or 4K, which is a relatively high resolution for normal internet speed.
So, try lowering the video quality to eliminate the constant loading problem. Here’s how to do that:
Step 1: Hit the gear icon at the bottom of the YouTube player.
Step 2: Click on Quality and choose a lower resolution like 360p or 480p.

Step 3: Check if the video is playing smoothly or not.
4. Clear Browser Cache
Every web browser saves little pieces of information caches and cookies of the websites you visit. It enhances the browser's performance when loading these sites in the future. But this data can get infected by malware or get corrupt over time.
So, if YouTube videos keep loading despite good internet, try clearing the browser cache. Check out the below steps to do that:
Step 1: Open your browser and click on the three dots icon in the top-right corner.
Step 2: Navigate to History and click on Clear Browsing Data.
Step 3: Select the Time range to All time and hit Clear data.

Step 4: Relaunch the browser and check if the issue persists.
5. Disable Browser Extension
Many people use third-party browser extensions for a better user experience. Often, these extensions slow down or interrupt the normal functioning of some websites. It’s always recommended to turn off the browser’s extensions while playing YouTube videos. To do that:
Step 1: Click on the three dots icon in your web browser and head to Extensions.
Step 2: You’ll see the extensions synced with your browser.

Step 3: Simply turn off any extension related to video control or playback.
Step 4: Refresh the browser and play the YouTube video again.
Hopefully, you won’t face the YouTube buffering problems again.
6. Reset Browser's Settings
Still, YouTube videos not loading after implementing the solutions mentioned above? Chances are, you might have changed the default settings of your browser. So, the following workaround is resetting the browser's settings to default. For that:
Step 1: Open Google Chrome, click on the three dots icon, and go to Settings.

Step 2: Hit Advanced at the bottom and click on Reset.

Step 3: Hit Reset again to confirm your action.
Step 4: Now, relaunch the browser and play the YouTube video again.
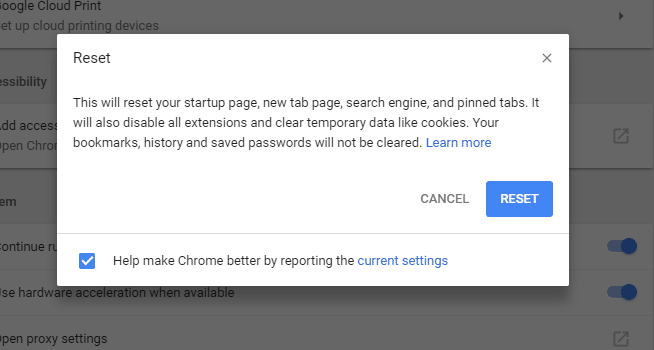
Conclusion
Getting YouTube buffering problems is not so uncommon. But don’t worry, that’s not the end of the world. This article has helped you identify the possible reasons why YouTube videos are not loading. Then, all you need to do is implement the solutions carefully to make sure your videos run smoothly.
If the downloaded videos on your PC are corrupt or unplayable, use Wondershare Repairit. This tool is developed specifically to repair any video in a jiffy, no matter how corrupt it is.
People Also Ask
-
Why are my YouTube videos not loading?
Videos may not load due to slow internet, browser issues, or outdated apps. Try checking your internet speed, clearing the cache, or updating your app. -
Why won’t my YouTube videos play?
This can be caused by network issues, high video quality settings, or browser conflicts. Lower the video quality, disable extensions, or check your internet connection. -
How can I repair corrupted YouTube video files?
Use Wondershare Repairit to quickly repair damaged videos. The tool fixes issues like no sound, video not playing, or corruption without losing quality.



