Have you ever tried opening Spotify, only for it to crash after a few seconds like this reddit user? Some people can’t even use the app for days because it keeps closing. Spotify may crash for different reasons. But don’t worry as this guide will explain why Spotify keeps crashing. You will discover 10 troubleshoots to resolve Spotify apps crashing on your Android or iPhone device.
Troubleshoot Spotify Crashing on Android and iPhone

In this article
Part 1: Common Reasons For Spotify Crashes
Spotify may crash due to various reasons, and knowing the cause can help you find the right solution. Here are the most common ones:
- Outdated App Version. Spotify frequently rolls out updates to enhance stability and resolve issues. If your app is outdated, it may not work well with your device’s software.
- Insufficient Device Storage or RAM. Does your phone have low storage? Spotify needs space to store temporary files and run smoothly. If your device is almost full, the app may struggle to function, leading to crashes. RAM also plays an important role. If too many apps are running in the background, Spotify may not get enough memory to work properly. This can cause it to freeze or close unexpectedly.
- Corrupted Cache or App Data. Cache files help Spotify load faster, but over time, they can become corrupted. This can cause the app to behave strangely, leading to crashes or playback issues.
- Software Conflicts or Outdated OS. Have you updated your phone’s software recently? If not, an outdated operating system could be causing Spotify to crash. Older system versions may have bugs or compatibility issues that affect how apps function.
- Poor Network Connection. Spotify depends on a stable internet connection. If your Wi-Fi or mobile data is weak or unstable, the app may struggle to load songs, causing it to freeze or crash.
Part 2: How to Troubleshoot Spotify Crashing on Android?
If Spotify keeps crashing on your Android device, there are several ways to fix it. These solutions address the most common causes of crashes and help improve app stability.
1. Restart Your Phone
Restarting your phone clears temporary system glitches. If Spotify crashes due to minor software issues, a restart can refresh the system and improve app performance. It also closes background apps that may be interfering with Spotify.
Step 1. Press and hold the power button on your phone.
Step 2. Tap Restart or Reboot.
Step 3. Open Spotify and check if it works properly.
2. Update Spotify
Using an outdated app version can lead to crashes. Updates not only fix bugs but also improve performance and security. If Spotify keeps crashing, check for updates in the Google Play Store. A newer version may have already addressed the issue.
Step 1. Open the Google Play Store.
Step 2. Tap your profile icon.
Step 3. Select Manage apps & device. Under Updates available, select See details.
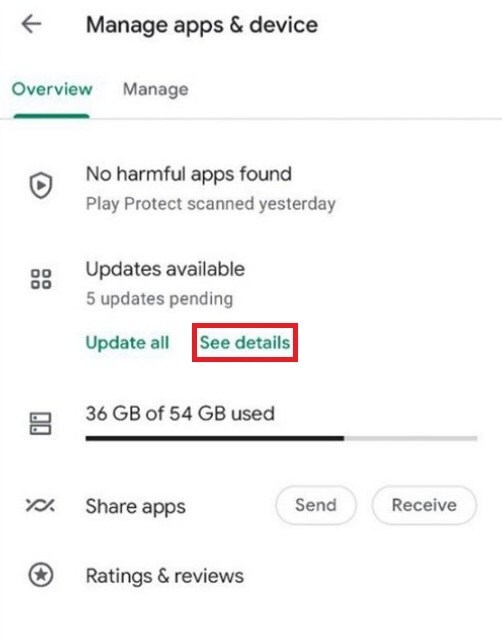
Step 4. Find Spotify and tap Update.
Step 5. Once updated, open the app to see if it crashes again.
3. Clear Cache and Data
Clearing the cache removes temporary files that might be causing the app to crash. If Spotify still isn’t working after clearing the cache, deleting all app data can help. This resets the app to its default settings, which can fix deeper issues. However, doing this will log you out, so be ready to sign in again.
Step 1. Open Settings on your phone.
Step 2. Find the Apps settings.
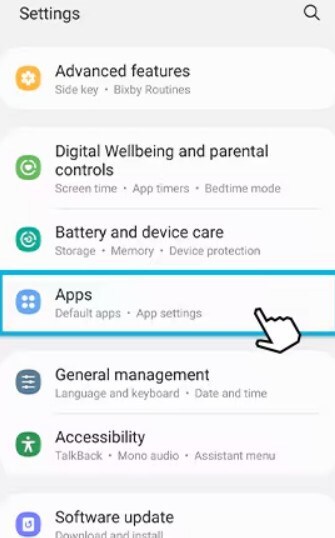
Step 3. Find and tap Spotify.
Step 4. Select Storage & cache and tap Clear Cache first and check if Spotify works.
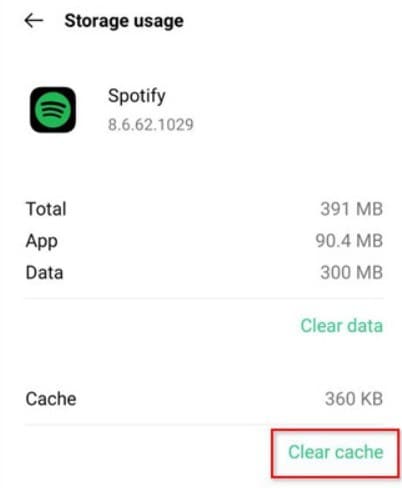
Step 5. If the problem continues, tap Clear Data. This will log you out and reset Spotify app settings.
Step 6. Restart Spotify and log in again.
4. Check for Android Updates
An outdated Android system can cause compatibility issues with apps. If Spotify keeps crashing after updates, check if your device has a pending system update. Newer versions of Android include bug fixes and performance improvements that may help stabilize Spotify.
Step 1. Open Settings on your phone.
Step 2. Scroll down and tap Software update.
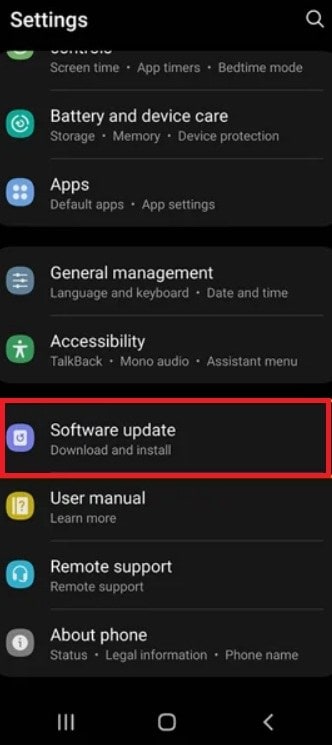
Step 3. Hit Download and install if an update is available.
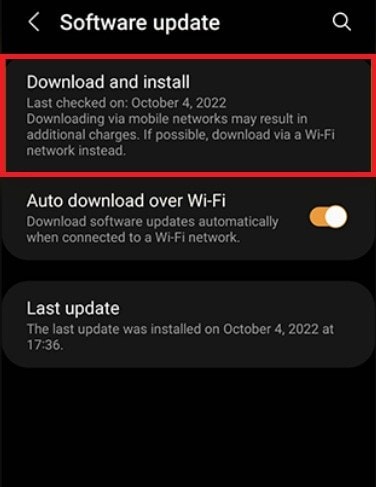
Step 4. Restart your phone and check if Spotify works.
5. Reinstall Spotify
If none of the above fixes work, uninstalling and reinstalling Spotify is a good option. This deletes any damaged files and reinstalls a clean version of the app. After reinstalling, log in and check if the problem is resolved.
Step 1. Go to Settings and locate Spotify on your Apps.
Step 2. Press Uninstall.
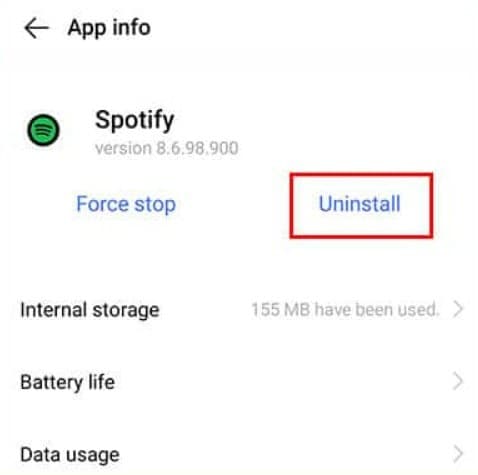
Step 3. Open the Google Play Store.
Step 4. Search for Spotify and tap Install. Open Spotify and log in again.
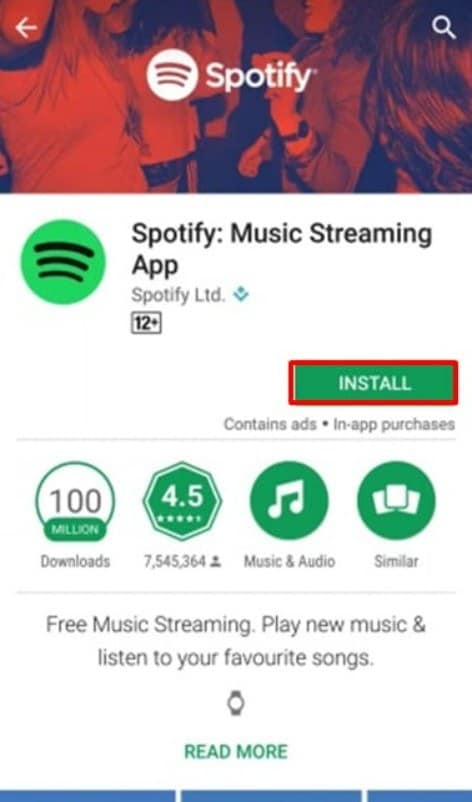
Troubleshoot Spotify Crashing on Android

Part 3: How to Troubleshoot Spotify Crashing on iPhone?
If Spotify crashes on your iPhone, it may be due to software conflicts, storage issues, or an outdated app version. Here are some ways to fix it and keep the app running smoothly.
1. Restart Your iPhone
Restarting your iPhone can fix minor system glitches that may be causing Spotify to crash. It clears temporary files and refreshes system processes, making apps run more smoothly.
For iPhones with Face ID, press and hold the Side button + Volume Down until the power slider appears. For iPhones with a Home button, press and hold the Power button until the power slider appears.
Step 1. Drag the slide to power off slider to turn off your phone.
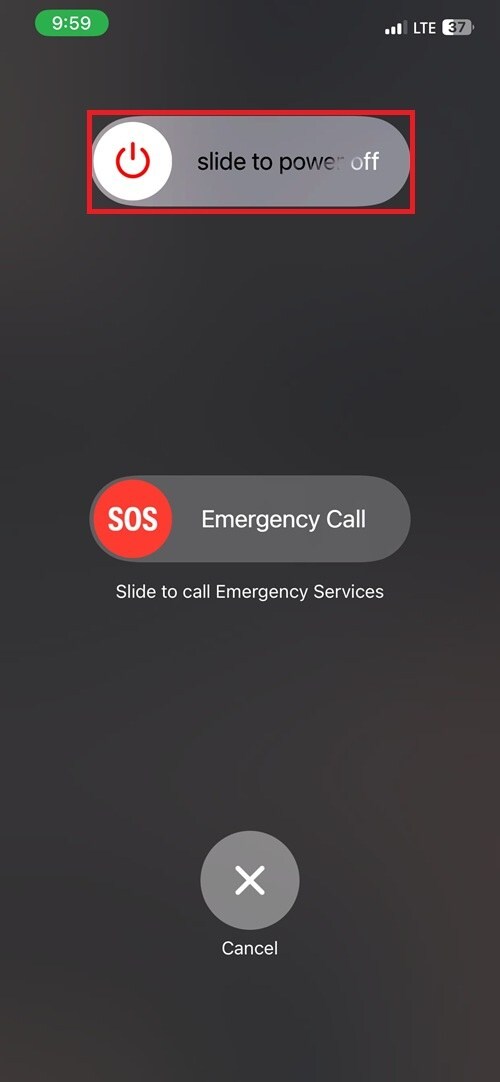
Step 2. Wait for a while before powering it back on.
Step 3. Open Spotify and check if it still crashes.
2. Update Spotify and iOS
Keeping Spotify and your iPhone’s software updated is essential. Outdated apps or system versions can cause stability issues. If Spotify is crashing frequently, go to the App Store and check for updates. Also, update your iPhone to the latest iOS version for better performance and compatibility.
Step 1. Open the App Store. Search Spotify and tap Update.
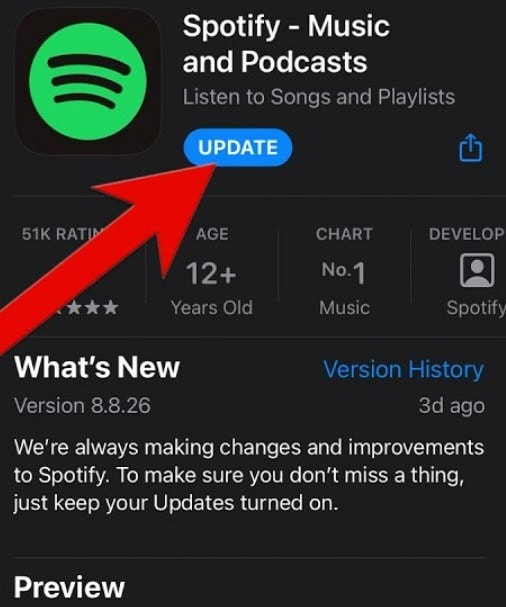
Step 2. To update iOS, go to Settings and tap General.
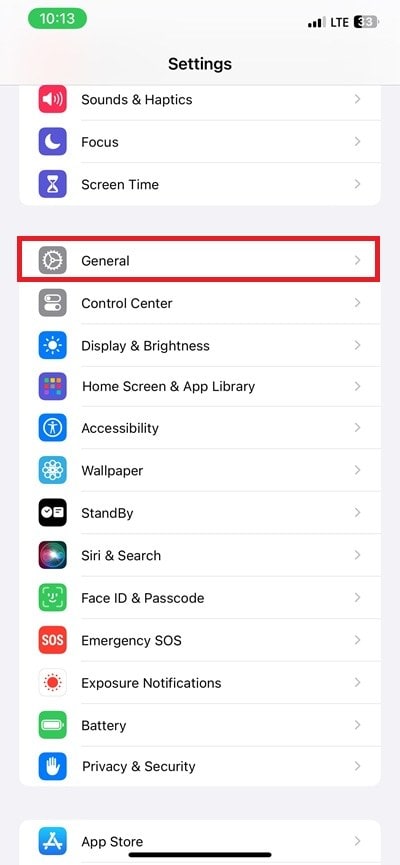
Step 3. Navigate to Software Update.
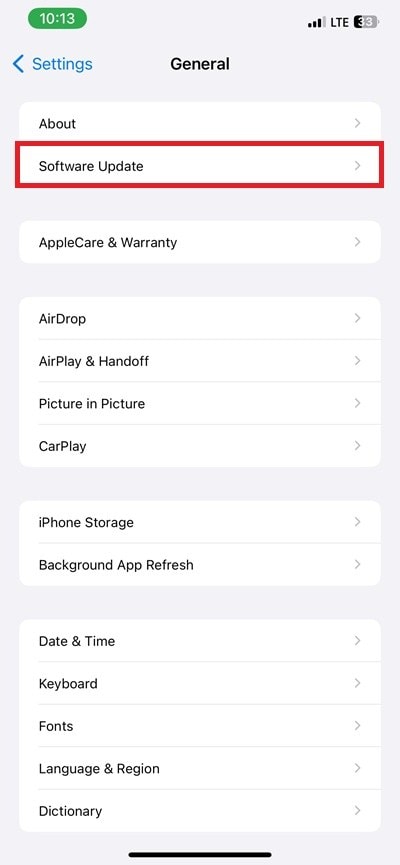
Step 4. If available, press Update Now.
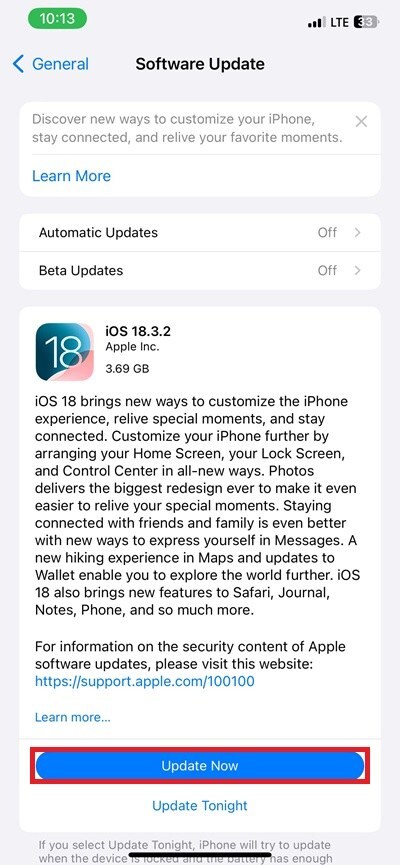
Step 5. Restart your phone and try opening Spotify again.
3. Offload or Reinstall Spotify
Offloading an app removes it from your device but keeps your data. This can be useful if Spotify crashes due to corrupted files. If offloading doesn’t help, reinstalling Spotify will give you a completely fresh version, which may fix the issue.
Step 1. Open Settings and go to General. Tap iPhone Storage.

Step 2. Select Spotify.
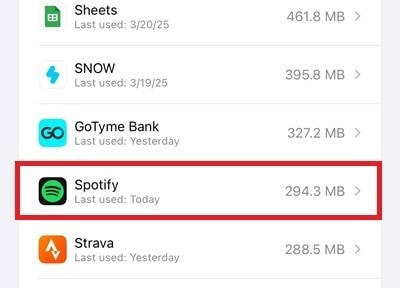
Step 3. Tap Offload App and hit Offload App from the pop-up message to confirm.
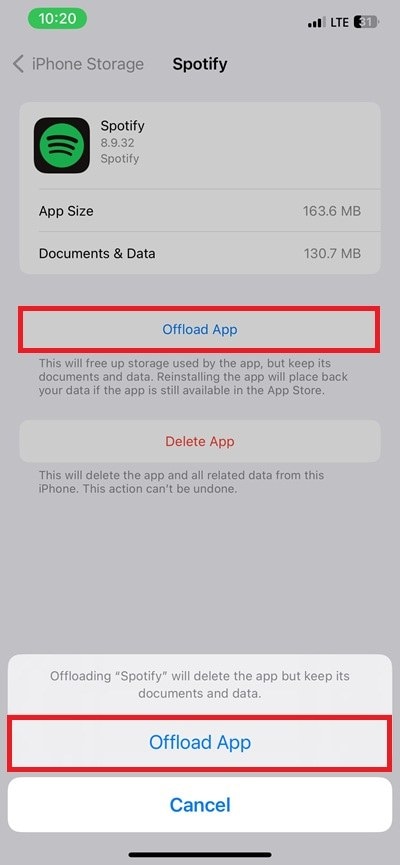
Step 4. Hit Reinstall App, then open Spotify.
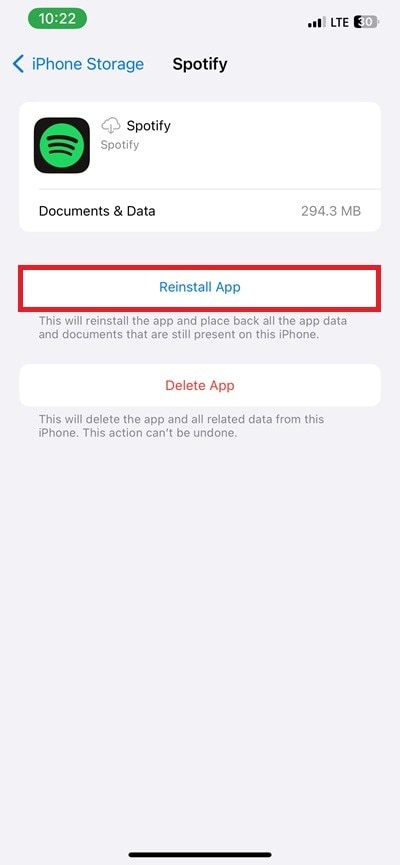
4. Check Storage Space
Low storage can cause apps to crash, including Spotify. If your iPhone is running out of space, it may struggle to keep apps open. Deleting unused files, photos, or apps can free up space and help Spotify run more smoothly.
Step 1. Open Settings, then General. Click iPhone Storage and check if your device has enough free space.
Step 2. If storage is low, delete unused apps, old photos, or large files.
Step 3. Restart your iPhone and open Spotify again.
5. Disable Background App Refresh
Background App Refresh allows apps to update content in the background. While this is useful, it can sometimes cause conflicts, leading to crashes. Turning it off for Spotify may help prevent the app from closing unexpectedly.
Step 1. Navigate to Settings and choose General.
Step 2. Tap Background App Refresh.
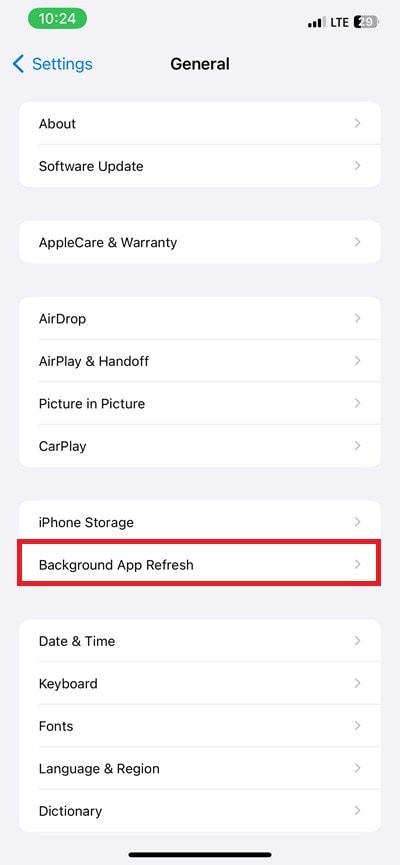
Step 3. Find Spotify and toggle it Off. Then, restart your phone and open Spotify.
Troubleshoot Spotify Crashing on iPhone

Part 4: How to Repair Corrupted Spotify Audio Files?
If your downloaded Spotify songs or podcasts seem corrupted, you cannot fix them directly. This is because Spotify uses DRM protection, preventing access to its audio files. However, if you have other personal audio files that are damaged, you can use Repairit Audio Repair to fix them.
- Fixes Corrupted Audio Files. Repairs issues like distortion, missing parts, or playback errors.
- Supports Multiple Formats. Repairit works with MP3, WAV, AAC, FLAC, and more.
- Batch Repair. It allows fixing multiple audio files at once.
- Preview Before Saving. Lets you check the repaired file before downloading.
Here’s how to use Repairit Audio Repair to repair your damaged audios:
Step 1. Visit the Repairit website to access and download the software. Open it, then go to More Types Repair ang hit Audio Repair.

Step 2. Click the +Add button to select the damaged audio file from your computer.

Step 3. Then, click Repair to begin fixing the damaged audio. You will be asked for a sample of healthy audio for a more accurate repair.

Step 4. After the repair process, hit Preview to check if the audio plays correctly. If the file sounds good, proceed to Save it.
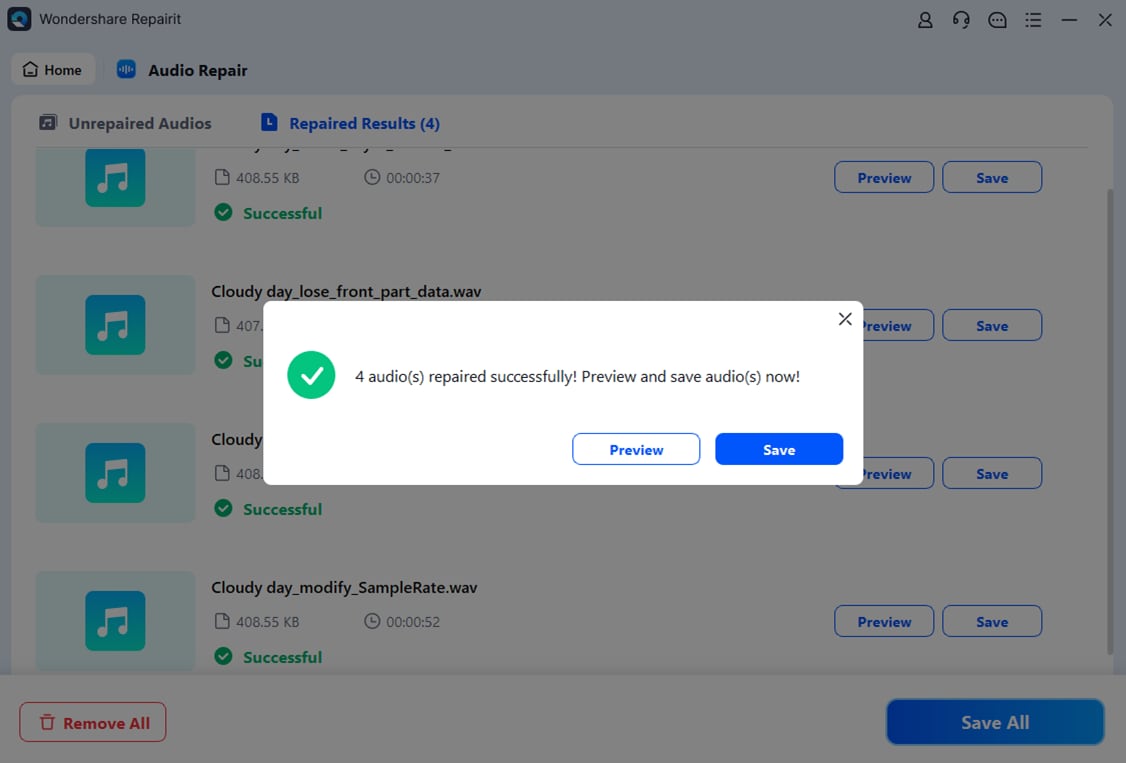
Repair Corrupted Spotify Audio Files

Conclusion
Spotify crashing on Android or iPhone is a hassle, but there are ways to fix it. Keeping the app updated, clearing cache, and managing device storage can help prevent crashes. If you experience playback issues with downloaded Spotify audio, using Repairit Audio Repair can restore damaged files. By following these troubleshooting steps, you can enjoy uninterrupted music streaming on Spotify.
FAQ
Will reinstalling Spotify delete my playlists?
No, your playlists and saved songs are linked to your account, not your device. You can access them after logging back in. However, downloaded songs will be removed, so you’ll need to download them again for offline listening.How can I prevent Spotify from crashing in the future?
Keep Spotify and your device’s software updated to avoid bugs and compatibility issues. Clear cache regularly to remove old or corrupted files. Free up storage space to ensure the app runs smoothly. A stable internet connection is also important, especially when streaming music.Does using Spotify in offline mode stop crashes?
Yes, if crashes are caused by a weak internet connection, switching to offline mode can help. It prevents streaming issues and reduces background activity that may cause the app to freeze. However, make sure your downloaded songs are not corrupted, as damaged files can also cause playback problems.


