Many users often need to convert AAC files into other formats because some devices and platforms may not be compatible with this file format. Such conversion is often necessary to ensure your music files are usable on various devices. Therefore, numerous tools are available to simplify this process, ranging from online converters to dedicated software.
This article explores the top online solutions for converting AAC files to MP3 and WAV, providing a stepwise guide for each. Moreover, it provides an in-depth comparison of all these three formats to help users understand their differences. Keep reading this article till the end to find the best tools and ensure seamless audio conversion tailored to your needs.
In this article
Part 1. Comparative Overview of AAC, MP3, and WAV Formats
Before we move our discussion towards the conversion tools, you must have detailed knowledge about the differences between the common audio file formats. This comparison will highlight their unique features, advantages, and limitations to give you a clear understanding of their use for various applications.
| Metrics | AAC | MP3 | WAV |
| Compression Type | Lossy | Lossy | Uncompressed |
| Quality | Better than MP3 at the same bitrate | Decent (depends on bitrate; max 320kbps) | Excellent (up to CD/hi-res quality) |
| File Size | Small | Small | Large |
| Compatibility | Apple devices, major platforms | Universal | Windows platforms, professional use |
| Use Cases | Streaming on platforms like Apple Music and YouTube | Music storage on phones, portable players, and online sharing | Audio editing, archiving, and CD-quality music storage |
| Storage Requirements | Ideal for devices with limited storage | Moderate Storage requirements | Requires significant storage space |
| Notes | Advanced codec, more efficient than MP3 | Most common format but sacrifices audio quality for size | Standard CD format, limited metadata support |
| Audio Quality | Good | Good | Excellent |
| Bitrate Flexibility | Variable (16 kbps to 320 kbps) | Fixed (128kbps to 320kbps) | Fixed (1411 kbps for CD quality), Variable (higher for high-resolution audio, up to 4608 kbps or more) |
| Benefits | Superior quality at lower bitrates Better support for streaming services Smaller file sizes than MP3 at similar quality |
Universal compatibility Small file sizes Good quality at high bitrates |
Best quality without compression Ideal for professional use No loss of detail |
| Limitations | Lossy compression Not as widely compatible as MP3 |
Lossy compression (quality loss) Less efficient at low bitrates |
Very large file sizes Poor for general consumption Not ideal for mobile devices |
Part 2. Top 5 Ways to Convert AAC Audio To MP3/WAV
Now that we know about the differences between all these audio formats, you might have chosen the most suitable for your audio. Let’s now explore the top platforms available for converting AAC to WAV or MP3. This section lists the best converters, alongside their step guides, to help you achieve seamless conversions.
1. Restream
Restream caters to audio conversion across various formats, including MP3, WAV, and ACC. This tool is completely free to use, requiring no cost for performing conversion. Furthermore, it supports high-resolution audio conversion and lossless format transformations. Additionally, Restream can handle audio file conversions of up to 2GB, making it suitable for larger files. Take assistance from the following guide to make AAC sound conversions with Restream:
Step 1. Open the Restream audio converter on your web browser and click the “Choose File” button to upload the audio file for conversion.
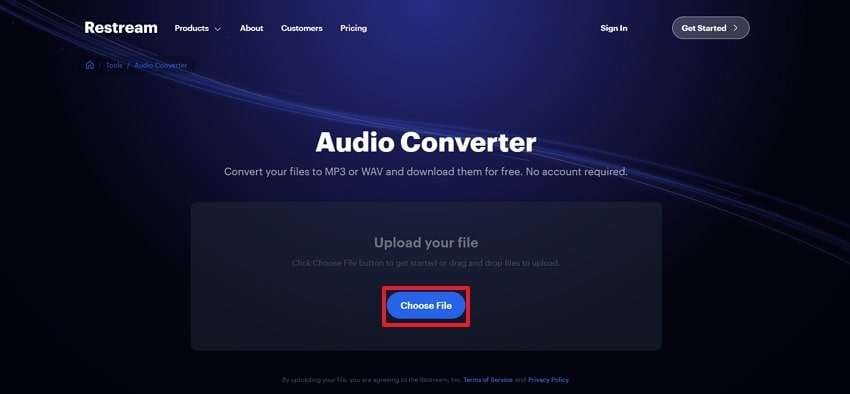
Step 2. Moving on, specify the “Output” format from the list of options and hit the “Convert” button to transform your AAC file to your chosen format.
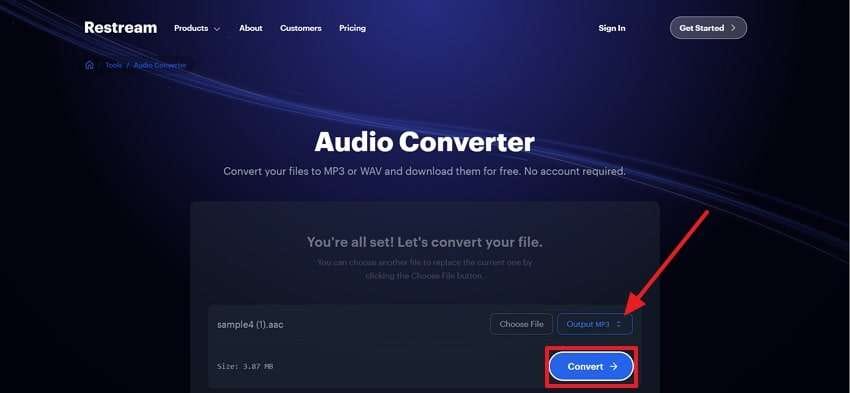
2. Zamzar
Among conversion platforms, Zamzar stands out due to its ease of use and simple one-step process. It supports the conversion of files between over 1200 formats, making it a reliable tool for various needs. It even provides a compression feature to let users reduce the file size of their audio for easy sharing. Follow these instructions to convert AAC audio to your desired format with this online converter:
Instructions: After accessing the official website, click the “Choose Files” button on its homepage and upload your AAC file from your device. Then, expand the “Convert To” menu and choose your desired audio format from the list. Upon choosing the format, hit the “Convert Now” button to begin the audio conversion process.
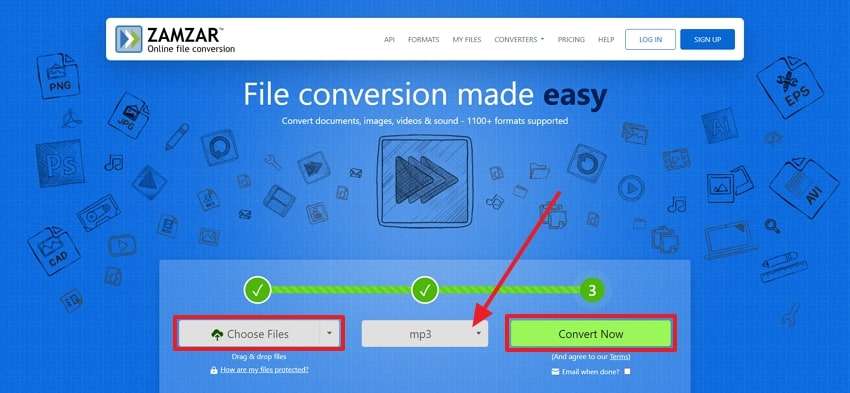
3. FreeConvert
As the name suggests, FreeConvert is specifically developed to perform conversions between different file formats without any cost. This web-based platform facilitates 1500+ conversions, encompassing audio, video, and even images. A key highlight of this tool is its advanced conversion options, including volume control, trimming, and the ability to choose audio codecs. To perform AAC audio format conversion, follow the provided step guide below:
Step 1. To begin the task, go to its main website and tap the “Choose Files” button to add the audio file that you want to convert.
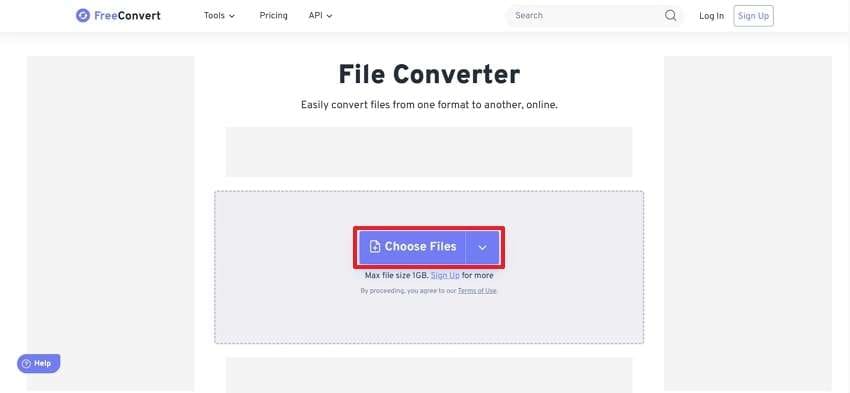
Step 2. After uploading the file, choose your preferred audio format within the "Output" menu. Upon selecting the format, hit the "Convert" button to start the conversion of the AAC file format.
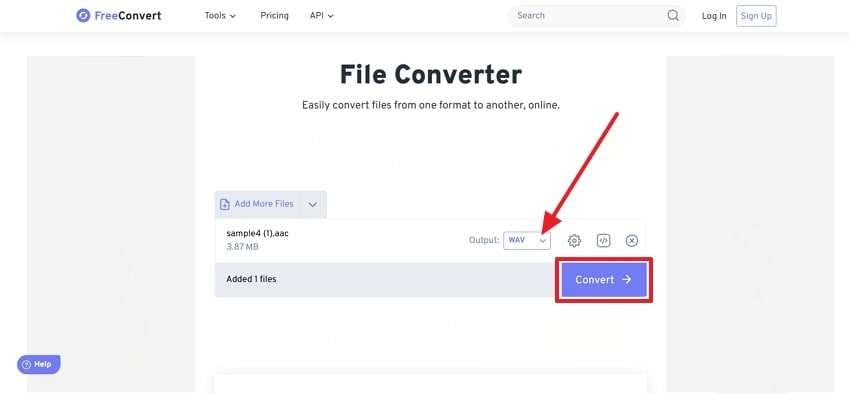
4. CloudConvert
CloudConvert is a dependable online conversion tool that accommodates over 200 formats, including almost all audio file types. Its notable features include the capability to modify audio codecs, bitrate, sample rate, and channel setups, providing exact control over output quality. Discover how to convert AAC files into MP3 format with CloudConvert by following the given instructions:
Step 1. On the primary interface of CloudConvert, press the “Select File” button to upload the AAC audio file for conversion.
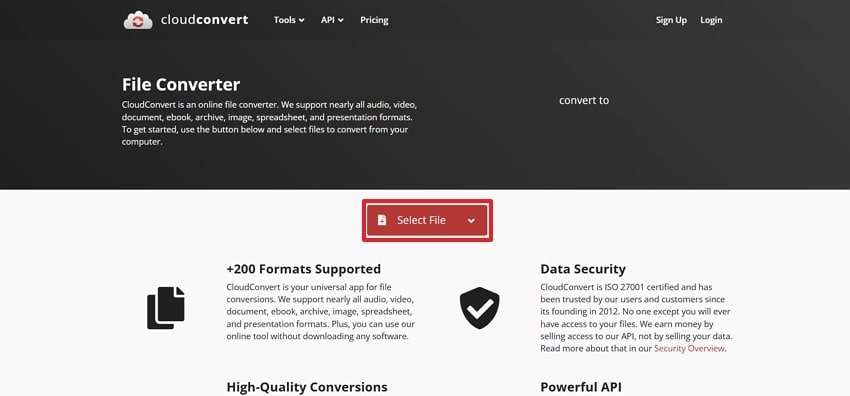
Step 2. After uploading the file, navigate to the “Convert To” menu and choose your desired format from the available options. Then, click the “Convert” button to start the process of converting the audio file.
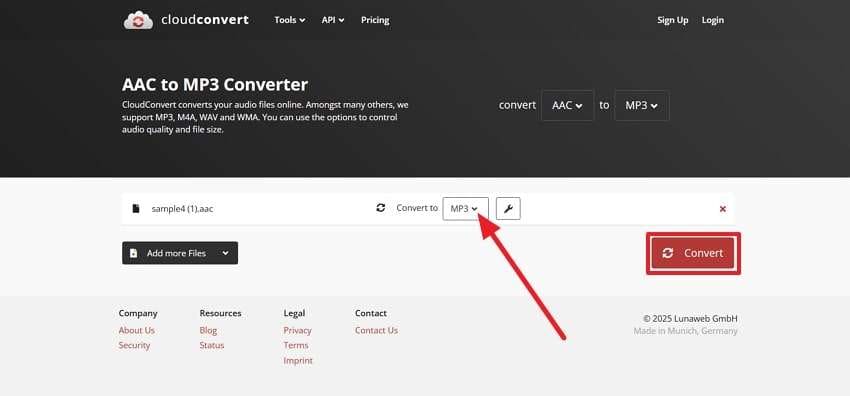
5. Online-Convert
Known for its user-friendly interface, Online-Convert is a widely used tool for performing file format conversions. This platform features dedicated conversion tools for 50+ audio formats, enabling users to transform files effortlessly. With options to adjust audio bitrate and channels, as well as normalizing audio for consistent playback quality, it caters to countless customization needs. Explore this guide to turn the AAC sound file into your desired format seamlessly:
Step 1. On reaching the AAC to WAV converter page of Online-Convert, click the “Choose Files” button to add the file for conversion.
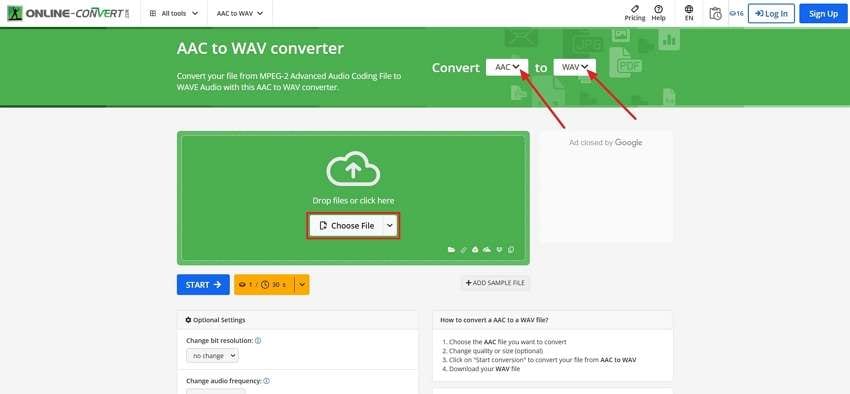
Step 2. Upon adding the audio file, choose your desired conversion settings, such as audio frequency, resolution, and more. When you’ve customized the settings, press the “Start” button to let the tool convert the audio file.
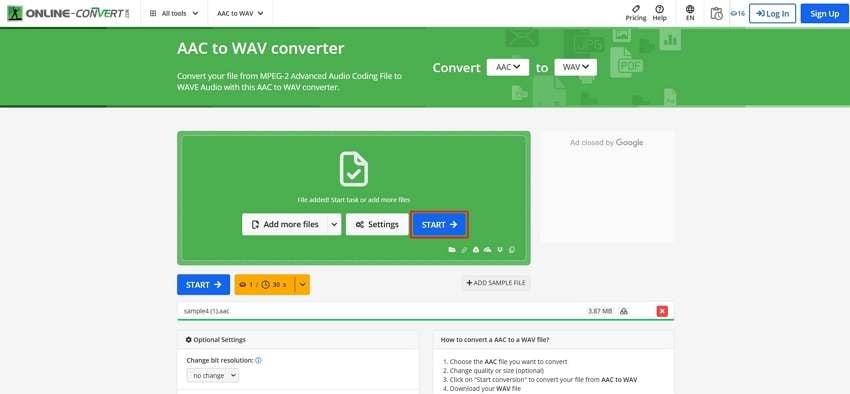
Part 3. Fix Corrupted or Damaged Audio Files with the Best Repairing Solution
Sometimes, users encounter AAC files that are corrupted or damaged, which makes them unable to convert them. To resolve this issue, Repairit offers an advanced Audio Repair tool that can fix corrupted audio files seamlessly. This tool supports audio file repair in multiple formats, including AAC, WAV, and others.
Repairit caters to the repair of audio damage due to a wide range of reasons, such as clipping, humming, and even rumbling or sibilance. Not only that, using this repair tool, users can even recover audio files that fail to produce sound. Furthermore, Repairit is known for its high success rate in repairing audio files to ensure users can recover their audio content with minimal loss of quality.
Key Features

-
Preview Feature: After performing the repair of corrupted AAC sound files, users can play the output within the software before saving it.
-
Repair Audios from Multiple Sources: With this repair software, you can repair corrupted or damaged audio captured from various sources, including recorders and shooting apparatus.
-
Batch Conversion: To streamline workflow and save time, users get the option to repair multiple audio files with different formats simultaneously.
-
Advanced Repair Mode: This repair software utilizes a sample audio file to enhance the accuracy of severely damaged audio repair with the best quality.
Comprehensive Guide to Repair Corrupted or Damaged Audios with Repairit
Upon reviewing the audio repair features of Repairit, the next step is to explore its guide to learn about performing audio repair. This section outlines a comprehensive guide to help you effectively repair corrupted or damaged AAC files using Repairit.
Step 1. Launch it to enter its main interface and head to the “More Types Repair” tab to select the “Audio Repair” feature.

Step 2. Click the “+ Add” button to import the corrupted or damaged audio file from your computer for repair.

Step 3. Hit the “Repair” button.

Step 4. Hit the “Save” button to download the repaired audio files to your PC.

Repair Corrupted Audio Files Now.

Conclusion
In conclusion, converting AAC sound files is essential for ensuring audio compatibility across different devices. This article explored the 5 best tools to assist you in attaining high-quality conversions effortlessly.
Moreover, we discussed Repairit's audio repair feature, which efficiently fixes files that might have been harmed or corrupted during downloading or converting. You can also use this repair software if you can't convert your audio files because of corruption problems.
FAQ
-
Q1. How do you ensure the best quality audio file conversion?
You should choose a reliable conversion tool that provides advanced customization options, such as bitrate, sample rate, and file format options. Moreover, for the highest quality, choose lossless audio formats like FLAC or WAV for conversion. -
Q2. What steps can I take if my audio file is damaged?
In cases where your audio lacks sound or is compromised, you can utilize audio repair tools to resolve these problems. Wondershare Repairit is a popular audio repair tool that can fix audio corruption. -
Q3. What distinguishes lossy audio formats from lossless audio formats?
Lossy formats decrease audio data size by eliminating certain information, leading to a minor drop in audio quality. Conversely, lossless formats maintain the original audio information intact, ensuring higher quality at the expense of larger file sizes.


