You have just downloaded your favorite soundtrack or an important lecture, but it cannot play. Even though it can be frustrating, issues like audio files not playing are very common, and they often occur when there is a bug in the hardware or software. Moreover, some files only support specific types of software, which means they won't work with all software.
If you're facing an issue similar to this, you've come to the right place. In this article, we're going to share a few valuable tips and hacks on how you can fix the audio file not playing issue.
Part 1: Why Audio File Not Playing?
Before going into details on how you can fix audio files not playing, you should be aware of the reasons why this error occurred in the first place. As we've mentioned earlier, it can be because of some issue in the hardware or software itself, but that's not all; there are other reasons for this mishap.
Audio Device Not Correctly Selected
One of the most common reasons why audio files are unable to play is that you might've selected the wrong audio device, which is not connected to your computer. It basically happens when multiple audio devices are connected or maybe within reach of your computer. Check beforehand to ensure that you've selected the correct device to avoid this problem.
Codecs Not Installed
Even though Windows is built to support all sorts of audio and video formats, it also has its limitations. Windows Media Player or any other secondary multimedia player cannot play the file in a few scenarios because of the different codecs and formats.
Audio Drivers Not Updated
If you're getting an error of "Windows Media Player cannot play the file," it may be because you're using an outdated media driver. Some audio and video files require the latest version of media drivers to run. Therefore, keeping your WMP or any other multimedia driver updated is recommended.
Video or Audio Not Downloaded Completely
Another reason you're having an issue with the audio file not playing is that the file you're trying to play is not downloaded completely or might have developed some error that restricts playing.
Bug in Windows Media Player
Sometimes, an issue within your media driver stops the file from running. Be sure to keep your Windows Media Player safe from various viruses and bugs with the help of an antivirus.
Part 2: Troubleshooting Audio File Not Playing Issue
We're now aware of the various reasons and causes why audio files are not playing on your computer or laptop. Following this, we can reflect on those problems and come up with the fixes that can help repair those audio files for your convenience.
Method 1: Install Audio Codecs
Even after you've enabled the codec to download automatically from the WMP, and it is still showing the same error, you need to download a codec file from the browser. We'd recommend you go for the K-Lite Codec Pack. It features almost all the codec formats and even updates the old codecs on your device.
Step 1: Download and launch the K-Lite Codec Pack on your computer. There are various versions of it, but we'd recommend you go with the Basic or the Standard version.
Step 2: After launching the K-Lite Codec Pack, open it. Firstly, you will be asked about the mode between "Update/Modify" and "Fresh Install." Select the option of "Fresh Install" and proceed by tapping on the "Next" button.
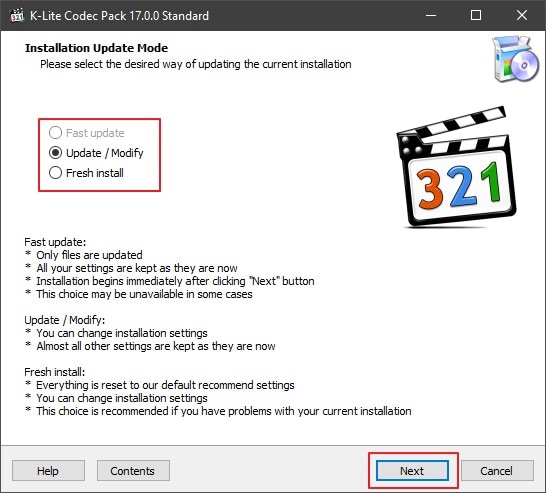
Step 3: After the mode selection, next will be the installation preference now. Select the "Windows Media Player" in the "Preferred Video Player" and the "Preferred Audio Player."

After completing the K-Lite Codec Pack setup procedure, reboot your computer and then check the file showing an error before to see if the issue is solved.
Method 2: Choose the Correct Audio Speaker
In some cases, Windows Media Player selects the wrong audio device. You can overcome this issue in simple steps by changing the audio device via WMP:
Step 1: Open WMP and access the "Organize" tab and then select "Options." In the "Options" window, you will see many tabs; click "Devices."
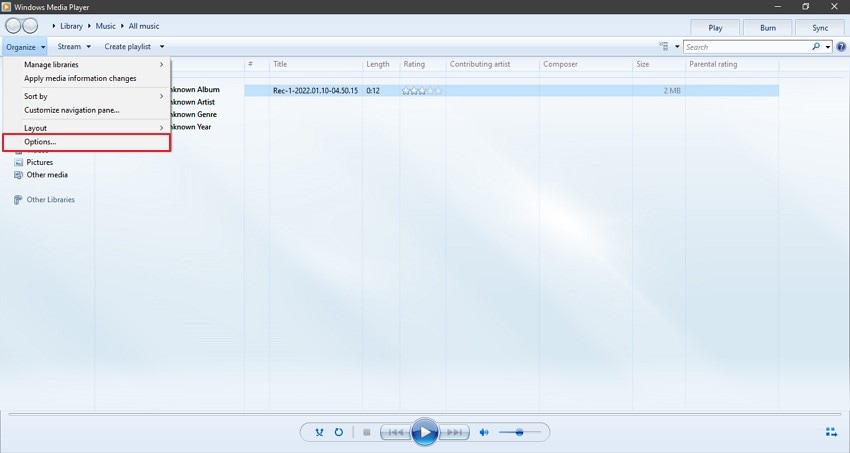
Step 2: Choose your audio device and click on "Properties." Now, in "Sound Playback," change the default settings to the speaker from the given two options.
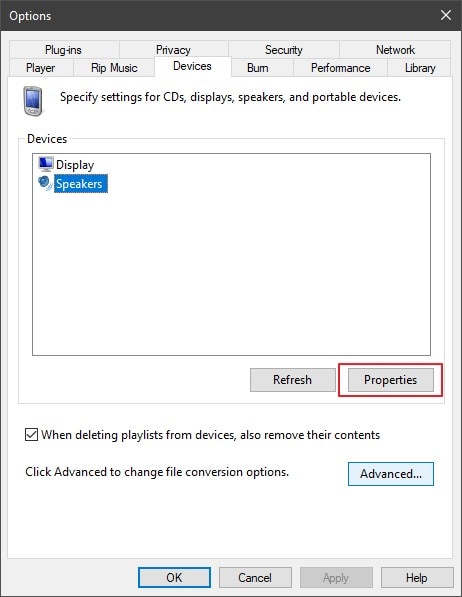
Step 3: Lastly, select "Apply" and then "OK" to save the changes. Now play the same audio file to confirm if the changes have been made.

Note: You might also be interested in how to convert MP3 to WAV.
Method 3: Update Audio Drivers
If your audio driver isn't updated to the latest version, that can also be a reason for the audio file not playing. You can easily update your audio drivers by following these simple steps:
Step 1: Go to the "Search" icon from the taskbar and type "Device Manager." Now, open it and expand the "Sound, video, and game controllers" drivers.

Step 2: You have to right-click on the "Audio Driver" and select the "Update Driver" option.

Step 3: You will be provided with two options to update the audio driver. Go for the "Search automatically for drivers" to install the latest audio driver automatically from the internet on your computer.
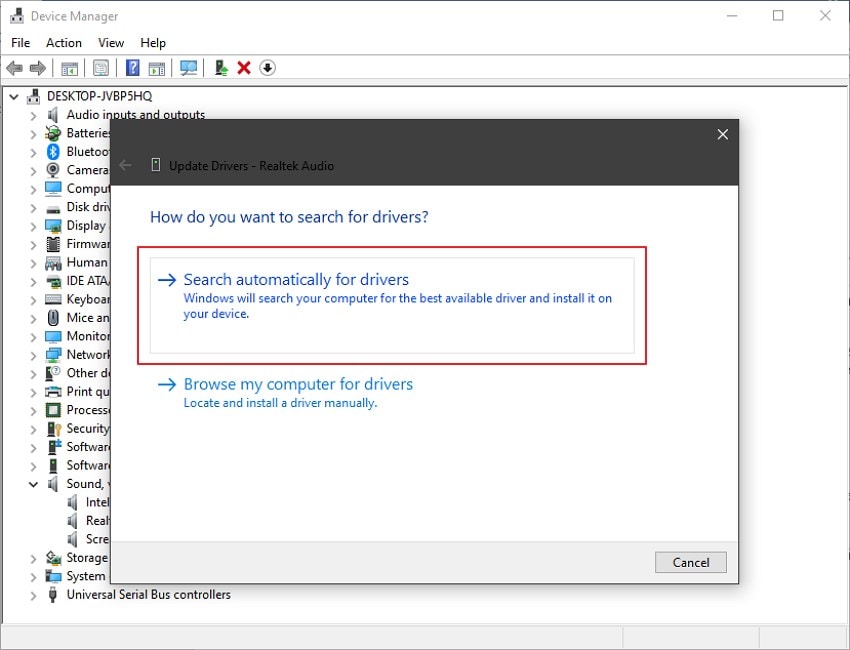
Method 4: Disable/Enable Windows Media Player
If you are still having an issue with the audio file not playing and getting the "Windows Media Player cannot play the file" error, then it's your cue to enable or even disable the WMP to confirm if the issue is within the media player. Obviously, you can't uninstall WMP as it's a built-in software, but you can easily disable and enable it with a few steps.
Step 1: Go to the Windows "Search" feature, type "Windows Features," and click on it. After that, scroll down and expand the "Media" features by clicking on the "+" sign.
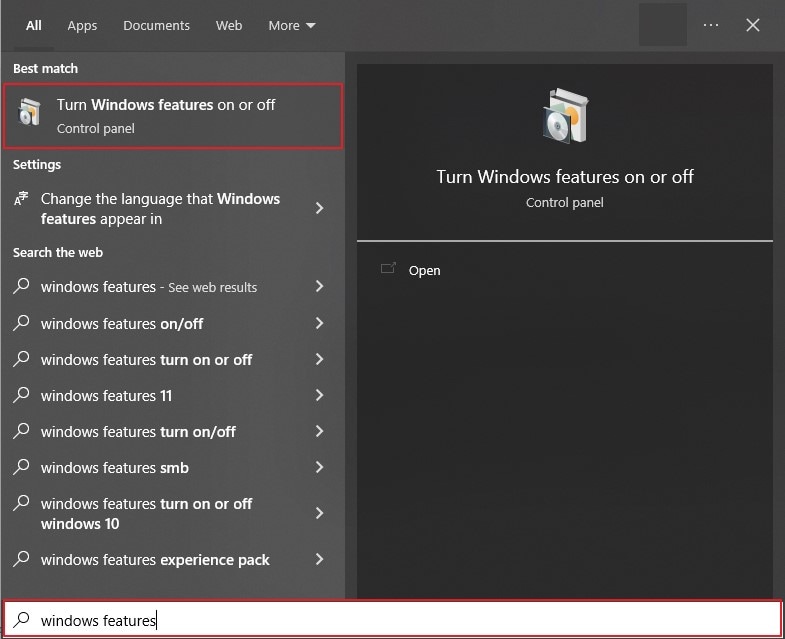
Step 2: You have to uncheck the box next to "Windows Media Player" to disable it and then hit "OK" to make the changes.
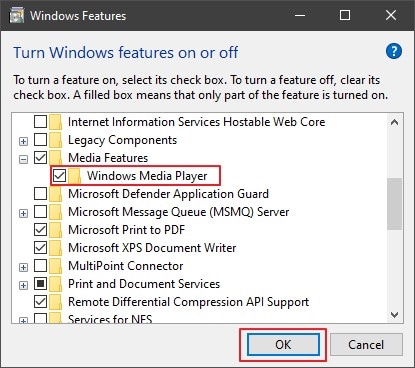
Step 3: Now, restart your computer. Access the "Windows Features" again from "Search" and enable "Windows Media Player." Finally, hit the "OK" button to re-enable it.

Method 5: Re-download the File from the Same Place
If you are still unable to run the file, then it's a possibility that the file wasn't downloaded properly in the first place due to a network issue or some web bug. Go to the site from where you downloaded the file and re-download it to play it properly.
More Related Articles:
Repair Your Corrupted Audio With Ease - Wondershare Repairit
If the audio itself is corrupted, you can't fix the "audio file not playing" issue with the methods mentioned above, so it is necessary to repair the corrupted audio with professional audio repair software.Wondershare Repairit is an impressive software that can quickly repair your damaged or corrupt files, such as audio, video, and image files. With the help of the Repairit audio repair feature, you can repair all types of audio files and get the same quality of the audio file back.
It allows you to repair audio files of any size. You will be asked to upload the sample file, which is in the same format as the damaged audio file. After finding the problem with the assistance of the sample file, Repairit will start repairing the file and will notify you afterward so you can make sure the file is fully repaired.

Wondershare Repairit - Audio Repair

-
Repair damaged audios with all levels of corruption, such as audio not working, clipping audio, humming audio, rumbling audio, sibilant audio, out-of-sync audio, etc.
-
Repair audios of diverse formats, including MP3, M4A, FLAC, AAC, WAV, etc.
-
Repair damaged or corrupted audio from multiple devices: portable voice recorder, recording software, shooting apparatus, SD cards, phones, hard drives, USB flash drives, etc.
-
Support Windows 11/10/8/7/Vista, Windows Server 2003/2008/2012/2016/2019/2022, and MacOS 10.13~MacOS 15.
Step 1: Download Repairit and import the corrupted audio File.
Download and run Wondershare Repairit on your computer and navigate to the 'More Types Repair' section, then click on the 'Audio Repair' and 'Add' button to import the corrupted audio file.

Step 2: Provide sample audio and Start Repair.
After the audio file is uploaded, click on the "Repair" button to start the process. Before the repairing process starts, it is necessary to add a sample audio file for reference, then click "Start Advanced Repair."

Step 3: Preview and export the repaired audio file.
After the audio file is repaired, you can click "Preview" to check the audio quality. If you are satisfied with the results, click on "Save" to export the repaired audio file to your computer.

This video can help you fix your damaged audio files with a step-by-step guide.
Part 4: Other 3 Recommended Programs to Play Audio Files
We've listed some valuable fixes if you're having trouble running an audio file. Following this, we've got a few recommendations for you to try if you're considering switching your media player.
VLC Media Player
When we talk about various media players, VLC always tops the chart because of its simple interface and ability to work smoothly. It supports all sorts of audio or video formats and does not require downloading further codecs. VLC Media Player is ad-free and offers a feature where you can make playlists and save them for the future. It's compatible with all Windows, Mac, Android, iOS, and Linux devices.

MusicBee
MusicBee has been around for a decade now. The simple and easy-to-use outlay is its key feature. Not only does it works smoothly on your computer, but it also offers an auto-tag quality that keeps your library clean. MusicBee can easily sync files from your phone or tablet. It also provides various themes and filters to customize the outlay. The tool is compatible with all Windows version devices.
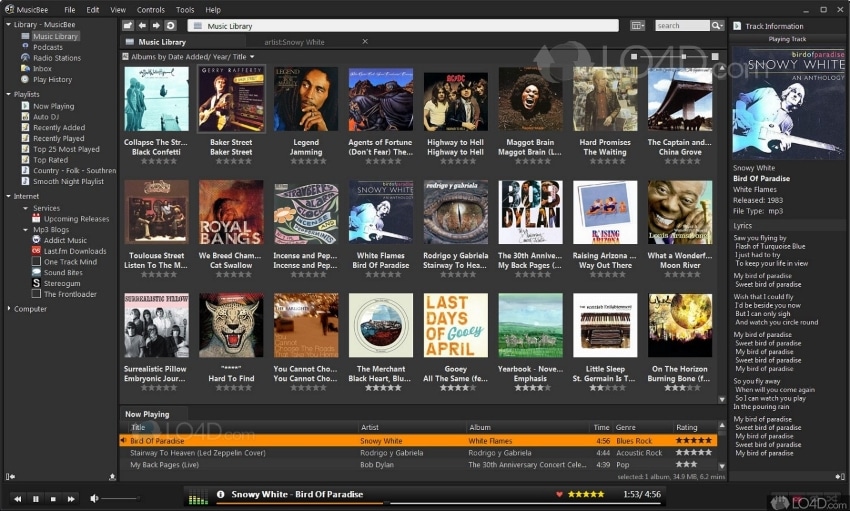
AIMP
With its simple, user-friendly interface, AIMP can work like a charm in organizing your music library according to your preferences, so you can enjoy your music or podcasts without worry. You can easily change the theme according to your preferences with a single click. It also has built-in features like sleep mode, an alarm clock, and an audio converter for your convenience. AIMP supports almost all types of audio and video formats and is compatible with Windows and Android.
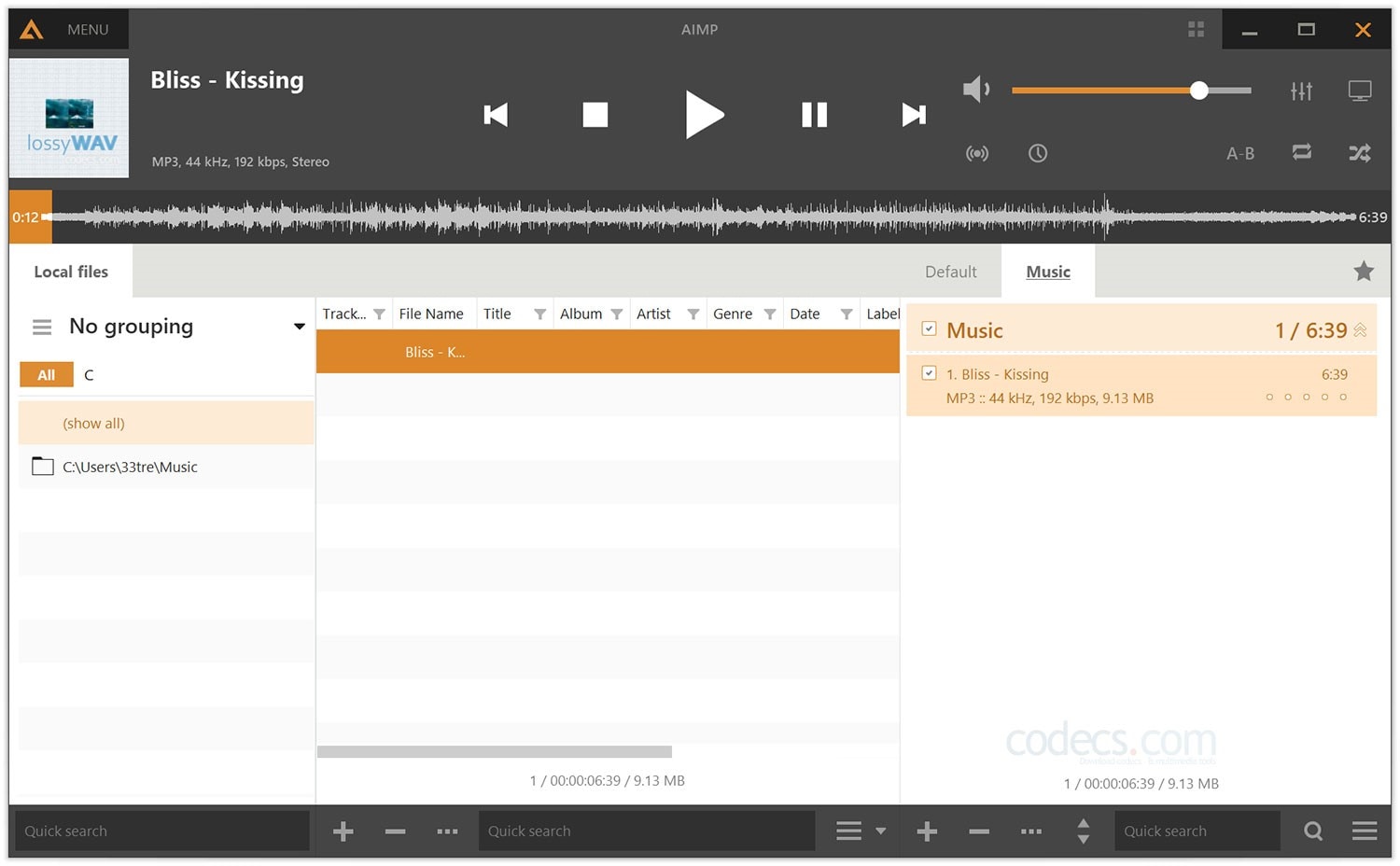
Conclusion
There are numerous causes of the audio file not playing, which we've listed in this article, along with the solutions for your assistance. You can also use the media players listed in this article instead of Windows Media Player because of their advanced features. If you also face some corrupted audio files in your daily files, then opt for Wondershare Repair because it can quickly repair and run your audio files without damaging the quality.


