Are you trying to convert MP3 to High Quality WAV? In the digital age, audio quality is important, and converting your MP3 files to WAV format assures that sound fidelity is preserved. WAV files are well-known for their lossless quality, which makes them suitable for professional audio productions, editing, and archiving. This article will walk you through step-by-step approaches, tools, and recommendations for flawlessly converting your MP3 files to high-quality WAV format.
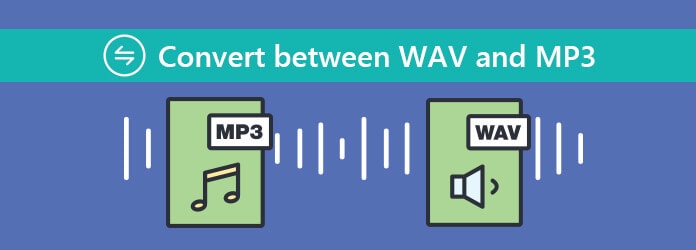
Whether you're a musician, producer, or audio enthusiast, mastering this conversion procedure will take your audio experience to new heights. Let's get started and explore the world of immaculate, high-quality sound.
In this article
What are the Reasons to Convert Audio Files?
Reason 1: Compatibility
Converting audio files serves several crucial purposes in the realm of digital media. Compatibility is a primary reason, ensuring that audio files are accessible across various devices and platforms. Different devices support different file formats; thus, converting files provides seamless playback on various gadgets, enhancing user convenience.
Reason 2: File Size
File size optimization is another compelling reason. Converting files into compressed formats like MP3 reduces their size significantly without compromising quality. This is particularly essential for individuals with limited storage space on their devices or those aiming to manage large audio libraries efficiently.
Reason 3: Editing
Editing flexibility emerges as a significant motivation, too. Converting audio files allows users to manipulate and edit them more easily. For instance, uncompressed formats like WAV offer high-quality editing options. This enables professionals to work on intricate audio projects, while compressed formats are suitable for general use.
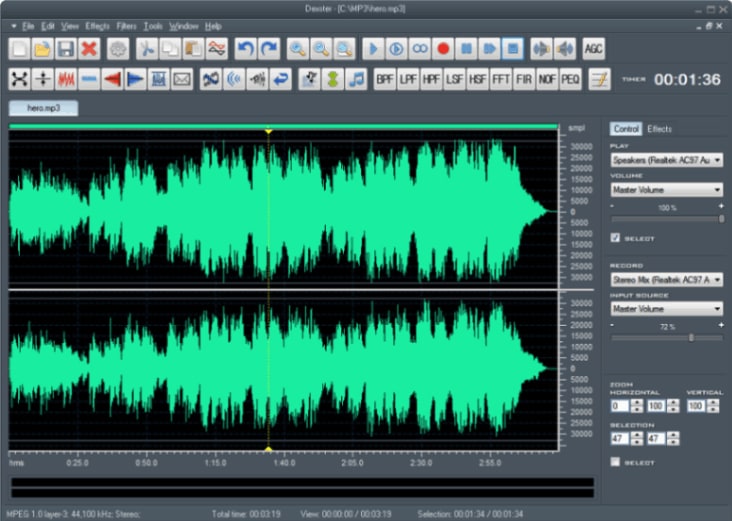
Converting audio files enhances compatibility, optimizes file sizes, and provides editing flexibility. These reasons underscore the importance of audio file conversion, catering to the diverse needs of users across different platforms and purposes.
Significant Audio File Formats
Format 1: MP3
MP3, or MPEG audio layer 3, is notable for its compression technology, which balances space conservation with sound quality. Because of its tiny size and high quality, this format, popularized by devices such as the Apple iPod, remains popular. Its gadget flexibility and adaptability for mass audio sharing and website hosting make it an excellent choice. While not the pinnacle of quality, MP3's benefits, like portability and universal usability, keep it ubiquitous in today's digital scene.
Format 2: WAV
A WAV file, which stands for Waveform Audio File, stores audio waveform data in specified regions of the file, reflecting volume and sound strength. It can be compressed, which is uncommon and mainly utilized on Windows computers. Consider ocean waves: the higher the wave, the louder and more powerful the sound. Similarly, the images in WAV files grow larger when the sound gets stronger. While WAV files are generally uncompressed, compression is not required.

Format 3: AAC
AAC, or Advanced Audio Coding, offers reasonably high-quality sound with advanced coding techniques. Although not the most popular format for music files, AAC is widely used in significant systems like mobile devices and gaming units. To open AAC files, iTunes is the standard choice. Launch iTunes, navigate to the 'File' menu and open the AAC file. Alternatively, opt for third-party software if you don't use iTunes or convert AAC to a more common audio format.
Format 4: FLAC
FLAC, called Free Lossless Audio Codec, is quickly becoming a popular format among audiophiles and music fans. Unlike other audio formats, FLAC keeps audio quality without sacrificing it during compression. This implies that music fans can enjoy high-fidelity sound without sacrificing file size. Its ability to maintain excellent audio quality while being compressed makes it a popular format for storing and distributing music, appealing to individuals who value both quality and efficiency in storage options.
Format 5: ALAC
Apple Lossless Audio Codec (ALAC) is a lossless audio format developed by Apple. It ensures accurate preservation of the original audio data while reducing file size compared to structures such as WAV. ALAC, primarily used in Apple devices and applications like iTunes and iOS, provides high-quality music without sacrificing storage capacity.
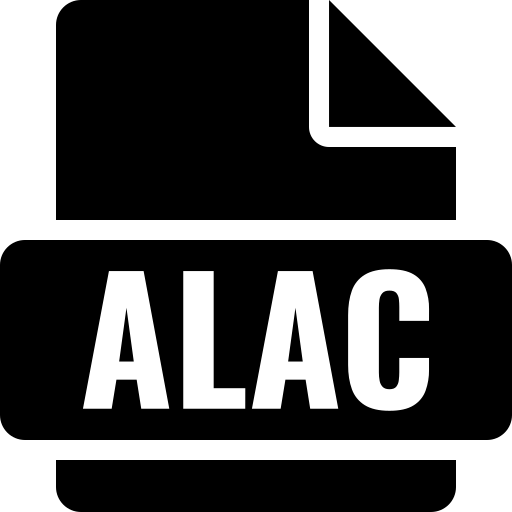
Basic Ways To Convert Audio Files
Way 1: Online Audio Converters
Converting MP3 to WAV files online is a quick and easy process. When you search for MP3 to WAV converters on Google, you'll find many options, including Convertio, Zamzar, Online-convert, Media.io, and Online Audio Converter, all of which claim to be quick and free. Follow these methods to convert MP3 to WAV online:
Step 1: Open your browser and search for the converter.
Step 2: Go to your preferred online converter and submit your MP3 file.
Step 3: WAV is the recommended output format. Some converters let you change the audio quality parameters.
Step 4: To receive the converted WAV file, enter your email address. Click the' Convert' button to begin the MP3 to WAV online conversion.
Way 2: Desktop Audio Converters
Here are three popular ones, along with brief descriptions and steps for converting audio files:
1. Freemake Audio Converter
Freemake Audio Converter is a user-friendly software that supports various audio formats. It allows you to convert audio files, extract audio from video, & merge multiple audio files into one.

Step 1: Launch Freemake Audio Converter and click the "+Audio" button to add your audio files.
Step 2: Select the output format (e.g., MP3, WAV, FLAC) from the format dropdown menu.
Step 3: You can adjust audio settings like bitrate and sample rate if needed.
Step 4: Click on the "… Output" button to select the folder for the converted audio files.
Step 5: Click on "Convert" to begin the audio conversion process.
2. Audacity
Audacity is a powerful open-source audio editing software that functions as a converter. It supports various file formats & offers advanced editing features.
Step 1: Open Audacity and import your audio file using the "File"> "Import" option.
Step 2: Click "File"> "Export" and choose the desired output format (e.g., WAV, MP3).
Step 3: Configure Settings (Optional): Configure format-specific settings such as bitrate and quality.
Step 4: Choose Output Folder: Specify the output folder and file name.
Step 5: Export: Click "Save" or "Export" to convert and save the file in the selected format.
3. Switch Audio File Converter
It is a fast and user-friendly converter that supports many audio formats. It is known for its high-speed conversions and batch-processing capabilities.

Step 1: Launch Switch and click the "Add File(s)" button to import your audio files.
Step 2: Select the output format from the dropdown menu at the bottom of the interface.
Step 3: Configure optional settings such as bitrate or sample rate.
Step 4: Choose Output Folder: Click "Browse" to select the destination folder for the converted files.
Step 5: Click the "Convert" button to start the MP3 to WAV conversion process.
Two Most Common Methods To Convert MP3 To WAV File
Method 1: Using VLC Media Player
VLC media player is an excellent option for converting MP3 files to WAV audio format. This tool is free and versatile, providing a diverse set of codecs for decoding and converting various audio and video files. It converts MP3 to WAV and supports various other file types such as AAC, WMA 2, MPEG audio, and others.
Follow these methods to convert your MP3 to WAV using VLC:
Step 1: Open the MP3 file.
Select "Media" from the menu in the window's upper-left corner.
Choose "Convert/Save" from the dropdown list. You may also use the keyboard shortcut "CTRL+R" to open the "Open Media" window.
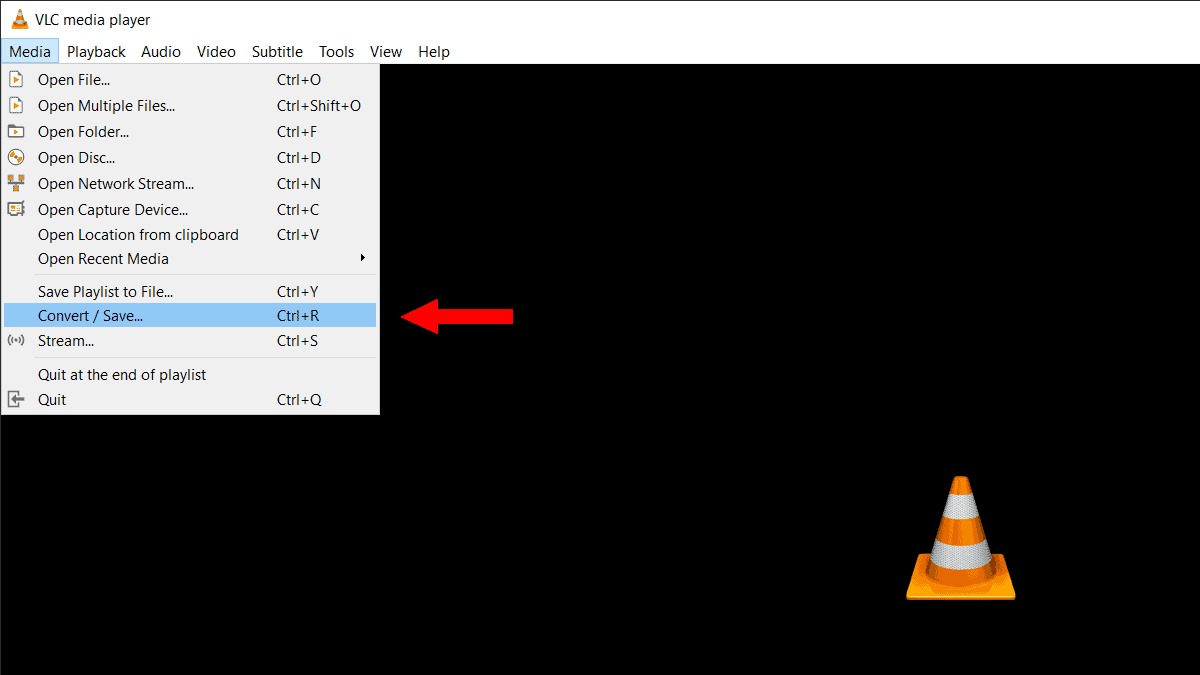
To launch the file explorer, click the "Add..." button in the "Open Media" window.
Select your MP3 file, then click "Open" on the Explorer.
Your imported file will be listed in the File Selection menu.
To open the "Convert" window, click the "Convert/Save" on the "Open Media".
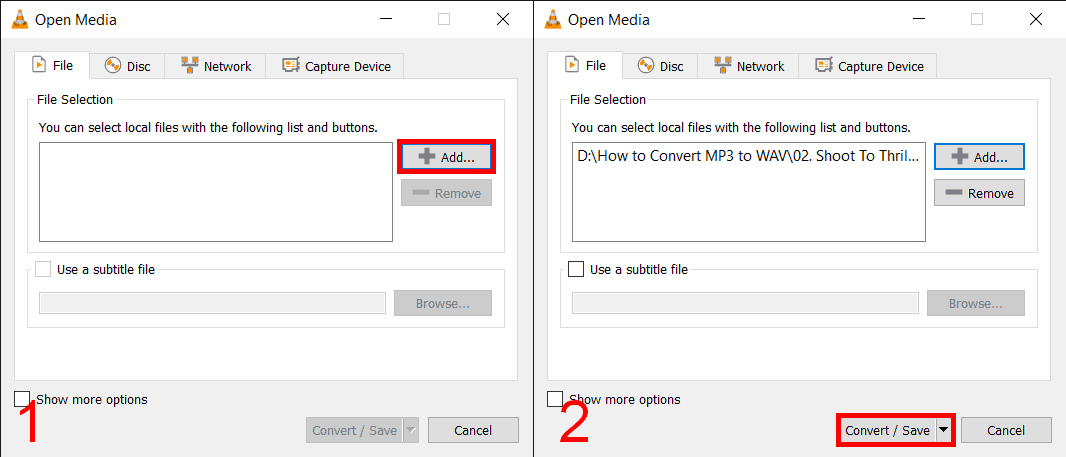
Step 2: Create a Conversion Profile
It is only necessary to create a conversion profile once. VLC will remember your MP3 to WAV conversion parameters after you've configured them for the first time.
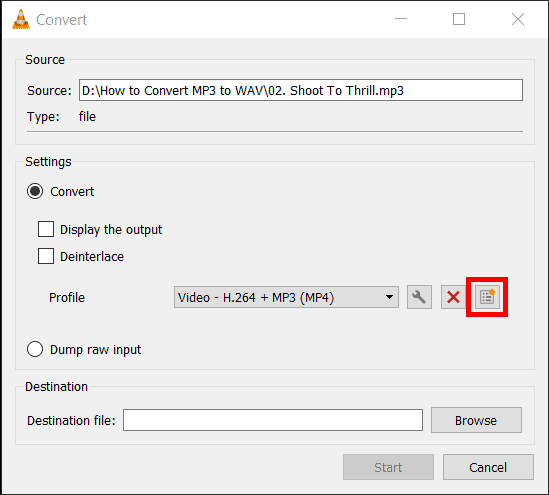
To the left of the Profile dropdown menu in the "Convert" box, click the "Create a new profile" button.
Give your conversion profile a name in the Profile edition box. Let's call this tutorial "WAV Profile."
After selecting the "Audio" tab, check the "Audio codec" checkbox. This enables you to change the Encoding parameters.
Choose "WAV" from the Codec dropdown option in the "Encoding parameters'' tab. To retain audio quality, try increasing the Sample Rate to 44100Hz.
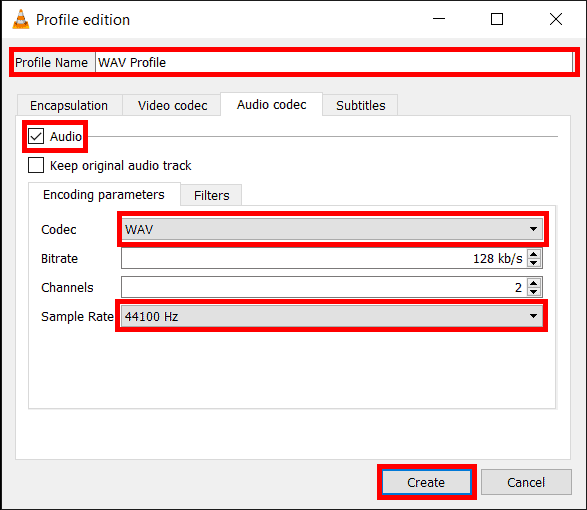
To return to the "Convert" window, click "Create" after creating the profile.
Step 3: Convert the File
Select the newly generated profile ("WAV Profile") from the Profile dropdown menu.
Click "Browse" to navigate to the converted file's target folder.
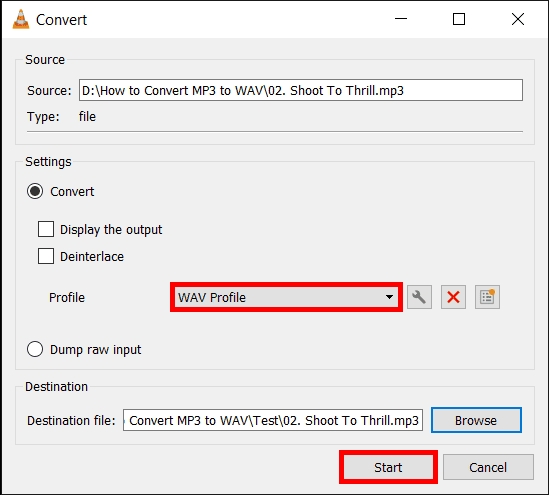
To begin the MP3 to WAV conversion, press the "Start" button. The procedure should take only a few seconds to finish. Keep in mind that WAV files take up more space on your machine.
Method 2: Using iTunes
Apple's iTunes can also convert MP3 to WAV for free without changing settings. The fact that this software is interoperable with both Windows and macOS is a huge plus. Additionally, it may convert your complete MP3 library to WAV format. Here's how you can go about it.
Step 1: Install iTunes
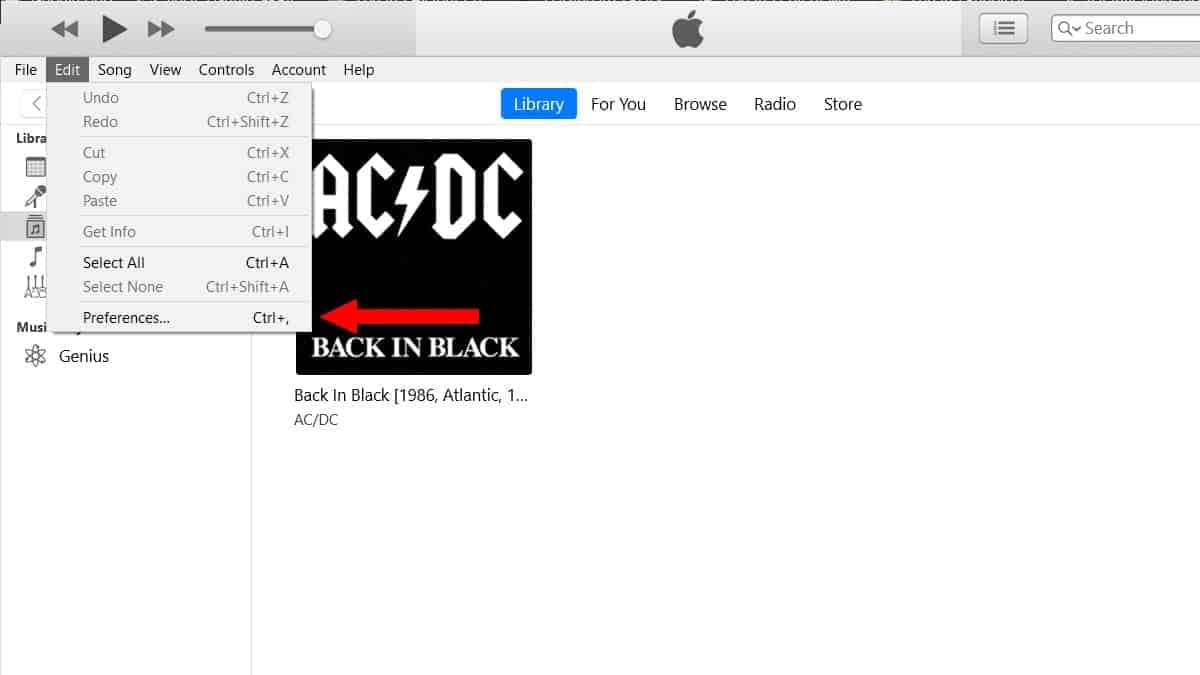
Start iTunes, then select Preferences from the Edit menu in the upper left corner of the media player/library to access the General Preferences window. You may also perform the same thing by hitting CTRL+ on your keyboard. Then, to enter the Import Settings dialog box, click the Import Settings... button.
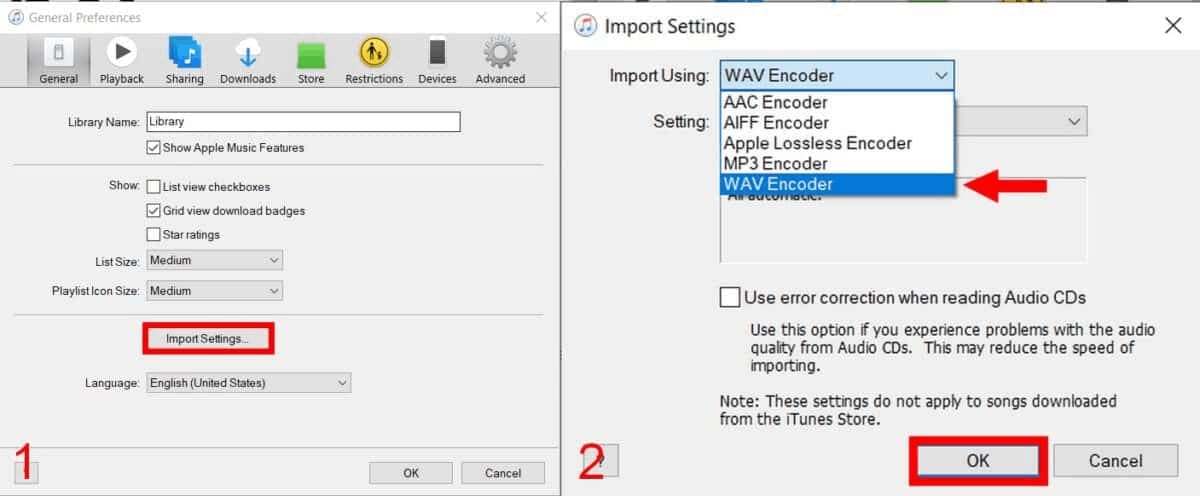
Use the dropdown menu in the Import Settings dialog box. To confirm and return to the General Preferences box, click OK. Close General Preferences and return to iTunes by clicking OK.
Step 2: Choose/Import a File
If your MP3 file isn't already in your iTunes library, you must manually add it. To do so, go to the File menu on the iTunes window and select Add File to Library... to open an Explorer box.
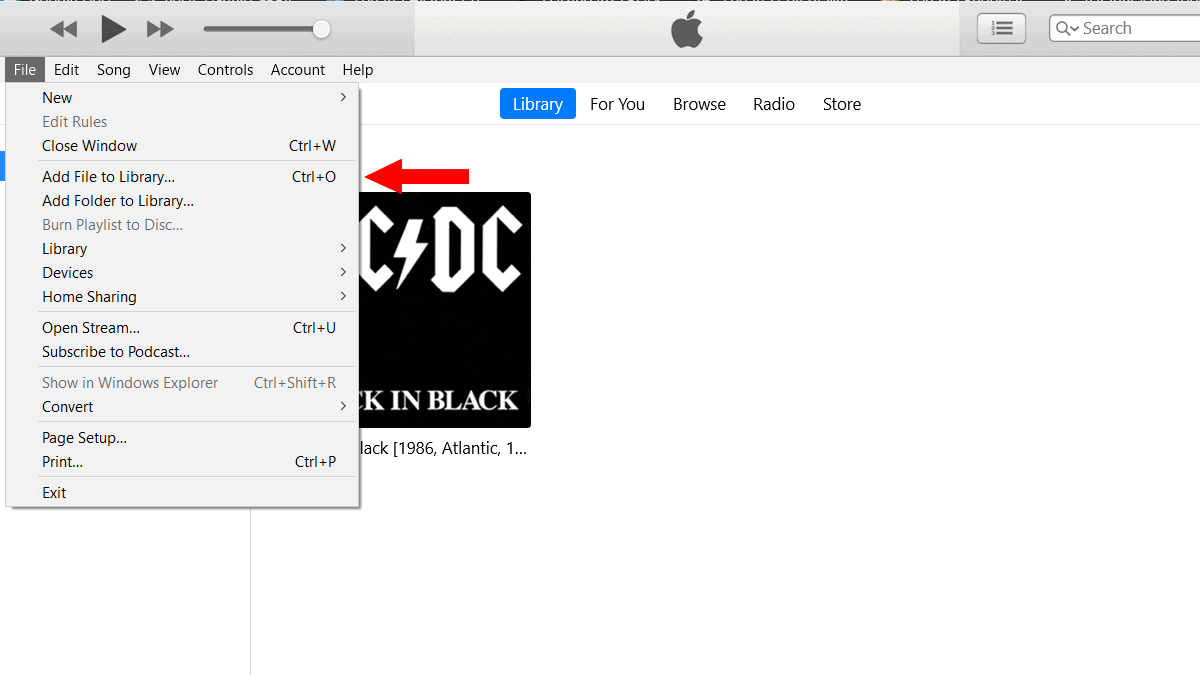
Once you've found the file on your system's storage, pick it up and press the Open button. You can also drag & drop the file into your iTunes window by pressing CTRL+O on your keyboard.
Step 3: Convert the File
After the MP3 file has been added to your iTunes library, select it and go to the File menu. To convert the MP3 to WAV, pick the Create WAV Version option from the Convert dropdown menu. After the conversion, you can play the converted file directly from iTunes.
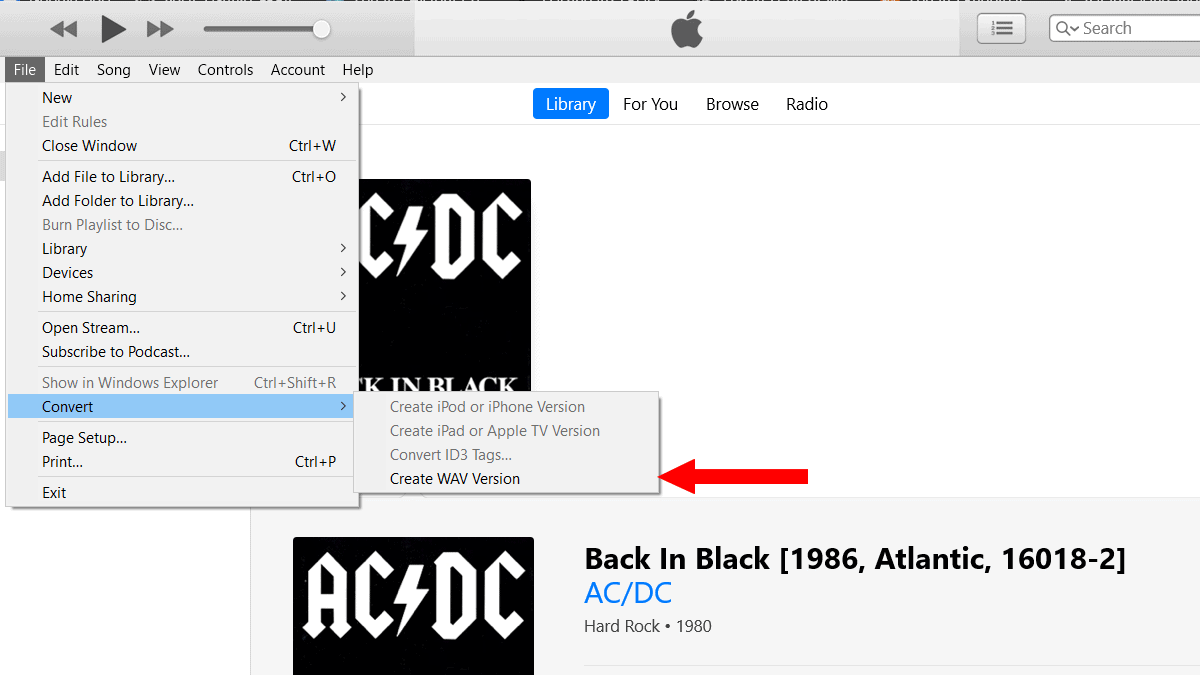
More related articles
How to Change AIF to MP3 on Mac and Windows
8 Top-Tier MP4 to 3GPP Converter You Must Have in 2025
Premiere Pro Export MP4: A Complete Guide for Beginners
Solution When You Encounter Any Issue With Your Converted Audio File
Audio compression can occasionally degrade the quality of your audio files, rendering them unusable for their intended purposes. You may require an immediate and effective answer to these problems in such instances. Wondershare Repairit is a valuable tool that may be of assistance to you.
Fix audio issues like audio clipping, audio humming, audio rumbling, etc. Support 5 common audio formats: MP3, M4A, WAV, AAC, FLAC.

Wondershare Repairit Audio Repair
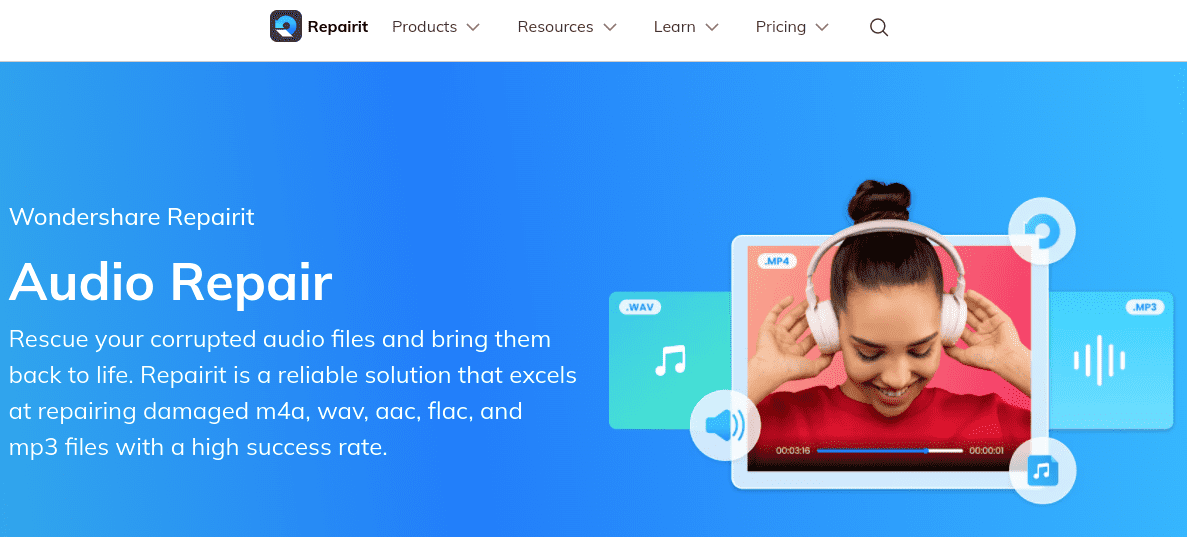
Wondershare RepairIt Audio Repair is a powerful audio repair and enhancement application. It provides a simple method for repairing and restoring broken audio files to their original state. The program is simple to use, making it appropriate for beginners.
This video can help you fix your audio files with a step-by-step guide.
Closure
This comprehensive article examined several methods for converting MP3 files to high-quality WAV format. Audio format conversion offers excellent sound quality, making it essential for audiophiles, musicians, and professionals.
The technique comprises importing the MP3, selecting WAV as the output file, and modifying settings as needed. Whether using VLC Media Player, Audacity, or specialized software. Understanding these conversion processes, with the emergence of digital audio, enables users to preserve audio integrity across formats. Consider Wondershare Repairit Audio Repair, a powerful application developed to effortlessly restore and increase audio quality. This ensures a seamless listening experience for people with corrupted audio files.


