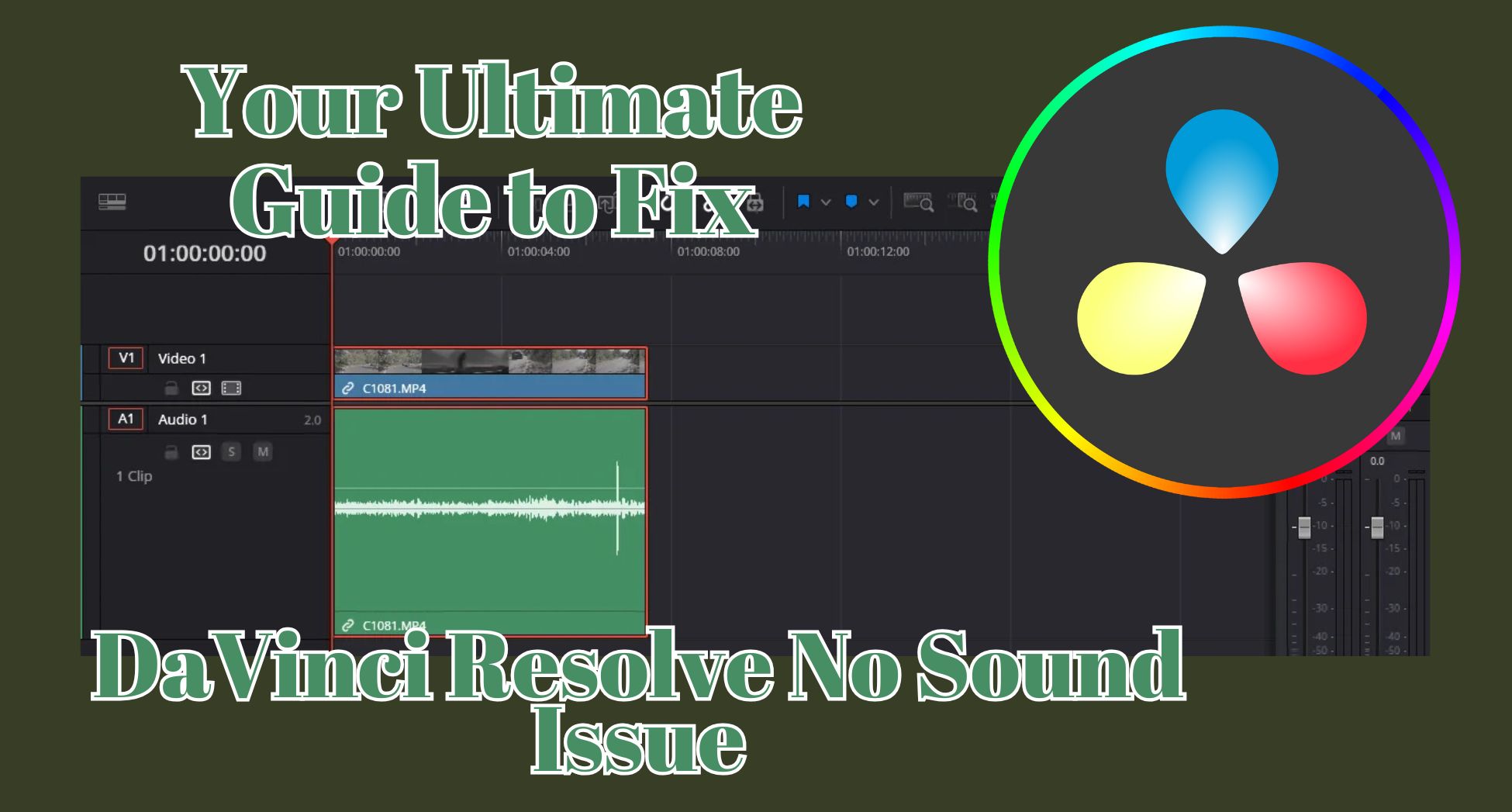Imagine downloading DaVinci Resolve for the first time, excited to start editing, only to realize there’s no sound. Many people face this problem, even after trying different solutions online. The issue could be just a simple setting or something more serious.
This guide will help you fix the DaVinci Resolve no sound issue step by step. You’ll learn the most common causes and the best ways to solve them.
Fix DaVinci Resolve Audio Not Playing Issue

In this article
Part 1: Why Does DaVinci No Sound Issue Happen?
DaVinci Resolve may fail to play sound for several reasons. Sometimes, it’s a simple setting that needs adjusting, while other times, the issue is with the file itself. Here are the most common DaVinci Resolve no sound issue causes:
- Muted or Incorrect Audio Settings. DaVinci Resolve has various audio settings that control how sound is played. If the wrong output device is selected or the track is muted, you won’t hear any audio.
- Unsupported Audio Format. Not all audio formats work smoothly in DaVinci Resolve. Some formats might not be recognized, or they could cause issues like missing waveforms or distorted playback. If the format is not supported, the software might remain silent even though the file is playing.
- Audio Track Issues. If an audio track is missing, improperly linked, or desynchronized, it can cause playback issues. Sometimes, when importing a video file, the audio track may not be linked correctly, leading to missing or silent sound.
- Software or System Glitches. DaVinci Resolve relies on your computer’s sound system to play audio. If the software encounters a bug or your sound drivers are outdated, it can disrupt playback. Other times, background processes can interfere with how DaVinci Resolve handles audio.
- Corrupted Audio Files. If an audio file is damaged or incomplete, DaVinci Resolve may struggle to process it. Corruptions can happen due to file transfer errors, recording issues, or unsupported encoding. In such cases, even fixing software settings won’t help. You need to repair the file itself.
Part 2: 5 Methods to Fix DaVinci Resolve Audio Not Playing Issue
Now that you know why DaVinci Resolve might not play sound, let’s look at five ways to fix the problem.
Method 1. Check System and DaVinci Resolve Audio Settings
The first thing to do is check your audio settings. If the wrong output device is selected, you won’t hear anything, even if the audio file is fine. In DaVinci Resolve, you need to ensure that sound is enabled and routed correctly. Also, check your system’s sound settings to make sure they match the software’s output settings.
Step 1. Open DaVinci Resolve and go to the Edit page.
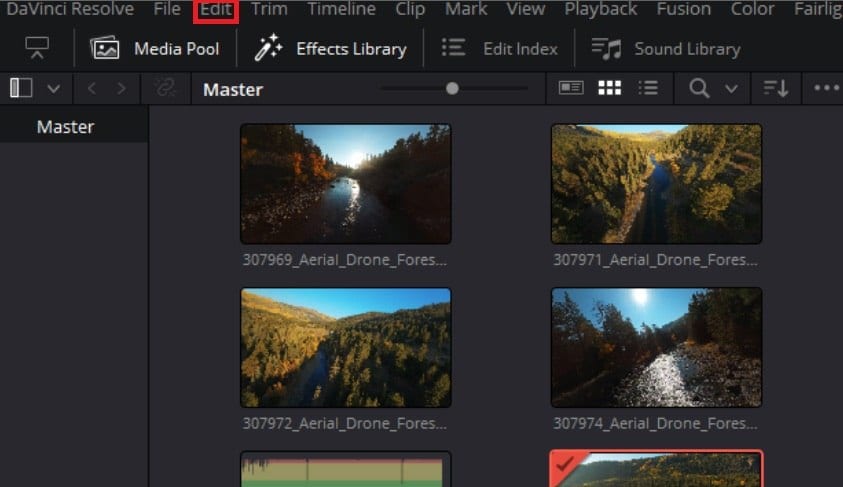
Step 2. Click DaVinci Resolve, then select Preferences.
Step 3. Go to Video and Audio I/O and check that the correct Output Device is selected.
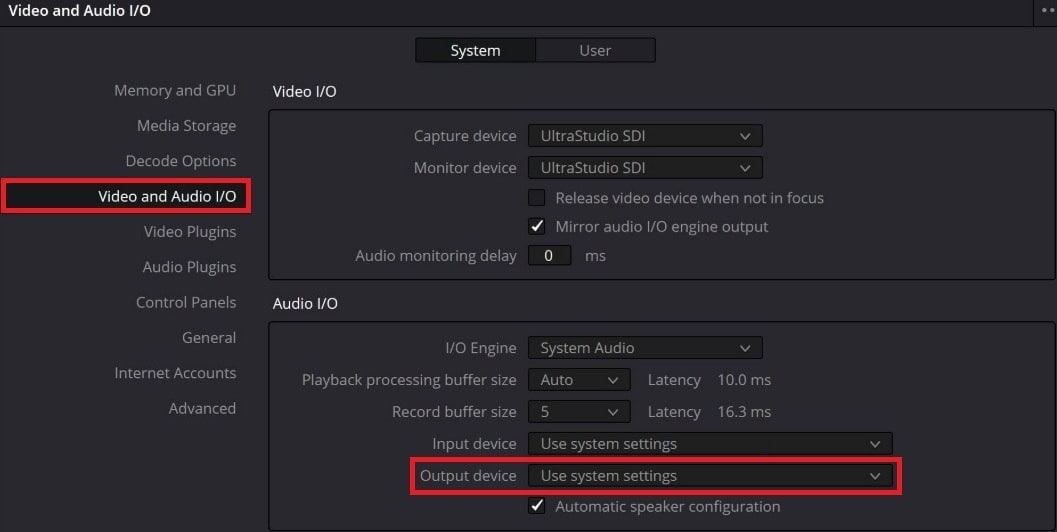
Step 4. If the output device is wrong, click the dropdown menu and choose the correct one (e.g., Speakers, Headphones, or an external audio device).
Step 5. Click Save and restart DaVinci Resolve.
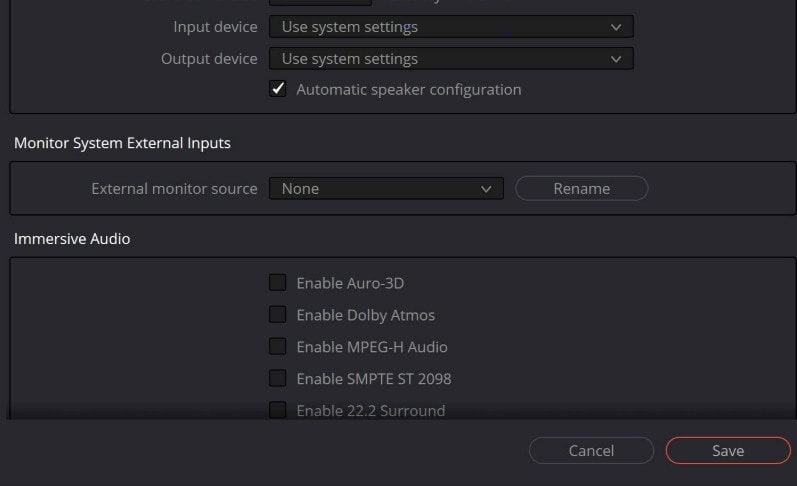
Method 2. Convert Audio to a Compatible Format
DaVinci Resolve supports many formats, but some can still cause problems. If you suspect the audio format is unsupported, converting it to a more compatible option, like WAV or AAC, can help. Some compressed formats, such as MP3, may not work properly, especially if they have unusual bitrates or sample rates.
Step 1. Open your audio file in a media converter tool like VLC Media Player, FFmpeg, or an online converter. For example is FreeConvert online AAC converter.
Step 2. Open your browser and visit FreeConvert online.
Step 3. Click Choose Files and select your audio file exported from DaVinci Resolve.
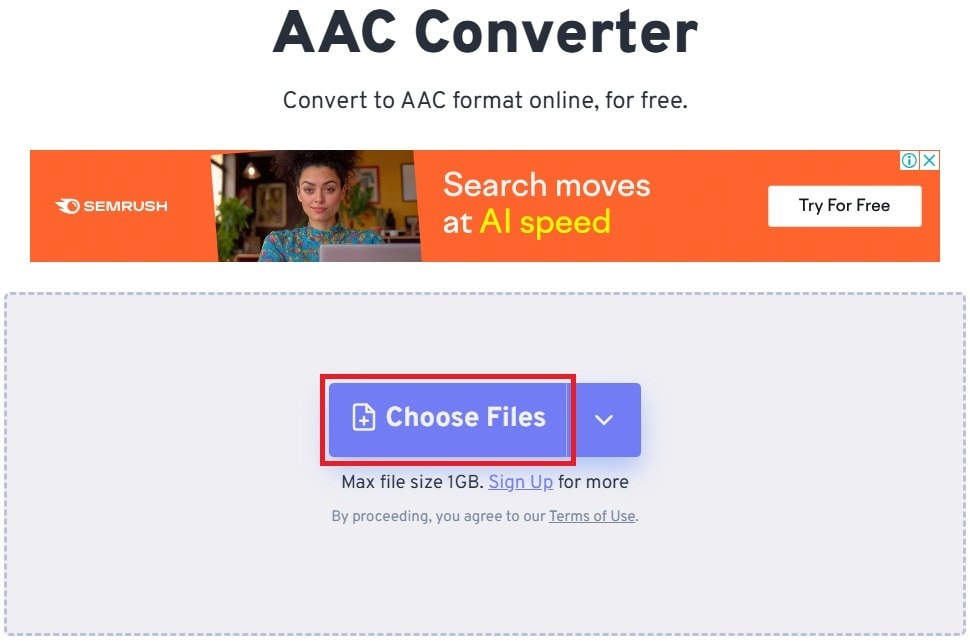
Step 4. Ensure AAC is chosen as the output format. Hit Convert and wait for the process to finish.
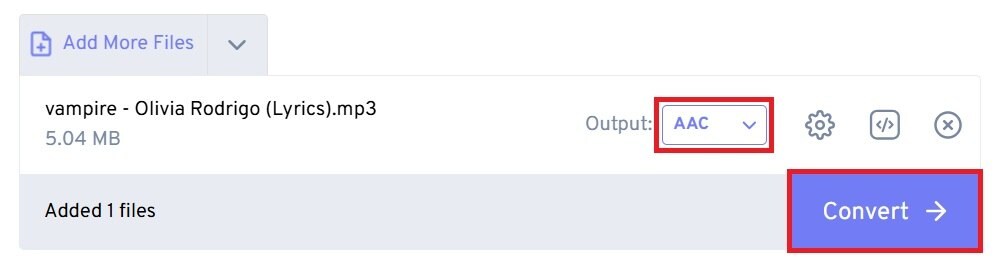
Step 5. Click Download to save the converted AAC file to your computer.
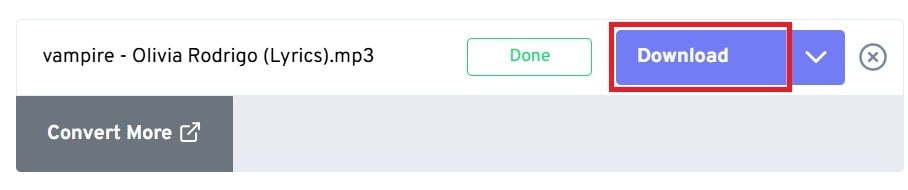
Method 3. Relink or Reimport Audio Files
Sometimes, audio files are not linked properly in DaVinci Resolve. If the software doesn’t recognize the audio track, the sound won’t play. Checking whether the file is linked correctly or reimporting it into the timeline can fix this issue.
Step 1. Open DaVinci Resolve and hit on the Media Pool.
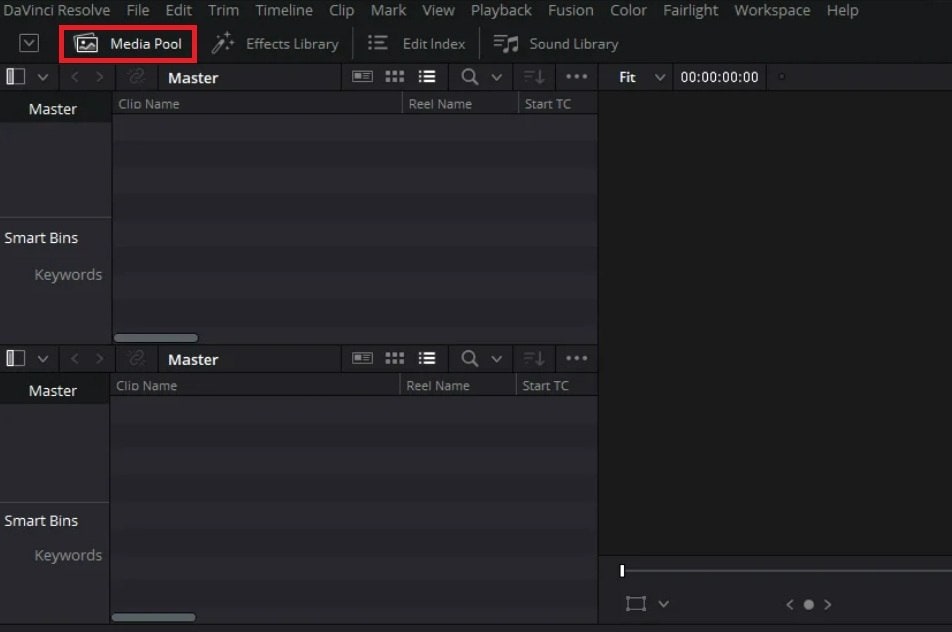
Step 2. Right-click the missing or silent audio file and select Relink Clips.
Step 3. Navigate to the location of the original file on your computer and select it.
Step 4. If relinking doesn’t work, delete the audio clip from the timeline. Drag and drop the original audio file back into the timeline.
Step 5. Play the project and check if the sound is restored.
Method 4. Update DaVinci Resolve and Audio Drivers
Outdated software can cause sound issues. If DaVinci Resolve or your audio drivers are not up to date, compatibility issues can arise. Updating both ensures that the software and your system work together properly, reducing the chances of sound problems.
Step 1. Click DaVinci Resolve and choose Check for Updates to see if a new version is available.
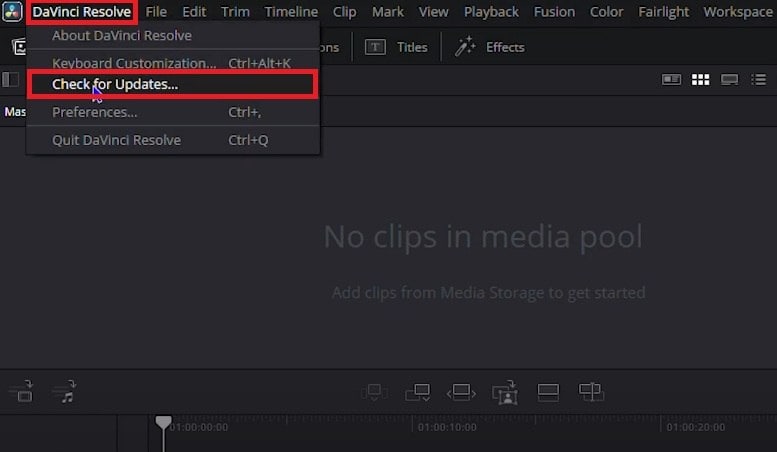
Step 2. If an update is available, click OK to download it.
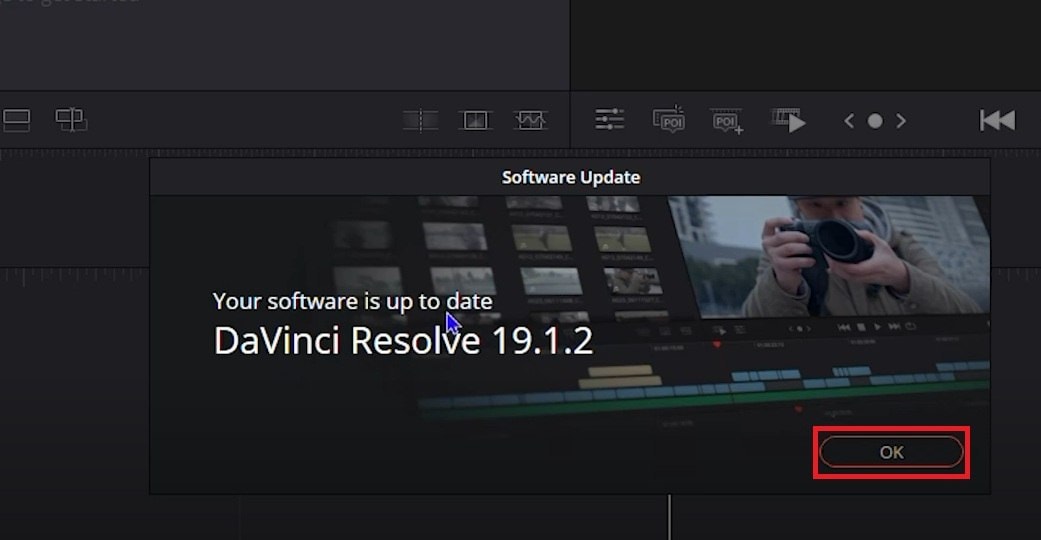
Step 3. Update your audio drivers:
- Open Device Manager. Just press Win + X and pick Device Manager.
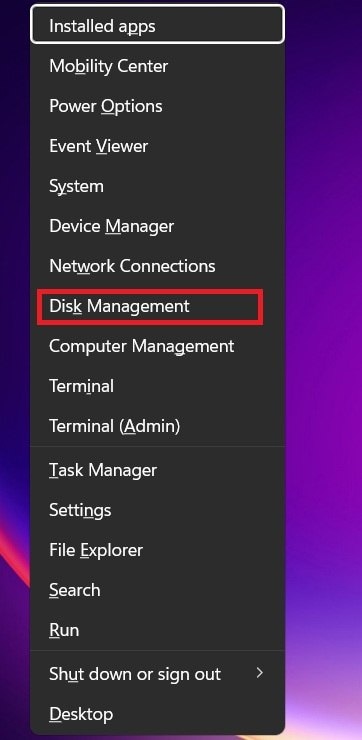
- Expand Sound, video, and game controllers.
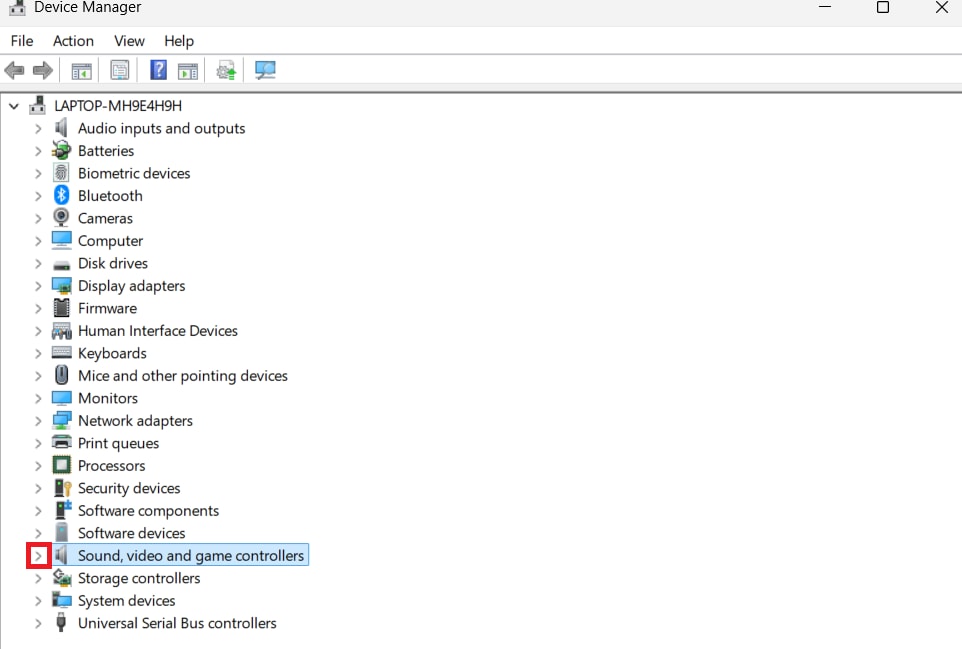
- Right-click your audio device and select Update driver.
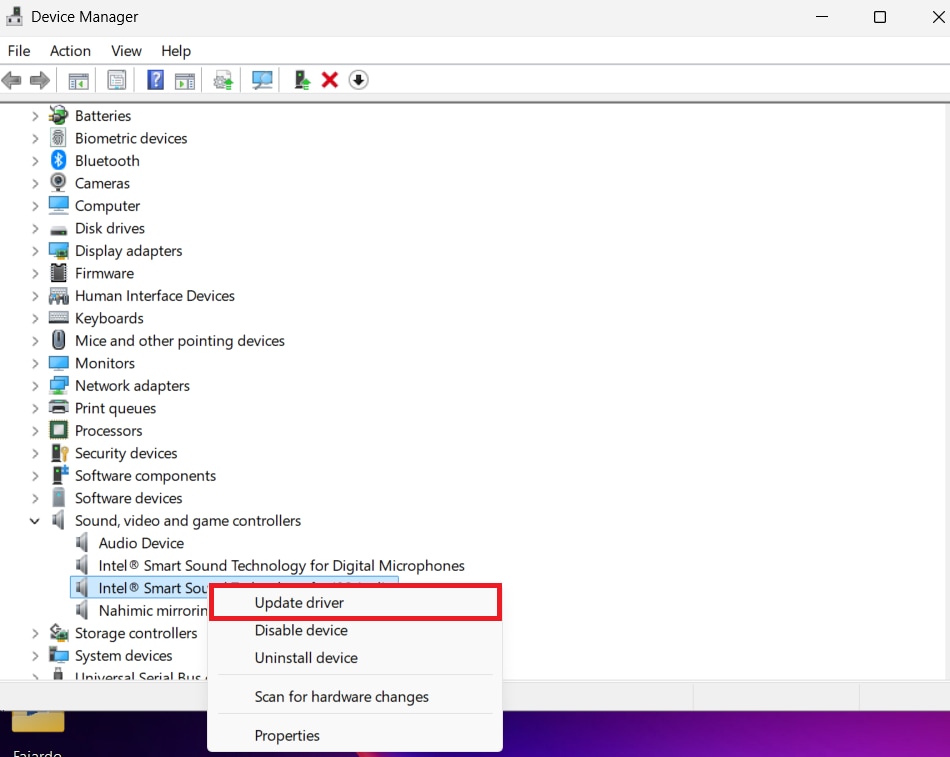
- Then, click Search automatically for drivers.
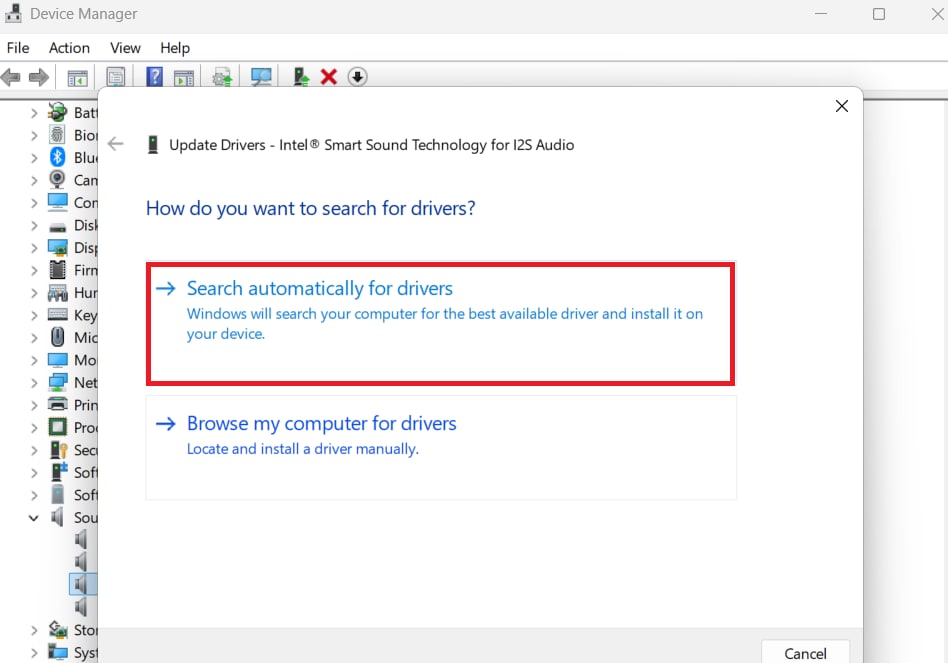
Step 4. Restart your computer and check if the sound issue is fixed.
Method 5. Clear Cache and Restart
DaVinci Resolve stores temporary cache files, which can sometimes interfere with audio playback. Clearing the cache removes any corrupted data that may be causing issues. Restarting the software after clearing the cache helps refresh settings and ensures that any changes you made take effect.
Step 1. Open DaVinci Resolve and go to Playback. Select Delete Render Cache and choose All.
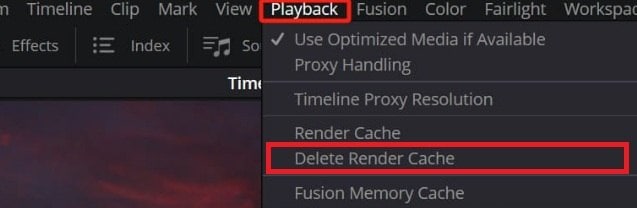
Step 2. If that doesn’t work, manually delete cache files:
- On Windows: Navigate to C:\Users\YourUsername\AppData\Roaming\Blackmagic Design\DaVinci Resolve\CacheClip and delete the files.
- On Mac: Go to ~/Library/Application Support/Blackmagic Design/DaVinci Resolve/CacheClip and delete the files.
Step 3. Close and restart DaVinci Resolve.
Step 4. Play your project and check if the sound is working.
Part 3: A Powerful Tool to Fix Corrupted DaVinci Resolve Audio Files
If none of the above methods work, your audio file might be corrupted. Damaged files won’t play properly, even if everything else is set up correctly. When an audio file is damaged, DaVinci Resolve might not recognize it correctly. The sound could be distorted, missing parts, or completely silent. Even if the file appears normal, hidden corruption can prevent it from playing properly.
This is where Repairit Audio Repair comes in. It is a professional tool designed to fix corrupted, distorted, or broken audio files. It uses advanced AI to restore damaged files, making them playable again.
Key Features of Repairit Audio Repair:
- Supports multiple audio formats. Works with MP3, WAV, AAC, FLAC, and more.
- Fixes various audio issues. Repairs distortion, missing sound, low-quality playback, and noise.
- AI-powered repair. It analyzes and repairs audio problems without doing it manually.
- Easy-to-use online tool. No software installation is needed. However, its software offers more advanced repair features.
- Batch repair support. Fix multiple files at once, saving time when working with large projects.
Step 1. Launch Repairit and More Types Repair. Then, choose Audio Repair.

Step 2. Click the +Add button to import your damaged DaVinci Resolve audio files.

Step 3. Now, click Repair to begin repairing your damaged DaVinci Resolve audio files. The tool will automatically fix distortions, noise, missing sound, or other audio issues.

Step 4. Add a sample audio with the same format as the damaged DaVinci Resolve audio. Then, click Start Advanced Repair.

Step 5. Once the repair is complete, click Preview to check the restored audio. If the file sounds correct, click Save to download your newly repaired DaVinci Resolve audio files.
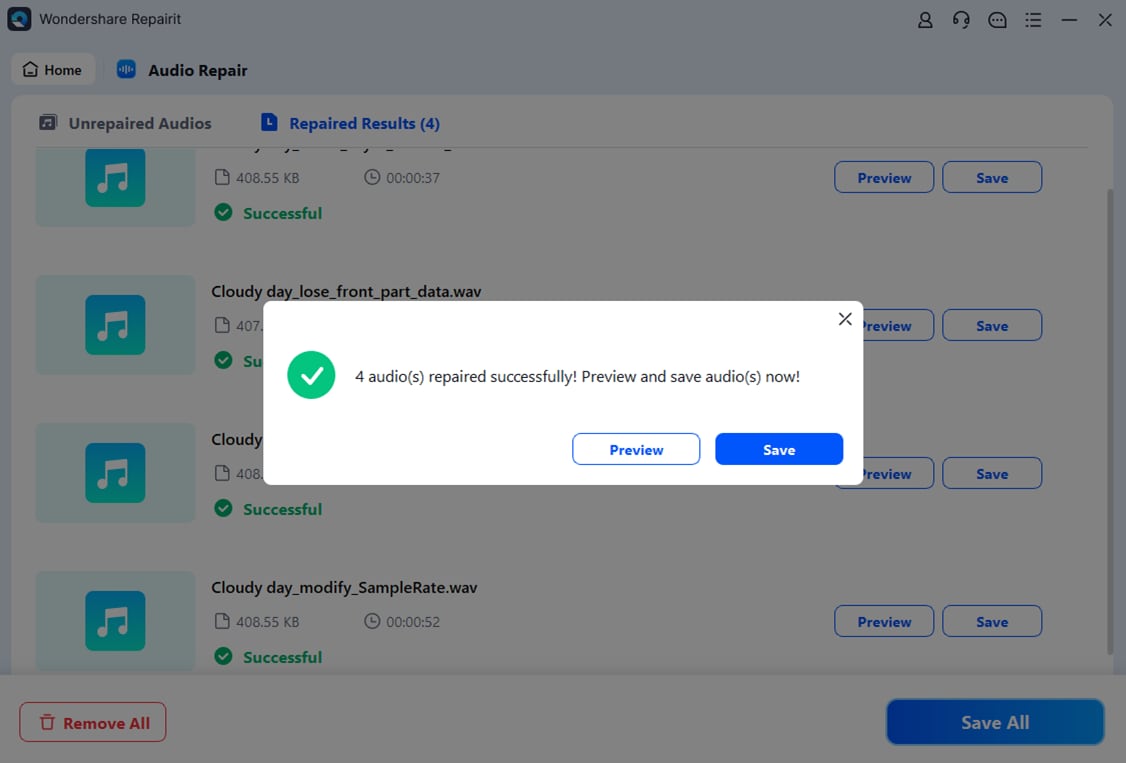
Fix Corrupted DaVinci Resolve Audio Files

Conclusion
DaVinci Resolve no sound issues can be frustrating, but they are usually easy to fix. Checking audio settings, converting file formats, and updating software can resolve most problems. If your audio file is corrupted, Repairit Audio Repair is the best way to fix it before importing it into DaVinci Resolve. By following these solutions, you can ensure your editing experience runs smoothly. You will not worry about the hassle of missing audio.
FAQ
Can restarting DaVinci Resolve fix no sound issues?
Yes, restarting the software after changing settings or updating files can refresh its audio system. If DaVinci Resolve has a temporary glitch, restarting can help reload audio drivers and fix minor playback errors. If the issue continues, check your system’s sound settings and try other fixes.Why is my timeline audio not playing even though waveforms are visible?
This could be due to a glitch, muted track, or cache issue. Try clearing the cache, checking the volume controls, or restarting DaVinci Resolve. Also, ensure the correct audio track is selected and not set to solo or mute. If the problem remains, relink or re import the audio file.Is there a tool to fix all types of audio issues before importing into DaVinci Resolve?
Yes, Repairit Audio Repair can fix distorted, silent, or corrupted audio files, making them usable in DaVinci Resolve. It repairs missing sound, static noise, and playback errors, ensuring clear audio before editing. This helps if your original file is damaged or not working properly in the timeline.