Watching a video where the sound doesn’t match the visuals can be confusing. This issue is common with recordings from webcams, phones, or screen capture software.
A Reddit user recently shared their struggle with this problem. “I have a video that was recorded on webcam, mp4 file. But the audio is horribly out of sync by like 5 minutes.
I don't have a lot of experience in video edited so a suggestion would be appreciated. The only work around I've found is using audio delay on VLC. But that obviously doesn't fix the video file itself.”
If you’re facing the same sync issue, this guide will help you. You’ll learn why audio and video are not syncing and how to fix them effectively. These troubleshooting steps will provide a straightforward and reliable solution.
In this article
Part 1: Common Causes of Audio Not in Sync with Video Issue
Before jumping into solutions, it’s essential to understand what causes audio and video to fall out of sync. It is to help you choose the right fix and avoid wasting time trying methods that don’t work. Below are the most common reasons why your video and audio might not be syncing properly.
1. Slow or Overloaded Devices. A slow or overloaded device can struggle to process both audio and video in real time. This is especially true for older hardware with limited processing power or when running too many apps simultaneously.
2. Corrupted Video Files. If the video file itself is damaged, it may play with delays, distortions, or mismatched audio. This often happens when downloading videos from unreliable sources, transferring files improperly, or experiencing sudden interruptions during recording or editing.
3. Incorrect Media Player Settings. Media players often have settings for audio delays, playback speed, or codec compatibility. If these settings aren’t adjusted correctly, it can throw off the sync.
4. Audio Processing Delays in Editing Software. Audio and video can lose sync during the editing process if there are delays in processing or rendering. This can result in misaligned tracks once the final video is exported.
5. Network Issues with Streaming Content. A weak or unstable internet connection can cause buffering and delays in streaming platforms, leading to mismatched audio and video. This is a common problem when streaming high-resolution videos on slow networks.
Part 2: 6 Easy Troubleshoots for Audio and Video Not in Sync Problem
Now, you know the common causes of video and audio not in sync. Then, let us look at how to fix them. These solutions can help you restore sync and enjoy your videos without interruptions.
1. Repair Corrupted Video Files
Corrupted video files are a common reason for audio and video sync issues. When a file is damaged, the playback may stutter, lag, or cause delays in sound. The best way to fix this problem is by repairing the video with a reliable tool.
Repairit Video Repair is a powerful tool designed to fix broken video files quickly and efficiently. It works by scanning the damaged file, detecting errors, and restoring it to a playable state. This helps bring the video and audio back into sync without losing quality.What Makes It Effective?

-
Repair damaged videos with all levels of corruption, such as video not playing, video no sound, out-of-sync video or audio, playback errors, header corruption, flickering video, missing video codec, etc.
-
Repair full HD, 4K, and 8K videos and support 20+ popular formats, including MOV, MP4, M2TS, MDT, RSV, WMV, MPEG, DAT, etc.
-
Repair damaged or corrupted videos caused by video compression, system crash, video format change, etc.
-
Repair critically damaged or corrupted RAW/Log/HDR videos from professional cameras such as Blackmagic Design, RED Digital, and ARRI, etc.
-
Repairit has a quick and advanced scanning mode. You can use either depending on the level of corruption the video file has undergone.
-
No limit to the number and size of the repairable videos.
-
Repaired videos are more compatible with professional editing software such as DaVinci, Composer, Final Cut Pro, and Premiere Pro.
-
Support Windows 11/10/8/7/Vista, Windows Server 2003/2008/2012/2016/2019/2022, and macOS 10.12~macOS 15.
Step 1. Install and launch Repairit. Click the +Add button to upload corrupted video with sync issues

Step 2. Press Repair to let the tool automatically fix the issues.

Step 3. Once the repair is complete, use the built-in preview option to check the results. If it looks good, click Save to store the repaired file on your device.

Fix Audio and Video Not in Sync Problem

2. Check the Media Player Settings
Sometimes, the issue isn’t with the file but with the media player itself. Incorrect audio or playback settings in players like VLC Media Player or Windows Media Player can lead to sync problems. Adjusting the audio delay or trying a different player may resolve this issue.
Step 1. Open your media player. For example, VLC Media Player.
Step 2. Go to Media and click the option to Open file. Select the video with the sync issue.

Step 3. Press J or K on your keyboard to adjust the audio delay forward or backward.
Step 4. If using another media player, go to Audio Settings and adjust the audio delay manually.
3. Update or Reinstall Media Codecs
Outdated or missing codecs are another common cause of playback issues. Codecs are essential for decoding audio and video data, and without the correct versions, sync problems can arise. Reinstalling or updating codecs ensures your system can handle the video file properly.
Step 1. Open your video file using VLC and navigate to Tools. Click Codec Information to see which codecs are used.

Step 2. Download and install a reliable codec pack like K-Lite Codec Pack for Windows.

Step 3. Restart your computer and try playing the video again to see if the sync issue is resolved.
4. Update Audio Settings on Your Device
Device settings can also influence audio and video sync. Outdated drivers or incorrect sound configurations may cause delays. Updating audio drivers or modifying system sound settings can improve synchronization.
Step 1. Press Win + X and select Device Manager.

Step 2. Expand Sound, video, and game controllers. Right-click your audio driver and select Update Driver.
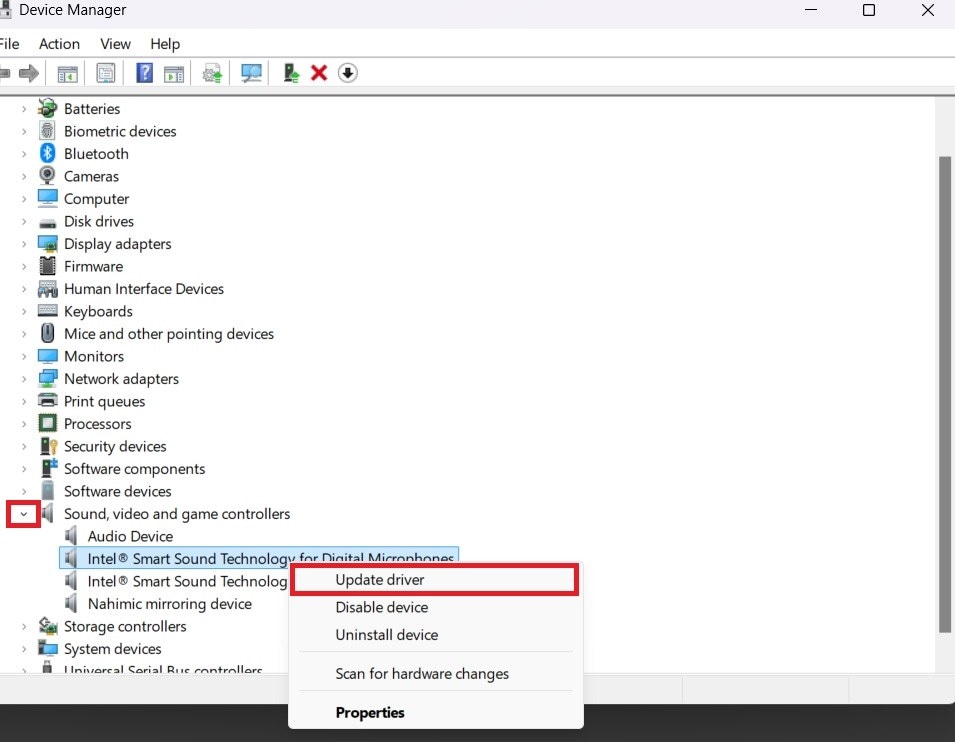
Step 4. Choose Search automatically for drivers to install the latest version.
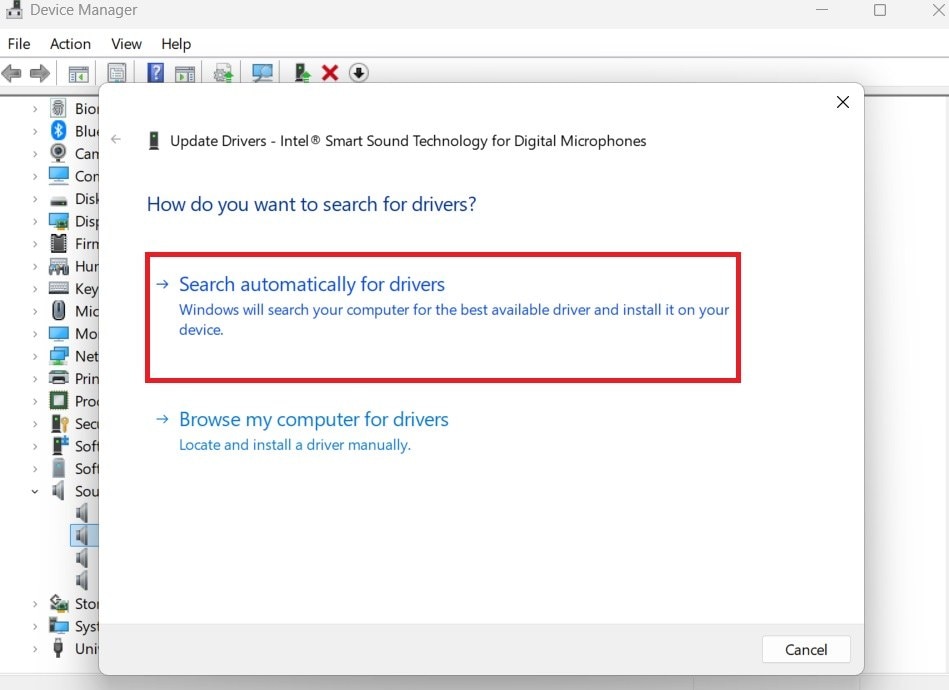
Step 5. Restart your computer and check if the sync issue is resolved.
5. Fix Sync Issues in Video Editing Software
If you’re working on a project in editing software, misaligned audio and video tracks can occur during editing. Many editing programs offer tools to adjust the timing of audio tracks or align them with video frames to resolve these issues.
Step 1. Open your video in editing software (e.g., Adobe Premiere Pro, DaVinci Resolve).
Step 2. Locate the audio and video tracks on the timeline.

Step 3. Zoom in and manually adjust the audio track forward or backward to align it with the video.
Step 4. Use the Automatic Sync tool to match the audio to the waveform.

Step 5. Export the video and play it to confirm that the sync is correct.
6. Optimize Streaming for Better Sync
When watching videos online, ensuring a stable internet connection is crucial. Streaming on a slow or inconsistent network can cause buffering, leading to out-of-sync audio. Minimizing background apps and lowering streaming quality can help improve playback.
Step 1. Check your internet speed using a service like Speedtest.net.

Step 2. If your connection is slow, reduce the streaming quality in the video settings.
Step 3. Close unnecessary apps or browser tabs to free up bandwidth.
Step 4. If using Wi-Fi, move closer to the router or use a wired connection.
Step 5. Restart your router and reload the video to see if the issue is resolved.
Part 3: How to Avoid Future Audio and Video Sync Issues
Troubleshooting audio and video not in sync issues can be helpful. However, you can save time and effort by taking steps to avoid these problems altogether. Here are some practical tips to ensure smooth audio and video playback in the future.
1. Keep Your Software and Drivers Updated
Outdated media players, codecs, or device drivers can cause compatibility issues. Regularly updating these ensures you have the latest fixes and features, reducing the chances of sync problems.
2. Use Reliable Tools for Video Editing and Playback
Choose trusted video editing software and media players to avoid unexpected issues. For repairing corrupted files, stick to tools like Repairit Video Repair that are designed for accuracy and reliability.
3. Avoid Overloading Your Device
Don’t push your device to its limits by running multiple applications or processes while playing or editing videos. Keeping your device optimized helps it handle audio and video data more efficiently.
4. Maintain a Stable Internet Connection
For streaming content, ensure your network is fast and stable. A reliable internet connection reduces buffering and eliminates sync issues.
Conclusion
Audio and video not syncing issues can be frustrating. But, they are usually easy to fix once you identify the cause. Whether the problem lies with a corrupted file, device settings, or network stability, there’s a solution for every situation. Tools like Repairit Video Repair make fixing corrupted files effortless and reliable. By following the prevention tips outlined above, you can enjoy a seamless viewing experience without interruptions.
FAQ
How can I fix audio and video sync issues in VLC?
VLC has an audio delay adjustment feature that lets you shift the audio forward or backward to match the video. You can use shortcut keys or adjust it in the settings. This works for temporary playback fixes, but if the video file itself is corrupted, you’ll need a repair tool to fix it permanently.Do media player settings affect audio sync?
Yes. Incorrect audio delay settings or playback configurations can cause the sound to lag or play ahead of the video. Some media players also struggle with certain file formats or codecs, which can lead to sync issues. Adjusting the playback settings or switching to a different media player may help.How do I fix sync issues while editing a video?
Most video editing software allows you to manually adjust and align audio tracks to match the video. You can move the audio forward or backward until it syncs properly. Some software also has automatic sync tools that match the audio waveform to the video for more accuracy.

