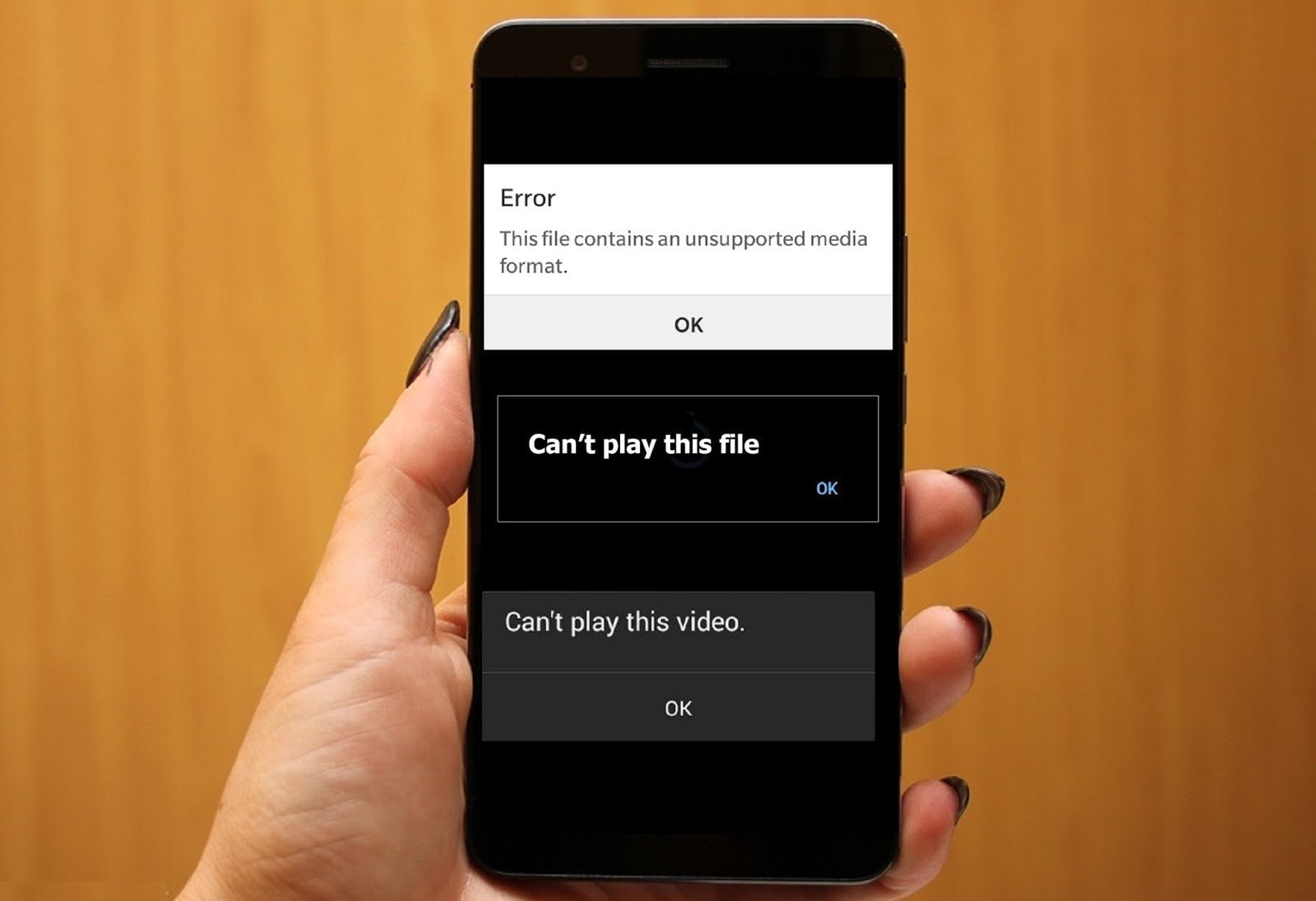"Video codec not supported Samsung" can emerge as a frustrating barrier for users attempting to play video files on Samsung devices. This message indicates that the video file format or the codec used to encode the video is incompatible with the media player or device. Solving this issue requires knowledge of the right methods.
In this article, we will discuss what this error means and offer efficient methods to solve it. Continue reading for more information.
In this article
Part 1: What Does Video Codec Not Supported Mean?
The message "Video Codec Not Supported" typically indicates that the media player is unable to decode the video file because it lacks the necessary codec. Codecs compress and decompress video files, and when a codec is missing, the player cannot process the video stream.
Regarding Samsung devices, the “Samsung video codec not supported” error may occur due to incompatibility with the specific codec utilized in the video file, or the file format might not be supported by the device's software. Android devices generally support a variety of video formats and codecs, including but not limited to H.263, H.264, H.265 (HEVC), MPEG-4, VP8, VP9, and AV1, as well as container formats like MP4, AVI, MKV, WebM, and 3GP.
Part 2: 4 Common Fixes for Samsung Video Codec Not Supported
Fixing the “Samsung Video Codec Not Supported” problem is easy. You just need to know the right methods to solve the problem. By knowing about the methods, you can fix the error in a short amount of time. Here are 4 effective fixes to solve the issue:
Method 1: Update Your Media Player
An outdated media player can often lead to compatibility issues, including error messages like “video codec not supported Samsung phone.” By ensuring you have the latest version of your preferred media player, you can benefit from improvements, bug fixes, and support for newer video formats.
Step 1: Open the Google Play Store on your Samsung device, and tap on the menu icon.
Step 2: Select “My apps & games.”
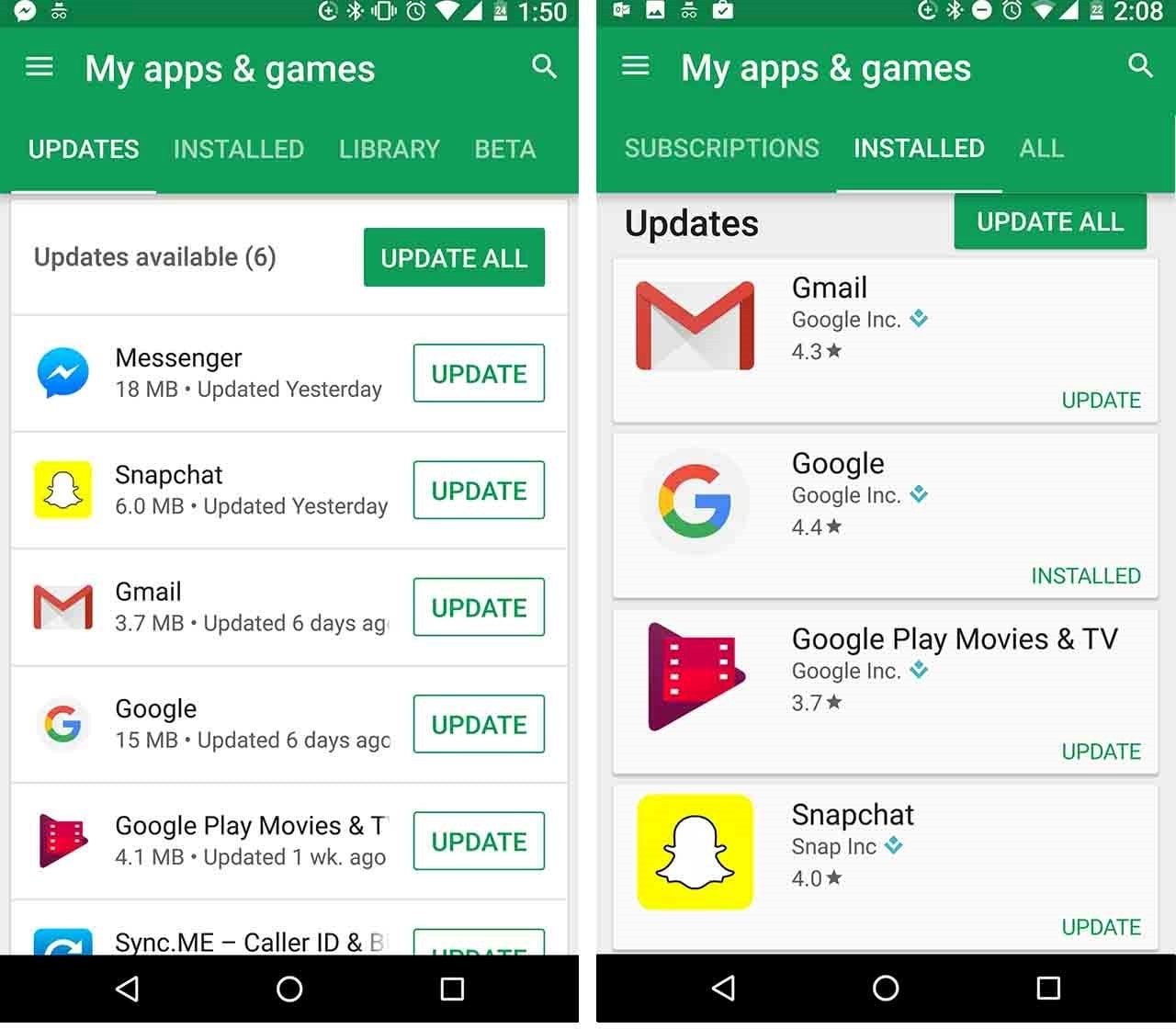
Step 3: Scroll through the list of installed apps and look for your media player (e.g., Samsung Video Player or any other installed media player).
Step 4: If an update is available, tap on the “Update” button next to the app. Wait for the update to install, then try playing the video again.
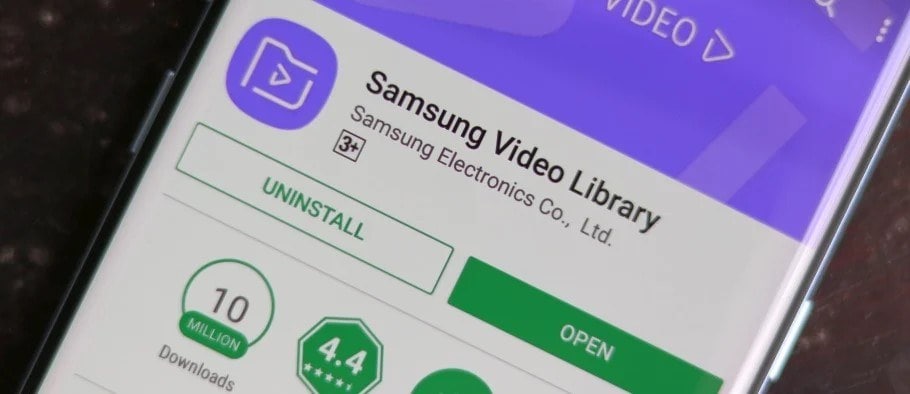
Method 2: Try a Different Media Player
If you’re encountering the “Samsung video player codec not supported” error, you may try alternative media player options. While Samsung’s built-in video player is reliable, it may not support all video formats, leaving you frustrated.
Thankfully, there are numerous third-party media players available that offer broader codec support and additional features. You can find one that meets your needs and enhances your video playback experience by exploring these alternatives.
Step 1: Open the Google Play Store on your Samsung device. Use the search bar to search for alternative media players (such as VLC for Android or MX Player).
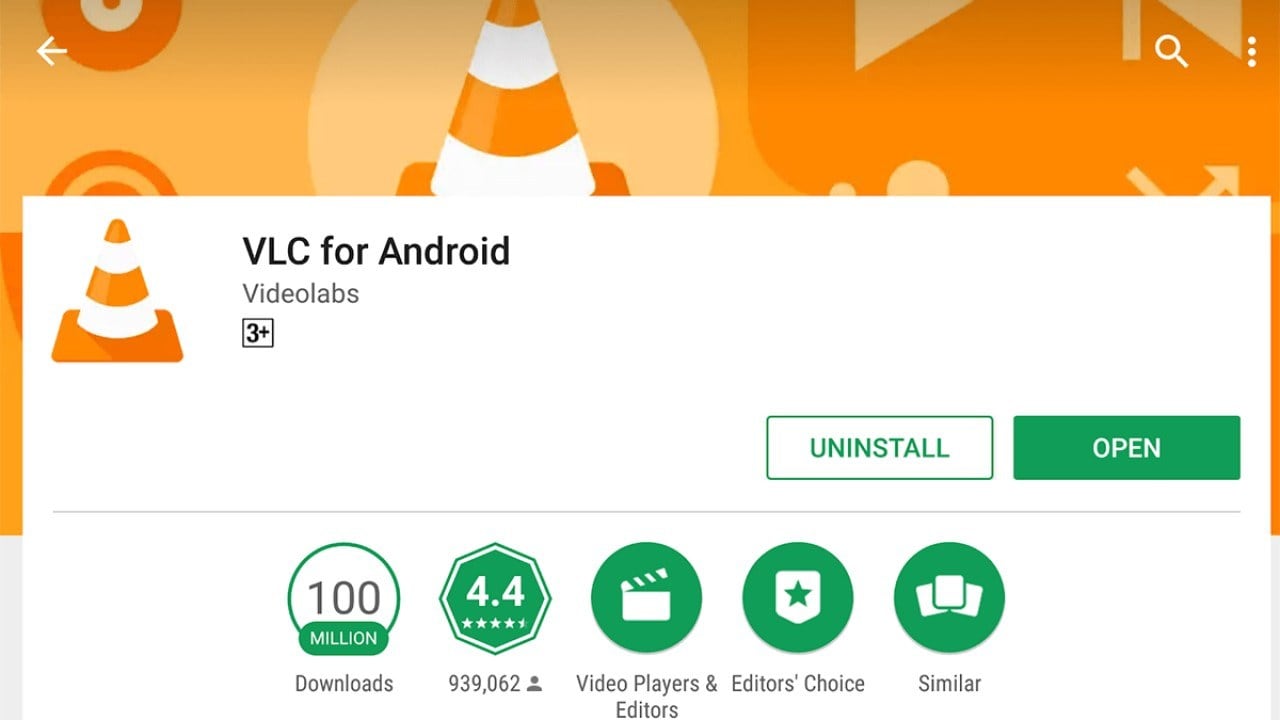
Step 2: Select a media player from the search results, and tap on the “Install” button to download and install the app.
Step 3: Once installed, open the new media player from your app drawer.
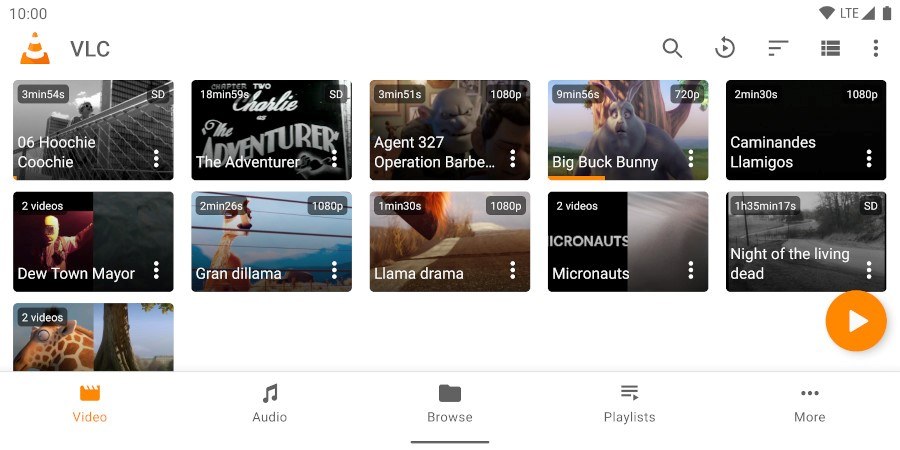
Step 4: Navigate to the location of the video file you want to play and select it. Check if the video plays properly.
Method 3: Install K Lite Codec APK for Android
Installing codec packs on your Samsung device can significantly enhance your ability to play various video formats. The K Lite Codec APK is a popular option known for its effectiveness in expanding media compatibility. You can equip your device with a wider range of video codecs, enabling smoother playback by following a few simple steps to download and install the APK.
Step 1: Open a web browser on your Samsung device (e.g., Chrome).
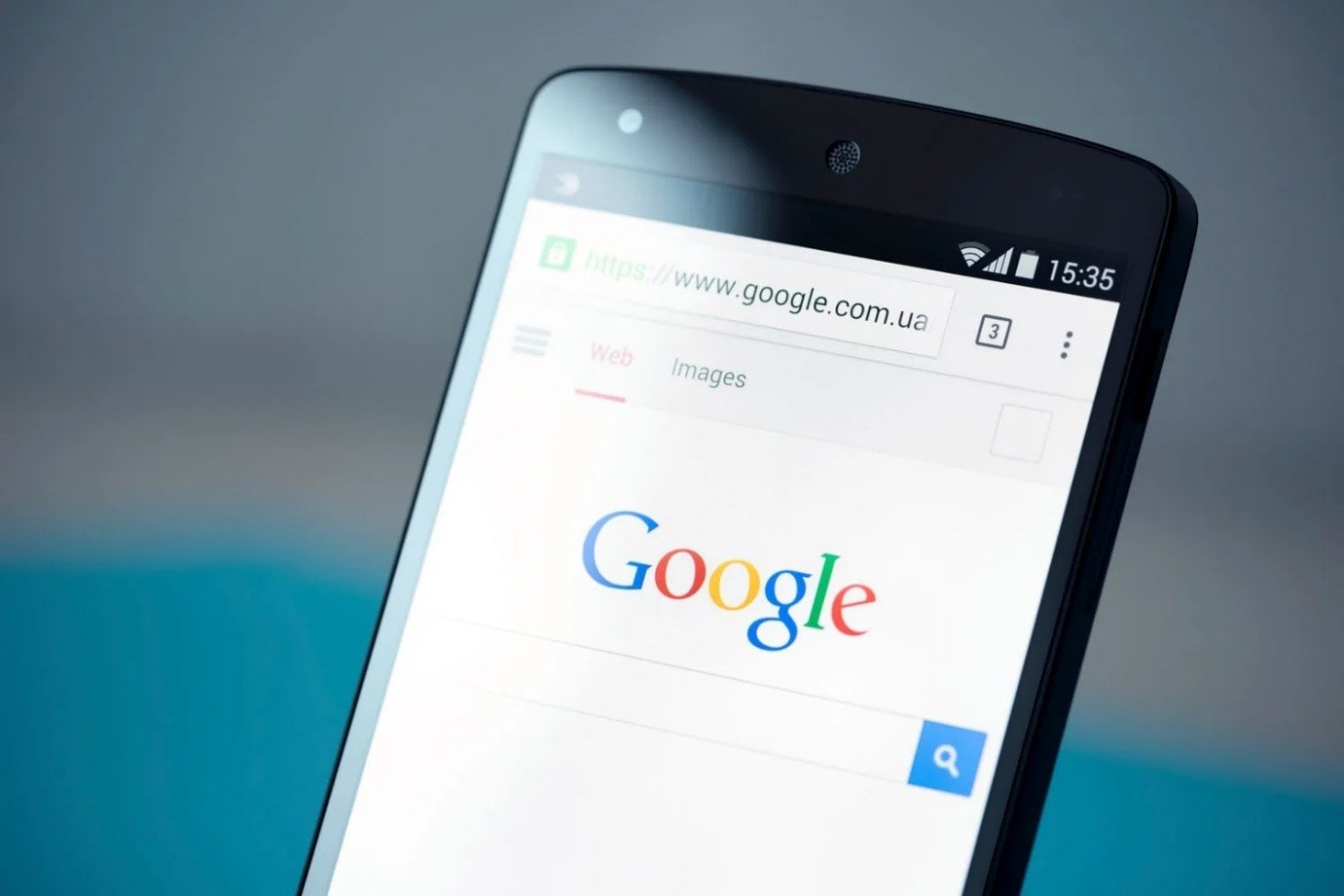
Step 2: Search for “K Lite Codec APK for Android” and choose a trusted site to download the APK file.
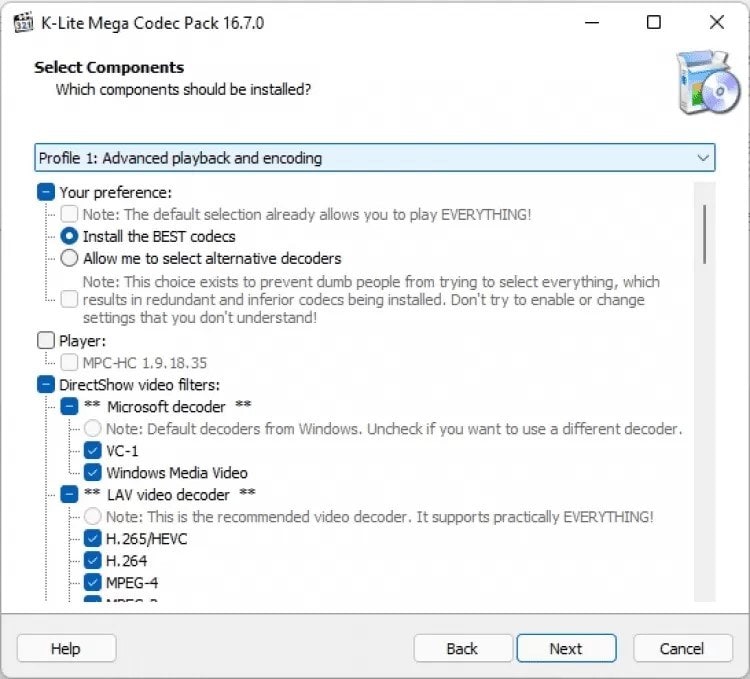
Step 3: Go to your device’s download folder and tap on the downloaded APK file. Then follow the on-screen instructions to install the codec.
Step 4: Once the installation is complete, restart your media player and try to play your video again.
Method 4: Convert the Video Format
If the native media player on your Samsung device struggles with certain videos, converting them to a supported format is an excellent solution. Video conversion apps are widely available and allow you to change files to more compatible formats like MP4, AVI, or MKV. This method not only resolves codec issues but also optimizes videos for better performance on your device.
Step 1: Open the Google Play Store, search for video conversion apps (like VidCompact” or “Video Converter”) and tap “Install” to download your selected app.
Step 2: Once installed, open the video converter app.
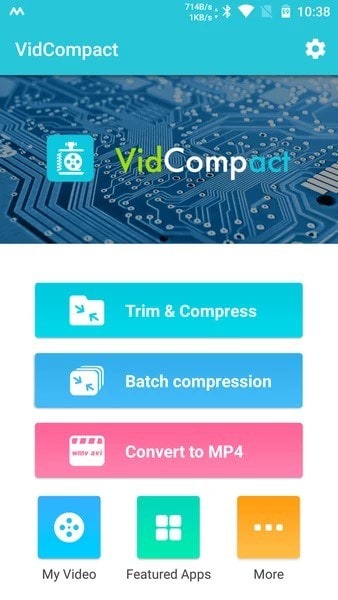
Step 3: To convert a video for your Samsung device, tap “Add files” or “Select Video” to select your video, choose a compatible format like MP4 or AVI, and then tap “Convert.”
Part 3: The Advanced Way to Fix Samsung Video Codec Not Supported
If you are still not satisfied with the fixes discussed above, you can use the “Advanced Video Repair” feature of Repairit Video Fixer to ensure a more efficient repair. To do this, you have to just follow a few necessary steps.

Wondershare Repairit - Video Repair

-
Repair damaged videos with all levels of corruption, such as video not playing, video no sound, out-of-sync video or audio, playback errors, header corruption, flickering video, missing video codec, etc.
-
Repair full HD, 4K, and 8K videos and support 18 popular formats, including MOV, MP4, M2TS, INSV, M4V, WMV, MPEG, ASF, etc.
-
Repair damaged or corrupted videos caused by video compression, system crash, video format change, etc.
-
Repair critically damaged or corrupted videos available on SD cards, mobile phones, cameras, USB flash drives, etc.
-
Repairit has a quick and advanced scanning mode. You can use either depending on the level of corruption the video file has undergone.
-
No limit to the number and size of the repairable videos.
-
Support Windows 11/10/8/7/Vista, Windows Server 2003/2008/2012/2016/2019/2022, and macOS 10.10~macOS 13.
Here are the steps to do this:
Step 1: Click on "+Add" and locate the corrupted video files on your computer. You can add multiple videos for simultaneous repair.

Step 2: Once the corrupted videos are loaded, click on the "Repair" button to commence the repair process.

Step 3: After the repair is complete, you can preview the repaired videos to ensure they are restored correctly. Once you are satisfied with the results, click on the "Save" button to export the fixed videos to a location of your choice.

Fix Samsung Video Codec Not Supported Issue

Conclusion
Encountering the "Video Codec Not Supported Samsung" error can be resolved through various methods, including using tools like Repairit Video Fixer, updating media players, trying alternative players, installing codec packs, and converting video formats. By following these fixes, users can enhance their video playback experience and effectively tackle codec issues.
FAQ
-
What is the best video Codec for Android?
H.264 is widely regarded as one of the best video codecs for Android due to its optimal balance between file size and quality. It enjoys broad compatibility across most devices and media players. -
How to change codec in Android?
Changing the codec in Android typically requires using video conversion software or apps, as there is no direct way to modify codecs on the device itself. You can convert videos to the desired codec using apps like HandBrake and then transfer the new file to your device. -
How to fix video codec not dupported on Samsung?
To fix the video codec not supported issue on Samsung devices, you can use Repairit Video Fixer, update your media player, try a different media player, install the K Lite Codec APK for Android, or convert the video format.