My Windows 10 is not letting me play videos, and whenever I try to play a video, a notification pops up stating: "Cannot playback the file. The format is not supported (Error=80040265)."
These days, numerous video formats are available for user convenience. Several file formats are supported by various software, while others are not. If you are facing an error that reads as video format not supported, it can prove to be a severe cause of annoyance.
So, how to fix file format not supported? Before you are the ultimate guide to knowing what causes the issue to arise in the first place and what can be done in order to get rid of it once and for all, without further ado, let's get started!
In this article
Part 1: What Causes the "Unsupported Video Format" Error?
Certain instances occur when your Windows displays a notification that says your video file cannot be played. The error can prove a real nuisance at times. It is essential to learn the reasons behind the issue before learning to eliminate it.
The video format, not supported problem can arise due to multiple reasons. As the name suggests, the issue primarily stems from the file format not supported by the respective media player. A few other potential causes are listed below.
-
Missing Codecs
The main reason that makes a video format unsupported is a lack of proper codecs. Codecs are parts of files that contain adequate information to encode or decode data. In other words, codecs are the main driving force behind a file. If your file is missing proper codecs, it will not be played on your device. Besides, here is an article to fix missing codec 0xc00d5212 error when playing AVI files.
-
Damaged or Corrupt Files
If you cannot play the video on your Windows, the file itself may be facing problems. If the video format is damaged or corrupt, it will not be played. Even when the file is not completely downloaded or transferred or is susceptible to virus and malware, Windows is unable to play your file.
-
Incompatible File Format
Another reason for the "video format is not supported issue" to arise is that the file format you are trying to play is not compatible with the respective media player. In such cases, the media file likely uses a codec that the media player does not support. Hence, the file does not play. Images may also encounter this kind of problem, here we provide workable tips to fix them.
Related Reading: 9 Proven Fixes for Error 80040265 (Cannot Play Back the File)
Part 2: 4 Solutions to Fix "Unsupported Video Format" Error
Now you know what the reasons behind the video format not supported issue are. Now, it is important to learn how to dispose of this problem once and for all. Below are four effective solutions that you can try to play your video file on your Windows.
Solution 1: Install Proper Codecs
As stated earlier, the problem of video file not supported primarily arises due to a lack of the required codecs. So, downloading them can effectively resolve your problem. Different media players have their own ways of installing codecs.
In order to install codecs in Windows Media Player, follow the steps given below:
1. Launch Windows Media Player.
2. From the tabs available at the top left of the screen, choose "Tools."
3. In the Tools tab, select "Options."
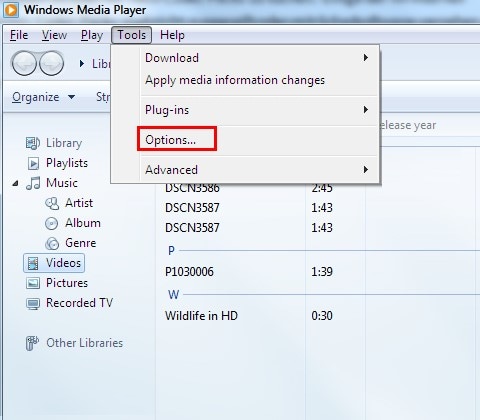
4. From there, click on the "Players" tab.
5. A box will read as "Download codecs automatically." Click on that to check the box and press "OK."
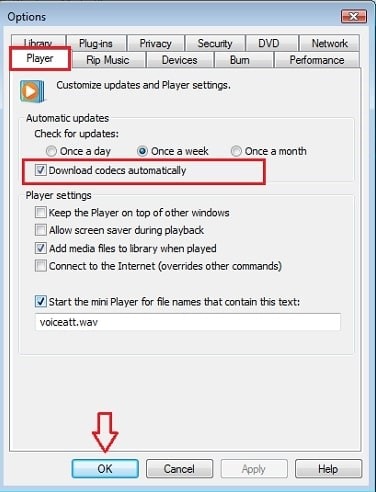
6. Now, the next time you will try to play the video file, a notification will pop up asking you to install the required codecs. Click on "Install," and you are all done.

If you are using a VLC media player, the steps to install codecs on it are as follows:
1. Launch the VLC media player.
2. Navigate to the "Help" tab.
3. From the drop-down menu, click on "Check for Updates."

4. A dialogue box will appear informing you of the update available. Click on "OK."
Solution 2: Try a Different Media Player
Sometimes, a video format, in particular, is not supported by a specific media player. So the simple solution is to change one of them, either the format or the media player. In order to get rid of the incompatibility issue, several media players are available on Windows. You can choose anyone to play your video file effectively.
To change the media player, proceed as mentioned below.
1. Right-click on your video file.
2. From the drop-down menu, select "Open with."
3. A series of programs will be available which can be used to play the file. Choose any suitable option.
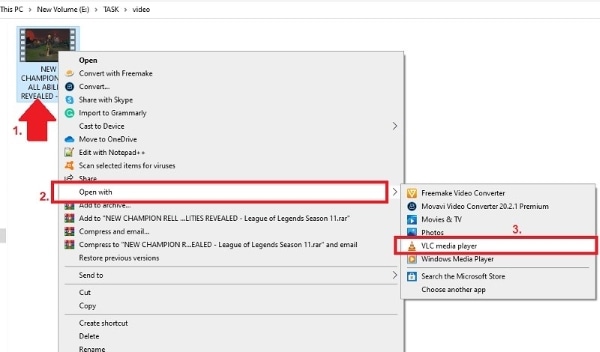
Solution 3: Change the File Format
If your media player is not compatible with your file format and does not wish to change the media player, another possible solution is to change the file format. Converting the file format into one that is more compatible and supported by the media player should effectively play your file.
You can change the file format by using various file convertor tools available online and using numerous desktop programs. VLC and Wondershare Uniconverter can also do the task for you.
Solution 4: Try Wondershare Repairit Video Repair Software
If none of those mentioned above methods work and the video format not supported error continues to prevail, it is likely that your file is damaged or corrupt. In such cases, there is not much you can do except repair the file. Various data repair software is available in the market these days.
Wondershare Repairit is software that allows its users to repair corrupted, damaged or otherwise broken video files. The program supports several file formats and repairs almost all possible damage and corruption scenarios.

Wondershare Repairit - Video Repair

-
Repair damaged videos with all levels of corruption, such as video not playing, video no sound, out-of-sync video or audio, playback errors, header corruption, flickering video, missing video codec, etc.
-
Repair videos of diverse formats, including MOV, MP4, M2TS, MKV, MTS, 3GP, AVI, FLV, MXF, KLV, INSV, M4V, WMV, MPEG, ASF, etc.
-
Repair damaged or corrupted videos caused by video compression, system crash, video format change, etc.
-
Repair critically damaged or corrupted videos available on SD cards, mobile phones, cameras, USB flash drives, etc.
-
Repairit has a quick and advanced scanning mode. You can use either depending upon the level of corruption the video file has undergone.
-
Compatible with Windows PC, Mac OS, and supports PC to mobile transferring/sharing.
To repair your video file using Wondershare Repairit, launch the program on your device and follow these simple steps.
Step 1: Insertion of Corrupted Video
The first step is to add the video to the program. You can do so by clicking on the "+Add" button present in the middle of the screen.

Step 2: Start the Repair Process
Once a video is uploaded, click on the "Repair" button to let the program do its magic.

Step 3: Preview of Repaired Video
Once the program has finished repairing, it will let you view the video. You can see and check if the video file is recovered according to your expectations.

Step 4: Advanced Recovery (Optional)
In cases where additional maintenance is required, select the "Advanced Recovery" option. You will be asked to insert a sample file created on the same device and in the same format as the file to be repaired.

Step 5: Save the File
The final step is to click on the "Save" button and choose a suitable location for your file.

Conclusion:
Facing setbacks when you were really looking forward to something can prove to be an absolute bummer. But you can get ahead of the problem if you have sufficient knowledge related to it. Here, we tried our best to provide you with just that.
Now you know what to do when you face the issue of video format not supported on Windows. Simple tasks such as changing the media player or the file format can easily help you get rid of the issue effectively.
But in cases where the file itself is damaged, these methods won't do much good. In such cases, you will need to repair the file using specific third-party tools, preferably the Wondershare Repairit, in order to play your video.
People Also Ask
-
Why am I getting the "Video Format Not Supported" error?
The error usually happens when the video file is in an unsupported format, missing codecs, or corrupted. It may show as "format not supported video" or "format is not supported." -
How can I fix the "Video Format Is Not Supported" error?
To fix this, install missing codecs, try a different media player like VLC, or convert the video to a compatible format. -
What should I do if I see "Format Is Not Supported Or Source Is Unavailable"?
This error might indicate a corrupt file or an unsupported format. Try repairing the video with software like Wondershare Repairit.


