"When I embed certain YouTube videos in Google Slides and try to play them, I get a 150 Error Code, although the videos work fine on YouTube. Has anyone fixed this issue and can provide steps?"
The Unable to Play Video Error 150 is a problem. Videos are used in presentations to help get the message across or to help explain the topic. If, suddenly, the video becomes unplayable, it could ruin the presentation that you have prepared. Luckily, it is not irreparable. Here, we will explore 7 different ways to fix the “Unable to Play Video Error 150”.
In this article
- Fix #1. Check Your Connection When Meeting Video Error 150
- Fix #2. Change Your Video Settings to Fix Video Error 150
- Fix #3. Check If the Videos are Still Publicly Available
- Fix #4. Fix Video Error 150 by Disabling the VPN
- Fix #5. Add the Video from Google Drive
- Fix #6. Request Google Admin to Grant YouTube Access
Part 1. What is and What Causes Video Error 150?
What is error 150 Google Slides? Error 150 in Google Slides appears when you try to play embedded videos, but an error prevents you from doing so. There are a variety of things that could cause this, the majority of which are restrictions. The video may be unplayable because of copyright restrictions, unavailability in the region, and other causes.
Here is a list of things that could cause the video error 150:
- Copyrighted Content: Copyrighted videos may not be allowed to be shown on Google Slides.
- Region-locked Videos: Some videos are not available in some countries. If you are in a region where the video is blocked, you may encounter Error 150.
- DRM: Digital Rights Management protection ensures videos can be viewed using the specified platforms. Since Google Slides is not the specified platform, Error 150 will appear.
- Age Verification: Age-restricted content needs to confirm the ages of the viewers. If there is no way to check, which is the case in Google Slides, the video will not play.
- Corrupted Videos: If the video file is corrupted, you will not be able to play it.
- Internet Connection Issues: An unstable internet connection can cause issues with the playback. As a result, you will encounter Error 150.
Part 2. The Best Way to Fix “Unable to Play Video Error 150”
Broken video files are some of the most common causes of the "Unable to Play Video Error 150." Therefore, using tools that can repair videos can help you solve this problem.

-
Repair damaged videos with all levels of corruption, such as video not playing, video no sound, out-of-sync video or audio, playback errors, header corruption, flickering video, missing video codec, etc.
-
Repair full HD, 4K, and 8K videos and support 18 popular formats, including MOV, MP4, M2TS, INSV, M4V, WMV, MPEG, ASF, etc.
-
Repair damaged or corrupted videos caused by video compression, system crash, video format change, etc.
-
Repair critically damaged or corrupted videos available on SD cards, mobile phones, cameras, USB flash drives, etc.
-
Repairit has a quick and advanced scanning mode. You can use either depending on the level of corruption the video file has undergone.
-
No limit to the number and size of the repairable videos.
-
Support Windows 11/10/8/7/Vista, Windows Server 2003/2008/2012/2016/2019/2022, and macOS 10.10~macOS 13.
Repairit Video Repair is among your best options. It is a powerful video repair tool that supports more than 18 video formats. The best thing is that Repairit Video Repair uses smart tech to fix videos without losing quality. You can download this tool on your Windows and Mac devices.
To fix videos so they will not cause the "Unable to play video error" 150 in Google Slides, follow these steps:
Step 1. Download Wondershare Repairit. Press the +Add button within the Video Repair section.

Step 2. Add your corrupted video files. Then, please select the Repair button to start the video repair process.

Step 3. Click the Preview button to view the repaired video file. If you think that the repaired file is good, select Save. Choose a location to store them, but do not put them in the same folder as the damaged video file.

Try The Best Way to Fix “Unable to Play Video Error 150” Now

Part 3. How to Fix “Unable to Play Video Error 150” Easily?
Video Error 150 can have different causes, so the solution may differ. Be prepared to try various fixes. Identify the root cause, then choose the right solution.
Fix #1. Check Your Connection When Meeting Video Error 150

As mentioned above, one of the causes of Error 150 is an unstable internet connection. If the connection is too slow, your computer will struggle to load the video, making it unplayable.
Fortunately, you can speed up your internet connection through a number of ways. Here are some steps to follow:
Step 1. Start by restarting your computer. This will also close other apps, which can affect your internet speed. If they automatically launch on Startup, close them again.
Step 2. Suppose your internet speed is still the same. The next thing to do is to disconnect other devices connected to your WiFi. This will significantly boost your internet speed.
Step 3. Try playing the video and see if the Google Slides error 150 is gone.
Fix #2. Change Your Video Settings to Fix Video Error 150
You can also check the video setting on YouTube. Perhaps Error 150 appears because you are not allowed to embed the video anywhere else. If you own the video, this is easy to fix. Simply follow these steps:
Step 1. Launch a web browser, go to YouTube, and log into your account.
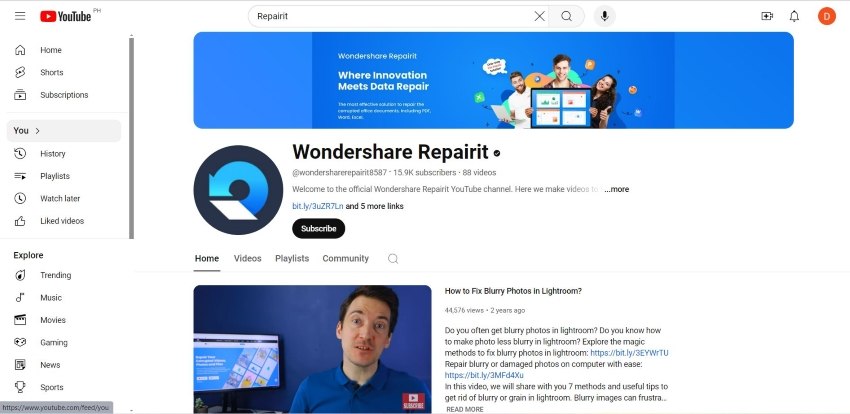
Step 2. Click your profile icon, select YouTube Studio, and then Content.
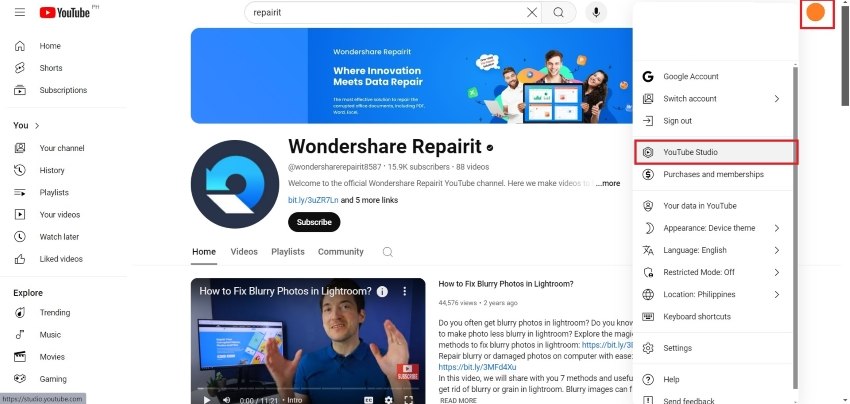
Step 3. Find and select the video that you are trying to embed on Google Slides. Click Details.
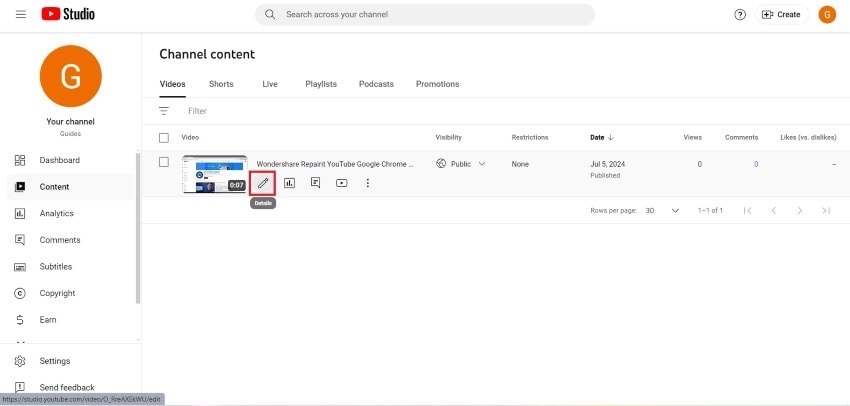
Step 4. Click Show More under “Age Restrictions.” Scroll down and check the Allow embedding checkbox.
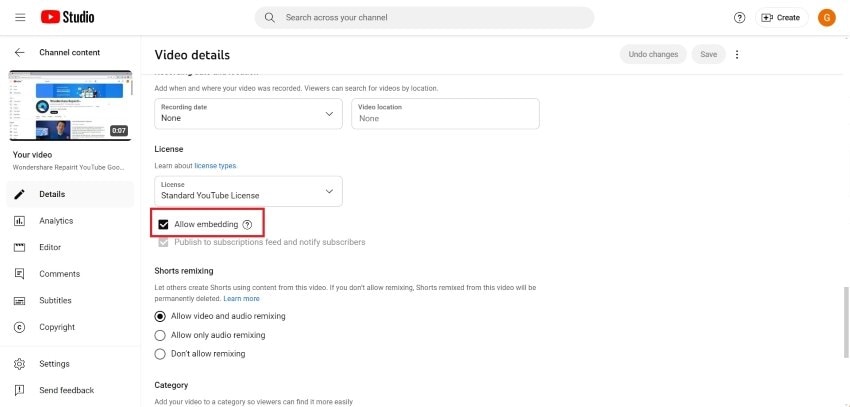
Step 5. Check if the video on Google Slide is now playable.
Fix #3. Check If the Videos are Still Publicly Available
YouTube has three Privacy settings. Public videos are available to everyone. Private videos are available only to you, and Unlisted videos are available only to people who have the link to the video. If the video is either Private or Unlisted, it will cause Error 150 when you try to play it on Google Slides.
If the video is on your YouTube channel, do this:
Step 1. Log into your YouTube account. Click your profile icon and select YouTube Studio then Content.
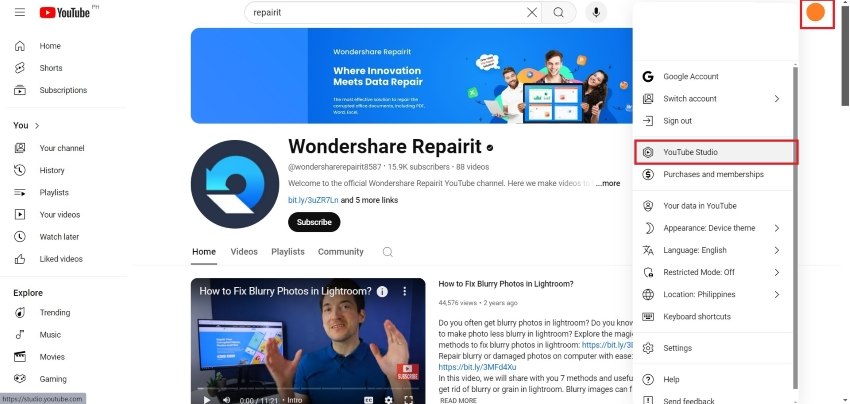
Step 2. Find the video that you have embedded in a Google Slide.
Step 3. Click the dropdown for "Visibility" and choose Public. Click Publish.
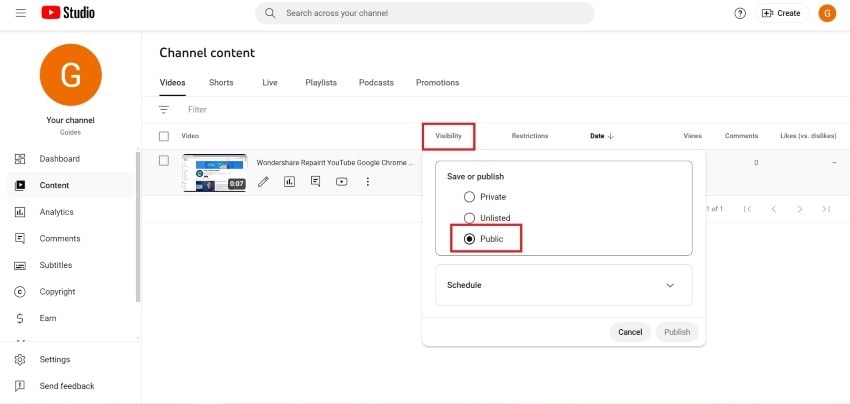
Fix #4. Fix Video Error 150 by Disabling the VPN
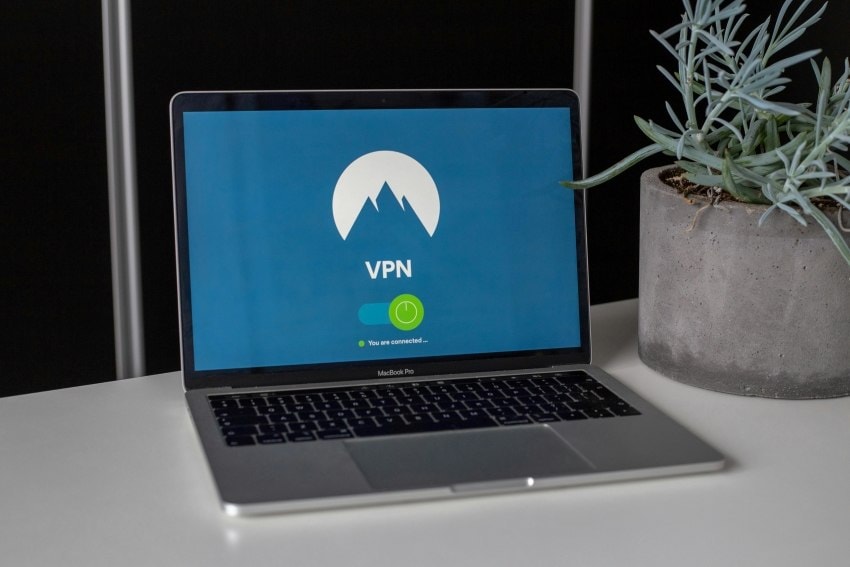
Some videos are not available in certain regions. You may have set your location in the VPN as one of those regions. As such, you encounter the "Unable to Play Video Error 150." That said, there is an easy solution. Turn your VPN off and test if you can now play the video on Google Slides.
Fix #5. Add the Video from Google Drive
You may encounter the "Unable to Play Video Error 150" when you embed a video on Google Slides and the video is from YouTube. So, what if you use a different platform to store the video? You can upload the video file on Google Drive itself. Since Google Drive and Google Slides are seamlessly integrated, the chances of you bumping into a problem are small.
To upload videos to your Google Drive, follow these steps:
Step 1. Open a web browser and go to Google Drive. Log into your Google account.
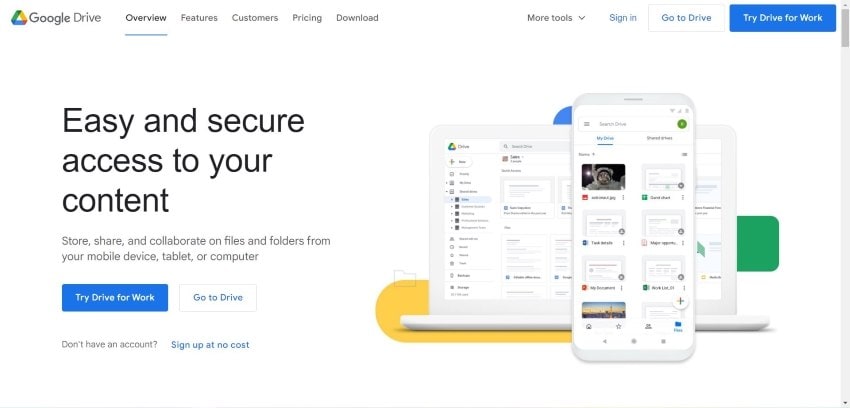
Step 2. Click New and select File Upload.
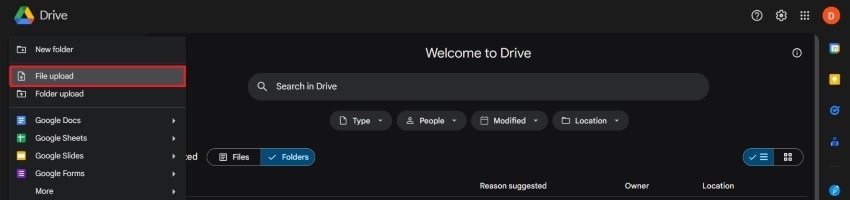
Step 3. Select your video and wait for the upload to finish. Once it is done, replace the video on Google Sheets with this video.
Fix #6. Request Google Admin to Grant YouTube Access
The Google Admin of the domain can also be responsible for the "Unable to Play Video Error 150" issue. They could have restricted YouTube access for users. Since the video you have embedded is on YouTube, it would not be playable. Contact your Google Admin to confirm if this is the case. If they say yes, ask them to give you YouTube access.
Part 4. Tips to Avoid “Error 150 Unable to Play Video” Issue
To avoid "Error 150 Unable to Play Video" on Google Slides, you need to think about the causes. Here, we will give you some tips to avoid having this problem.
- Ensure the Video is Not Corrupted: Broken videos are not playable. So, always check if you can play the video before you embed it on Google Slides.
- Upload the Video on Google Drive Instead of on YouTube: Most of the problems that cause the Video Error 150 happen because the video is on YouTube. Thus, we recommend storing the video on Google Drive instead.
- Always Make the Video Publicly Accessible: Videos that you need to use in presentations must not be private or unlisted. These privacy settings can make the video unplayable on other platforms, like Google Slides. Furthermore, remove the age restriction since that will make the video unplayable on Google Slides.
- Check Your Internet Connection: Your internet connection can affect the video playback. If it is too slow, the video may not load, causing Error 150 on Google Slides. So, we recommend connecting to a WiFi or network where not many devices are connected to.
Conclusion
More often than not, the "Unable to Play Video Error 150" is caused by the video settings.To fix these, you can edit the video settings on YouTube. In case the file is corrupted, you can use Repairit Video Repair to restore it. Keep the tips provided above in mind so it does not happen again. And should you encounter this issue again, you would know what to do.
FAQ
Can using Incognito Mode to fix the unable to play video error 150?
Yes, it can fix the error. Your browser will not store cookies or browser data when using Incognito mode. This change could make the embedded video playable. However, using Incognito Mode is a workaround and not a fix. You will still want to use the fixes mentioned above to actually solve the problem.What to do if there are restrictions but the YouTube video is not on your channel?
If you do not own the video, you can contact the owner and request for access. You could also download the video and insert it into Google Slides. That way, the owner does not need to remove the restrictions on the video on YouTube.What if digital rights management protects the video?
Unfortunately, there is nothing you can do if there is DRM protection and you do not own the video. The owner has the right to decide how they want their video to be viewed. In that case, the best course of action is to find a similar video and use that instead.


