If you've ever found yourself in a situation with a corrupted or damaged video file, you know the frustration and disappointment it can bring. Right? Whether it's a cherished family memory, a critical work presentation, or a creative masterpiece, losing access to your video footage can be downright heart-wrenching.
But fear not. If you have wondered about how to fix my video file, we're here to help you navigate through this disaster! In this article, we'll explore a plethora of methods and solutions to breathe new life into your corrupted video files. We understand that dealing with technical problems can sometimes feel overwhelming, so we've covered simple yet effective tips and techniques to repair video files within no time.
In this article
Part1: What Causes Video File Corruption?
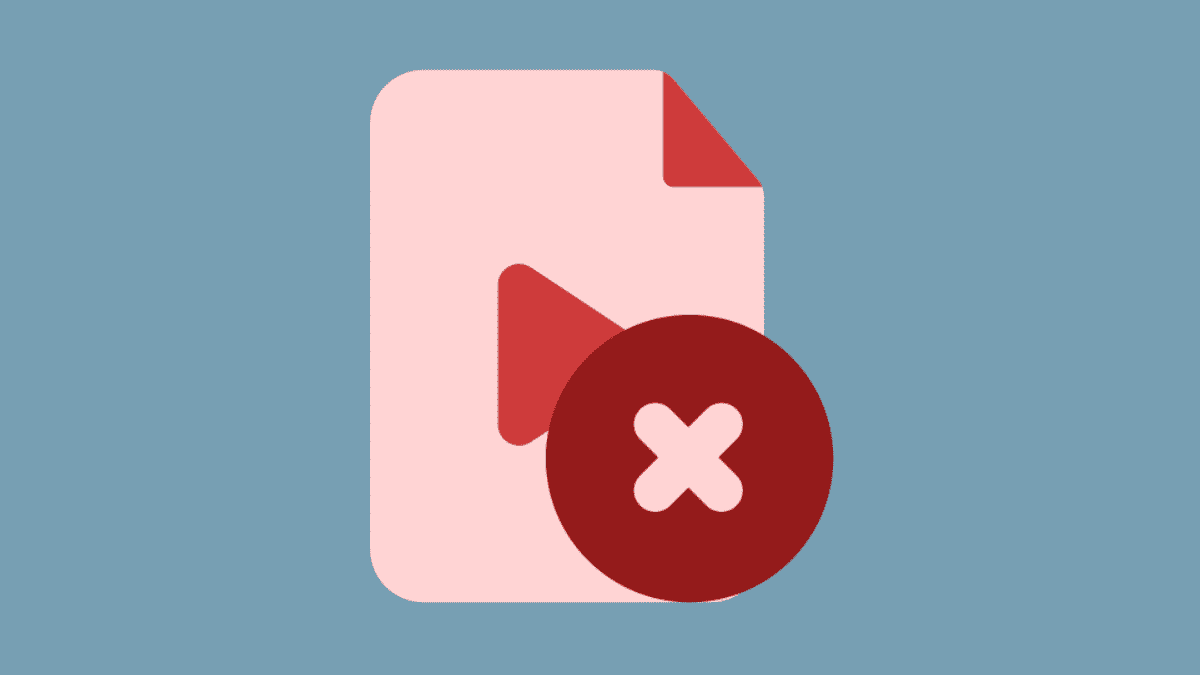
Video file corruption can occur due to various factors, both internal and external. Understanding the causes behind video file corruption can help us prevent such issues and take appropriate measures to safeguard our precious footage.
Well, here are some common culprits:
- File Transfer Errors: When transferring video files between devices or storage media, errors can occur. Interruptions during the transfer process, such as abrupt removal of the storage device or unstable connections, can result in corrupted video files.
- Software Glitches or Faulty Hardware: Problems with video editing software, media players, or even the operating system can lead to file corruption. Similarly, hardware malfunctions like faulty hard drives, memory cards, or graphics cards can cause video file corruption during recording, editing, or playback.
- Power Outages: Sudden power outages or fluctuations while recording or saving video files can disrupt the writing process and result in incomplete or corrupted files.
- Malware or Viruses: Malicious software can infect video files, leading to corruption or even rendering them unusable. Viruses or malware can alter the file structure or inject malicious code, causing video file corruption.
- Physical Damage: Physical damage to storage media, such as scratches on optical discs or physical impact on hard drives, can corrupt video files stored on those devices.
- Incompatible File Formats: Attempting to play or edit video files with software that does not support the file format can sometimes lead to corruption.
- Improper or Sudden Shutdowns: Forcefully shutting down devices or closing applications without allowing them to properly save or close video files can result in corruption.
Once you understand these potential causes of video corruption, you will gain control over effective troubleshooting in fixing your precious files.
Part2: How to Fix Corrupted Video Files
You can use any of the below-listed methods to repair corrupt video files on your device.
Method #1: Fix Corrupted Video Files with Online Video Repair
Repairit Online Video Repair Tool is a convenient and user-friendly solution to fix corrupted video files. Follow these steps to utilize this powerful online tool:
Step 1: Select "Video Repair" in the "Repair Feature" section from the left side of the interface, then click the "+Add" button to upload the corrupted video file
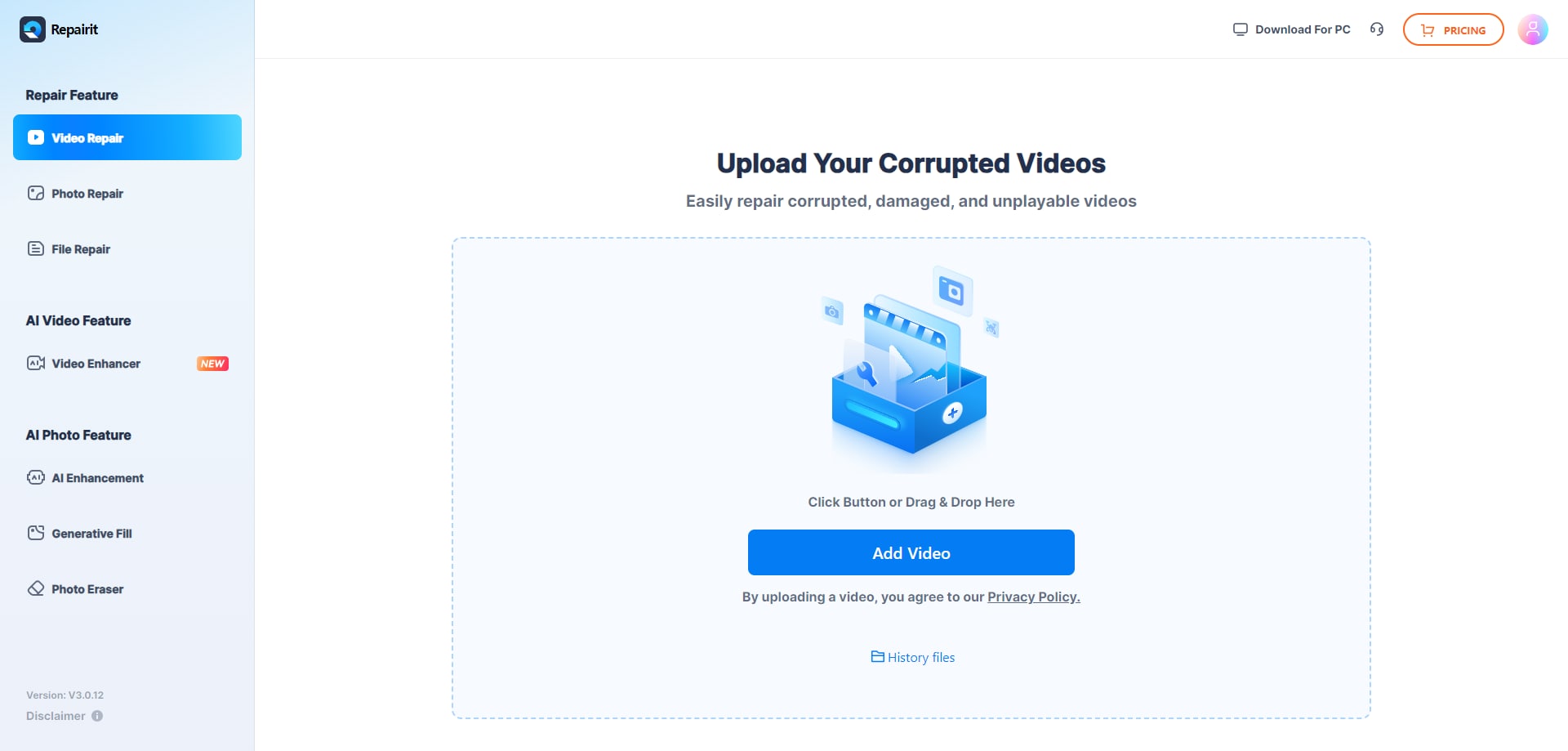
Step 2: Once the video file is uploaded, tap on the "Repair" button to initiate the repair process. The tool will analyze the video file and identify any issues or errors that need to be fixed.

Step 3: Preview and Save the Repaired Video. If you're satisfied with the results, click on the "Save" or "Download" button to save the repaired video file to your computer.

This video can help you fix your video files with a step-by-step guide.
Wondershare Repairit Online Video Repair Tool can successfully repair many video file issues. However, the effectiveness of the repair process depends on the severity and nature of the video file corruption. But yes, remember to always keep a backup of your original video files to ensure that you have a copy in case the repair process is unsuccessful or further issues arise.
Fix File Conversion Encoding on Microsoft Word Now

Method #2: Use VLC Media Player to Repair Corrupted Video Files
If you're dealing with a corrupted video file, VLC Media Player can come to the rescue with its built-in repair feature. Here's a simple step-by-step guide to repair video file on VLC:
- Launch VLC Media Player on your computer and tap on Tools> Preferences.
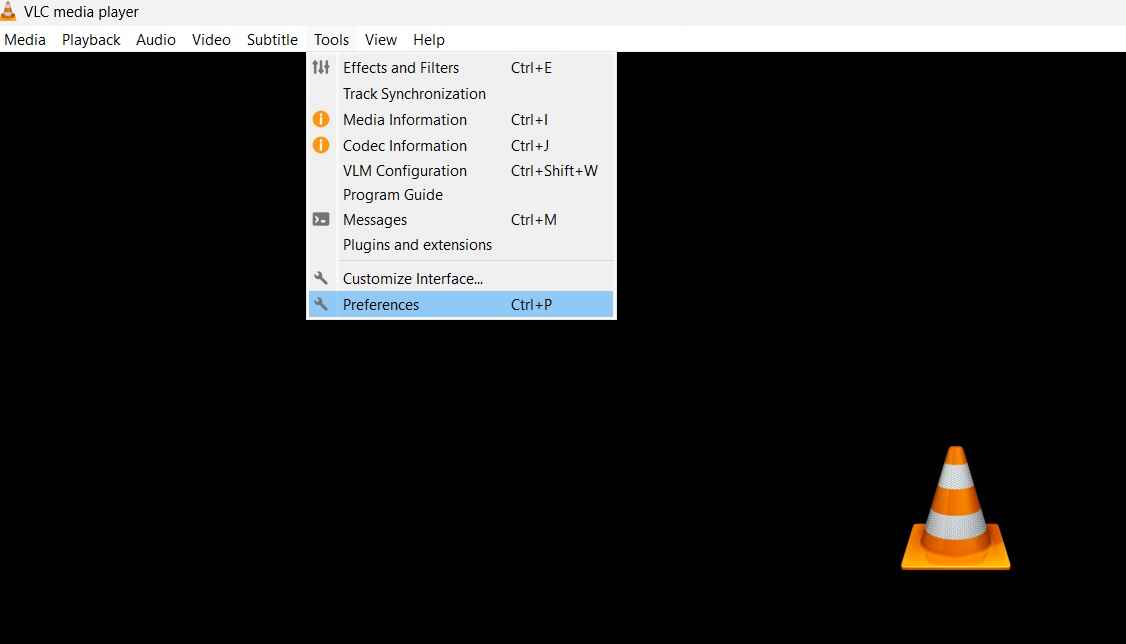
- In the preferences window, select the "Show Settings" option set to "All" at the bottom-left corner.
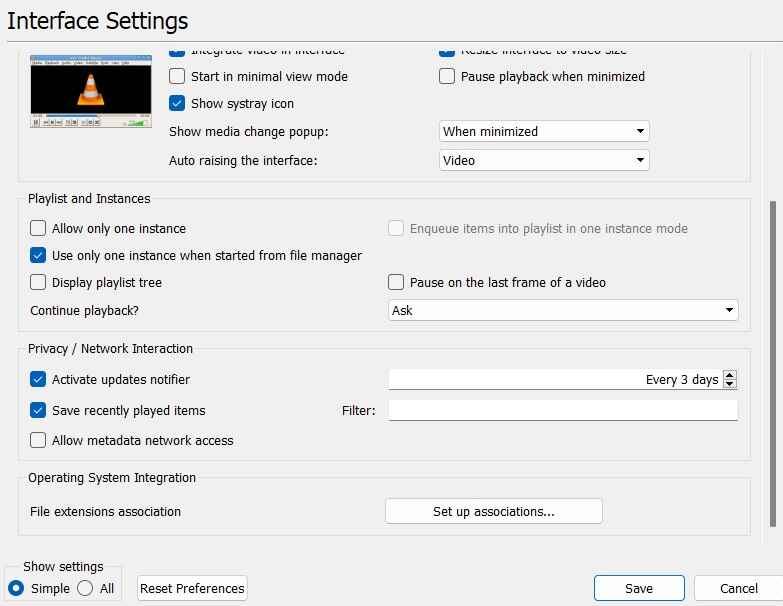
- Now, click on the "Input/Codecs" tab on the left side.

- In the “Input/Codecs” category from the left menu pane, select “Video Codecs” and then tap on “FFmpeg”. Set the Hardware Decoding value to “Automatic” using the drop-down menu.

- Remember to save the log file by clicking the "Save" button and choosing a suitable location on your computer.
- Next, open the corrupted video file by clicking on "Media" in the menu and selecting "Open File." Locate and select the damaged video file you want to repair.
- To begin the repair process, click on the "Record" button in the VLC control bar (it looks like a red circle). You can also find this option in the “Playback” menu.
- Once the repair process is complete, close VLC Media Player.
Finally, open the repaired video file using VLC or any other compatible media player to verify if the repair was successful.
Method 3: Replicate Video File with VLC
Configuring VLC media settings didn’t do the trick? Still, wondering how to fix my video file? Here comes another solution to repair video file on VLC. If you're dealing with a video file that is partially corrupted or experiencing playback issues, you can try replicating the file using VLC Media Player. Replicating the file creates a new copy while potentially skipping over the damaged sections.
Here's a step-by-step guide:
- Launch VLC Media Player on your computer and tap on Media> Open File. Locate and select the damaged video file you want to replicate.

- Once the video file is loaded, tap on View> Advanced Controls. This will display additional controls in the VLC interface.

- Play the video file by clicking on the regular "Play" button in the VLC control bar.
- While the video is playing, simultaneously press the "Record" button (red circle) and the "Pause" button (two vertical bars). This action will start replicating the video file while temporarily pausing the playback.
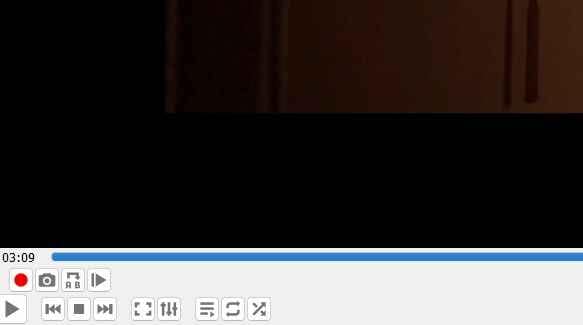
- Allow the replication process to continue until you have replicated a sufficient portion of the video. You can determine the desired length of replication based on the point where the video starts playing smoothly without any issues.
- To stop the replication process, click on the "Record" button again. The replicated video file will be saved to your default VLC directory.
- Locate the replicated video file and play it using VLC or any other compatible media player to verify if the replication was successful.
By replicating the video file, you create a new version that may exclude the problematic sections, potentially resulting in a smoother playback experience.
Give this method a try and see if it helps in resolving the how to fix my video file issue.
Part3: How Can You Avoid Corruption in Video Files?
To protect your video files from corruption, it's important to take some preventive measures. Here are some simple tips to help you avoid video file corruption:
- Keep the Power Flowing Smoothly: Ensure a stable power supply while recording or transferring videos. Sudden power interruptions or fluctuations can disrupt the file and cause corruption. Consider using a UPS or surge protector to safeguard against power-related mishaps.
- Invest in Reliable Storage: Opt for high-quality storage media, like trustworthy hard drives or memory cards, to store your precious video files. Avoid using damaged or unreliable storage devices that can increase the risk of file corruption.
- Say No to Abrupt Goodbyes: When disconnecting storage devices from your computer or other devices, always follow the proper procedures for safe removal. Abruptly pulling the plug can lead to data loss or corruption.
- Smooth Transfers, No Interruptions: During file transfers between devices or storage media, ensure a stable and uninterrupted connection. Avoid disconnecting or interrupting the transfer process to minimize the chances of corruption.
- Update Software Regularly: Regularly update your video editing software, media players, codecs, and operating system to their latest versions. These updates often include bug fixes and enhancements that improve stability and prevent potential issues.
- Properly Shut Down Applications: Close video editing software or media players properly and allow them to save any pending changes or buffer data before shutting them down. This helps prevent file corruption due to incomplete or improper saves.
- Maintain Backups: Always maintain backups of your important video files. Regularly backup your files to an external hard drive, cloud storage, or other reliable backup solutions. Having backups ensures that you can recover your videos in case of corruption or data loss.
By following these practices, you can minimize the chances of video file corruption and ensure the long-term integrity of your precious video footage.
Part4: Conclusion
This wraps up our guide on how to fix my video file using different methods. We hope that the solutions we've shared have provided you with valuable insights and practical steps to tackle the challenges of video file corruption.
Start with the simplest solutions, such as using an online repair tool like Wondershare Repairit or trying out VLC Media Player's built-in features. If those methods don't yield the desired results, don't lose hope. Using specialized video repair software or seeking professional assistance can often provide the solution you need.
FAQ
-
Is there a way to fix corrupted video files?
Yes, there are plenty of methods to fix corrupted video files, such as using video repair software or online repair tools. You can even use Wondershare Repairit online video repair tool to get the job done in just a few clicks. -
How do I repair a corrupt MP4 file?
You can repair a corrupt MP4 file by using specialized video repair tools or software specifically designed for repairing MP4 files. -
What causes corrupted files?
Corrupted files can be caused by various factors, including power outages, improper file transfers, malware infections, hardware issues, or software errors. -
How can I fix corrupted video files for free?
There are free options available for fixing corrupted video files, such as using VLC Media Player's built-in repair feature or trying online video repair tools that offer free trials or limited free versions.


