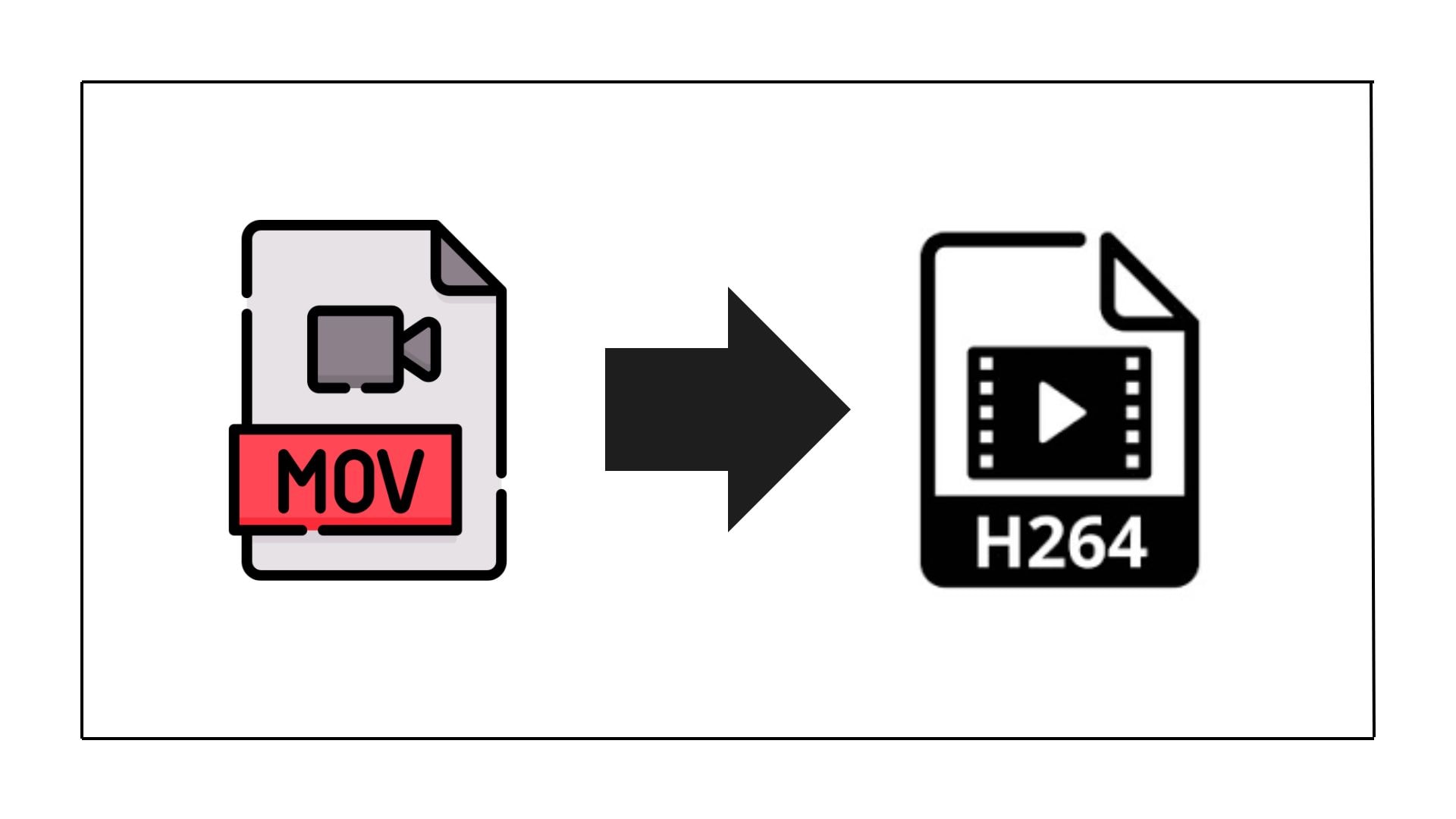Fix MOV and H.265 Video Playback Errors

When working with high-quality video, converting files is a common challenge. Many users, like the one on Reddit, struggle with converting MOV files to H.264 while maintaining the best resolution. They often use software like Adobe Media Encoder but find that some settings reduce the quality of their videos. If you need to convert MOV to H.264 without sacrificing quality, the right settings and tools can make a big difference.
Some MOV to H.264 converters offer lossless conversion options, ensuring that your video remains sharp and clear. This article also included a tool that can fix a corrupted H.264 video while keeping the quality of your original video. So what are you waiting for? Let's explore the best methods to convert your files effectively while keeping the high resolution.
In this article
Part 1. Why Convert MOV to H.264?
There are several reasons to convert MOV to H.264. While MOV is a common format, it may use different codecs that some players and devices don’t support. Converting it to H.264 MOV ensures better compatibility. Also, MOV files are usually large, which can make them difficult to store and share. H.264 compresses videos into smaller sizes without losing much quality, making them easier to upload and transfer across different platforms.
Part 2. Best 4 Online MOV to H.264 Converters
If you need a quick and easy way to convert MOV to H.264, online converters are a great option. They don’t require installation and work on any device with an internet connection. Below are some of the best online tools to help you convert your H.264 MOV.
1. AnyConv MOV to H264 Online Converter
AnyConv is a free online tool that allows you to convert MOV to H.264. It works directly in your browser, so you don’t need to install any software. Simply upload your MOV file, choose H.264 as the output format, and start the conversion. AnyConv supports various file types and ensures a smooth conversion process with good quality.Step 1. Go to the AnyConv MOV to H.264 Converter.
Step 2. Wait for the procedure to complete once you pick "Convert".
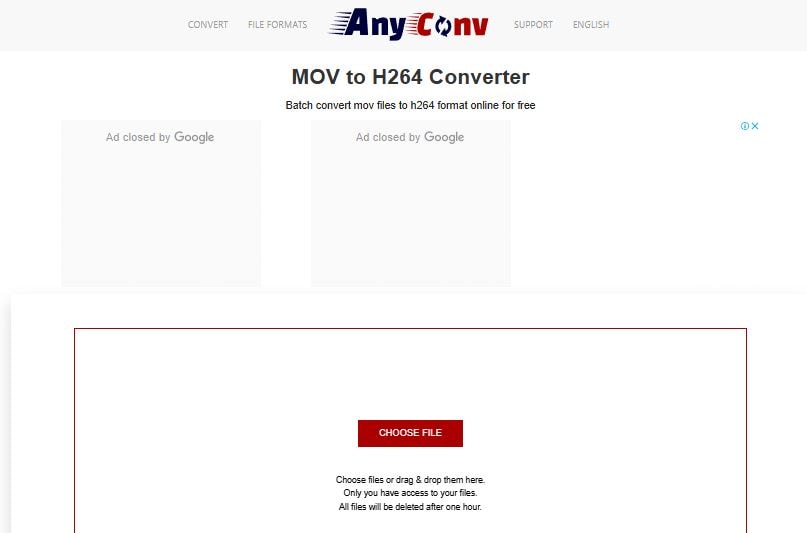
Step 3. Select H.264 as the output format.
Step 4. Click "Convert" to start the conversion process.
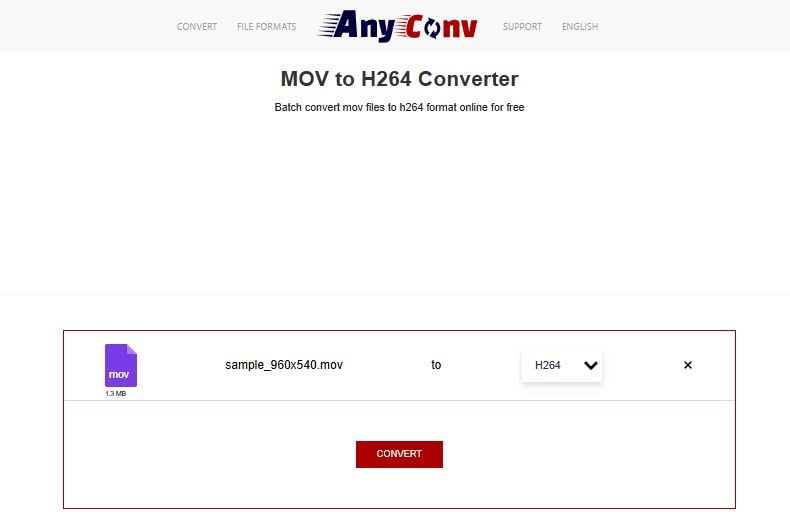
Step 5. Once completed, download your H.264 video file.
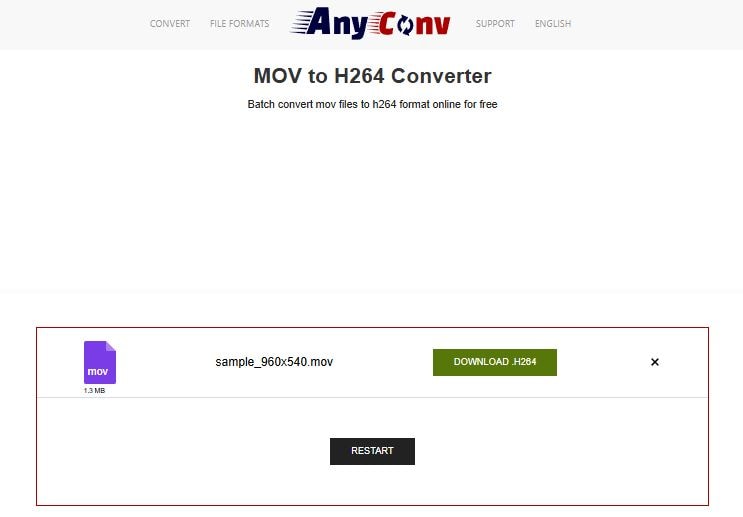
2. ConvertFile MOV to 264 File
ConvertFile is another reliable online converter that helps you change MOV files into H.264 format. With a simple interface, it allows users to upload their files, choose the desired format, and download the converted video in just a few steps. This tool ensures that your H.264 MOV files are compressed for better compatibility and storage efficiency.Step 1. Visit the ConvertFile MOV to H.264 website.
Step 2. Click "Browse" and select your MOV file.
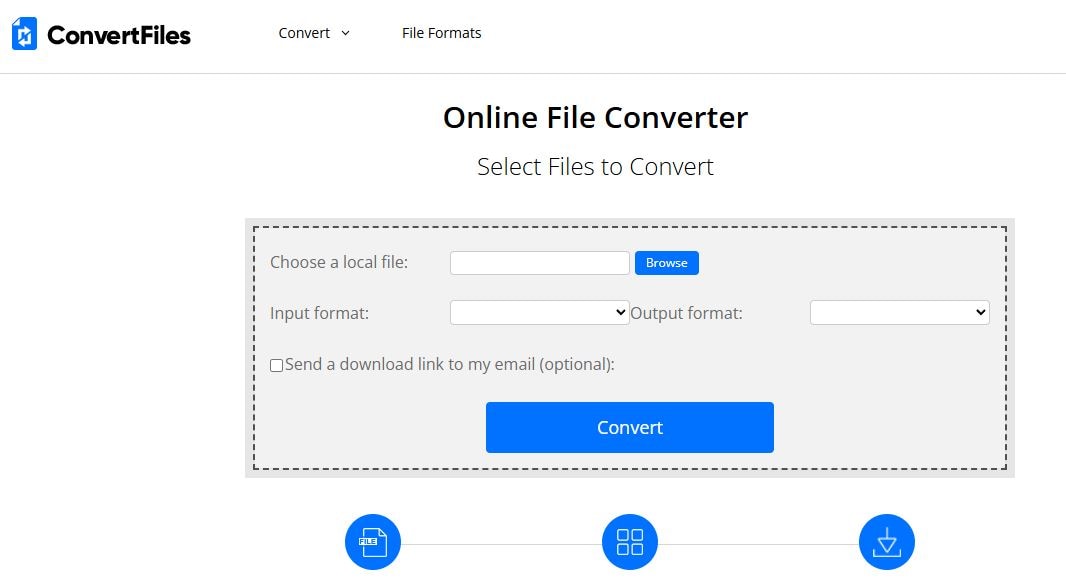
Step 3. Choose H.264 as the target format.
Step 4. Once "Convert" has been chosen, watch for the procedure to finish.
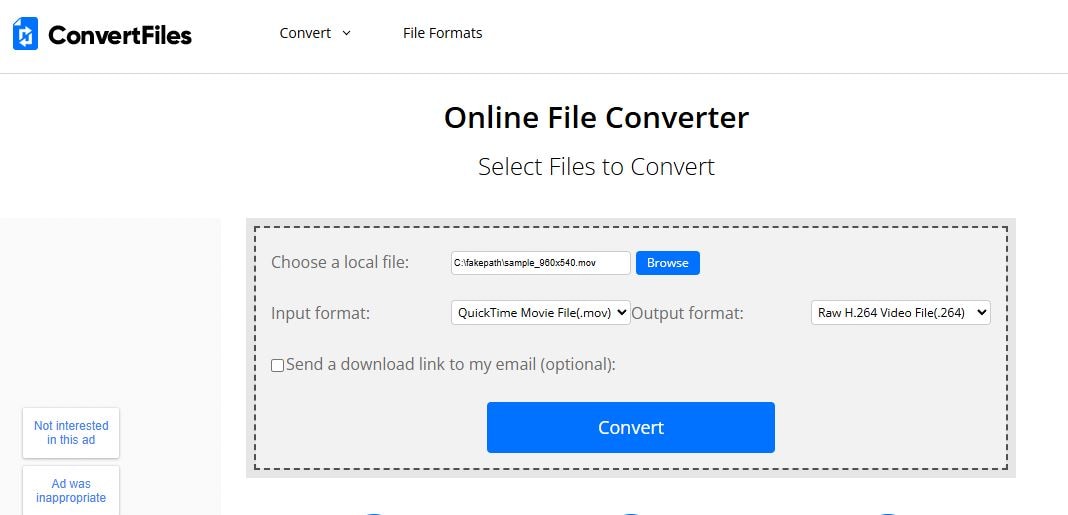
Step 5. Download the converted file once it's ready.
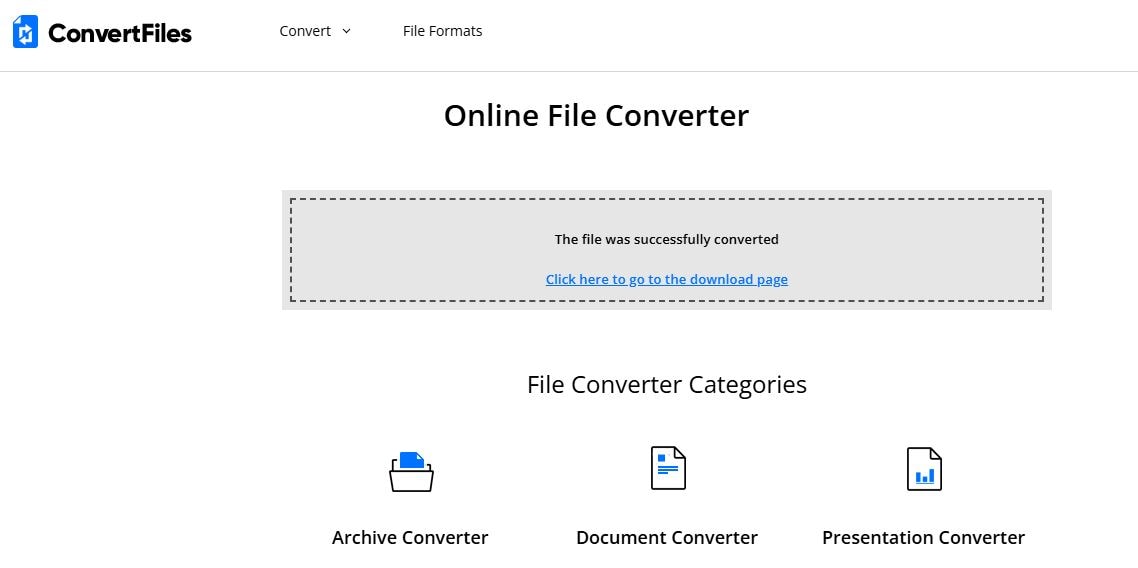
3. ConvertHelper MOV to H264
ConvertHelper is a user-friendly web-based tool designed to convert MOV files into H.264 format without hassle. It supports multiple file formats and provides quick conversions while maintaining video quality. The platform is accessible on any device, making it a convenient option for those who need fast and easy file conversion.Step 1. Open the ConvertHelper MOV to H.264 website.
Step 2. Click "Upload" and select your MOV file.
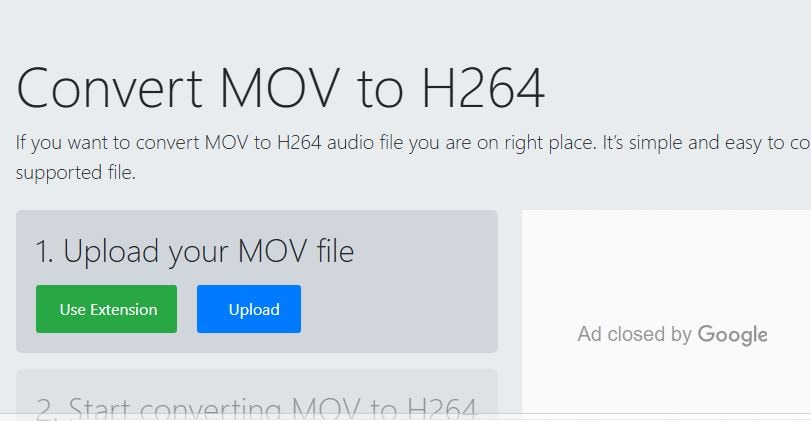
Step 3. Set the output format to H.264.
Step 4. Click "Start Conversion" to start the process.
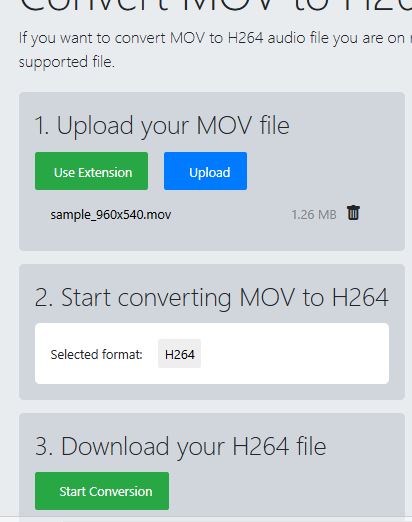
Step 5. Download the converted file once the process is finished.
4. MiConv MOV to H264
MiConv is a simple yet effective online MOV to H.264 converter that works on all browsers and devices. It ensures fast processing while preserving video quality. MiConv also prioritizes user privacy by automatically deleting uploaded files after a short period, making it a secure option for converting videos online.Step 1. Visit the MiConv MOV to H.264 converter page.
Step 2. Upload your MOV animation after selecting the "Choose File" option.
Step 3. Select H.264 as the desired format.
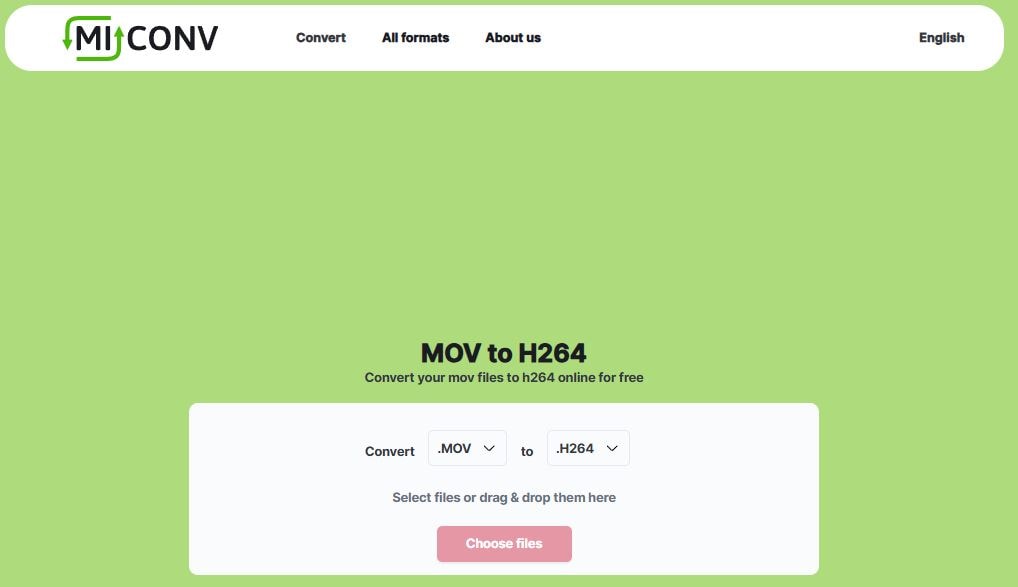
Step 4. Press "Convert" and watch as the converting process is finished.
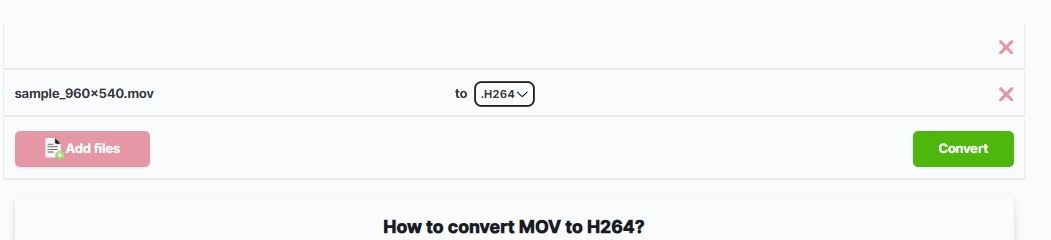
Step 5. Download the final H.264 file when it's ready.
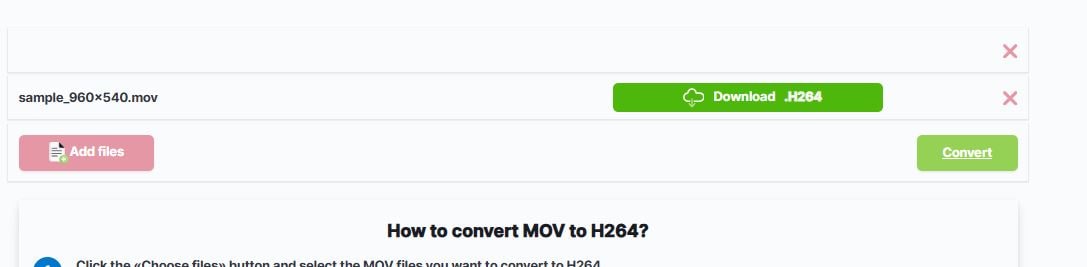
Part 3. Common Issues When Converting MOV to H.264
Converting MOV to H.264 is a common process, but it doesn't always go smoothly. You may experience issues like reduced video quality, large file sizes, or slow conversion speeds, which can impact your workflow. Below are some common problems that may occur during the conversion process.
- Loss of Video Quality. Some converters apply heavy compression, which can lead to noticeable pixelation, blurriness, or reduced sharpness in the output file.
- Large File Size. While H.264 has efficient compression, some conversions result in unexpectedly large files due to high bitrates or improper encoding settings.
- Slow Conversion Speed. Online converters and low-end devices may take longer to process large MOV files, especially if the conversion settings require high-quality output.
- Audio-Video Sync Issues. Sometimes, the audio and video may become misaligned. This issue may cause delays, especially when frame rates or encoding settings are not handled correctly.
- Compatibility Problems. Not all media players or editing software support every H.264-encoded file. This may cause playback errors or the need for additional re-encoding.
Step 1. To add a damaged video to the repair list, click the +Add button in the Video Repair section.

Step 2. Once the video has been uploaded, click the Repair button to start the video restoration process.


Step 3. If you like how the corrected files look, click store and choose a location to save them. However, do not bring them back to the scene of their injuries.

Restore Corrupted or Unplayable H.264 Videos

Final Thought
Converting MOV to H.264 is a solution for better compatibility, reduced file size, and smoother playback across different devices and platforms. However, achieving high-quality results depends on choosing the right conversion settings. If you notice a drop in quality after conversion, consider adjusting the resolution and codec settings or using a different conversion tool that supports lossless compression. By following the right approach, you can ensure your videos remain sharp and clear while keeping them easy to store and share.
FAQ
Does converting MOV to H.264 reduce video quality?
Not necessarily. If you use the right settings, such as a high bitrate and proper resolution, the quality loss can be minimal. However, excessive compression may lead to visible degradation.What is the best bitrate for H.264 videos?
For high-quality videos, a bitrate of 10-20 Mbps is ideal for 1080p resolution, while 4K videos should have a bitrate of at least 35-50 Mbps to maintain good quality.Can I convert MOV to H.264 without installing software?
Yes, several online converters allow you to convert MOV to H.264 without downloading any software. However, for large files or professional editing, desktop software is often more reliable.