Compatibility is a big challenge when you are working with different video formats. As for reasons, some media players and devices do not support certain file types, which makes it difficult to access them. That is where many users want to convert their video from WMV to MOV to ensure smooth playback and seamless editing.
Both online and offline solutions offer reliable ways to transform files without noticeable quality loss to overcome this challenge. Thus, this guide walks you through the detailed methods to convert your videos effortlessly. Plus, you’ll find an expert tip to repair them and restore their original quality if your video files are damaged or corrupted.
In this article
Part 1. What Is the Difference Between WMV and MOV Video Format?
Before you convert WMV to MOV, knowing their strengths and limitations ensures the best results. Therefore, let's dive below to explore the detailed comparison table between these formats:
| Feature | WMV | MOV |
| Developer | Microsoft | Apple |
| Best For | Windows media playback, online streaming | Mac systems, video editing, professional use |
| Compression | High compression, smaller file size | Efficient compression with high-quality retention |
| Compatibility | Works best on Windows, with limited support on macOS | Fully compatible with macOS and iOS devices |
| Editing Support | Limited editing flexibility | Ideal for professional video editing |
| File Size | Smaller, optimized for web use | Larger, but offers better visual clarity |
Part 2. How to Convert WMV to MOV or MOV to WMV Online?
Moving towards conversion, many users need a quick way to switch between video formats for better compatibility. That’s why this section will introduce the best online tool that helps you change WMV to MOV format.
1. FreeConvert
For those who prefer a simple yet powerful online solution, this tool lets them switch formats with a single click. This online tool supports multiple upload options, including device storage and even cloud services. With a generous 1GB file size limit and batch conversion, FreeConvert is ideal for handling large projects. Hence, follow the steps below and learn how to use this tool to convert WMV files to MOV:
Step 1. Upon accessing the tool’s converter interface, press the “Choose Files” button to select the video file from your preferred location.
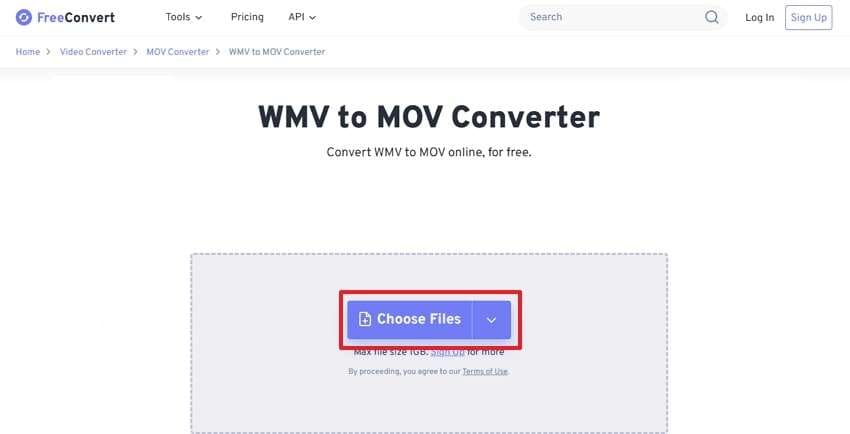
Step 2. Afterward, click the “Output” menu to select the “MOV” format and hit the “Convert” button to commence the process.
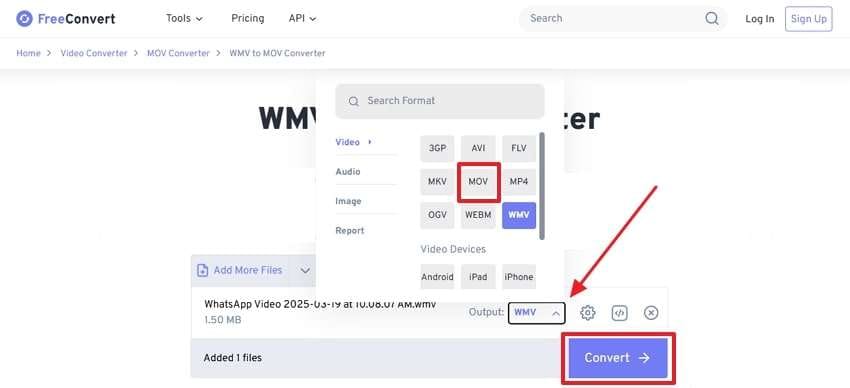
Step 3. Once the process is completed, press the “Download” button to export the newly converted video file on your device.
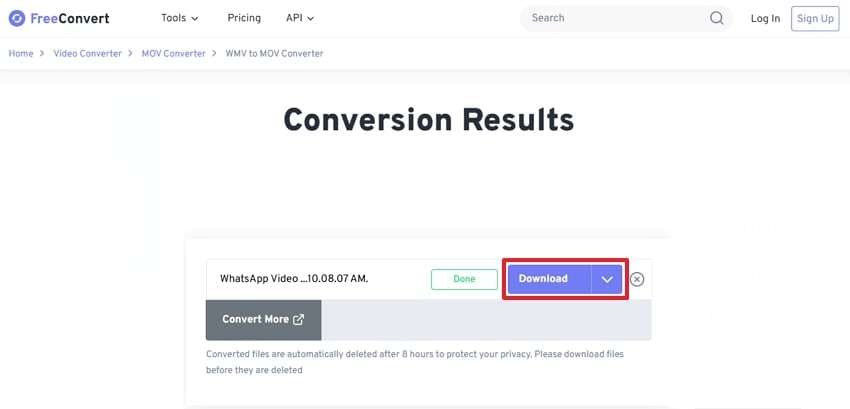
2. Zamzar
In case you need a straightforward online tool for quick format conversion, Zamzar is a reliable choice. While the free version supports a 50MB file size limit, premium options provide higher limits for larger projects. Beyond MOV format, it lets you convert your video file into many other formats as well. Thus, go through the detailed guidelines below to understand how to convert WMV to MOV:
Step 1. To start the process, access the “WMV to MOV” page of this online tool and click the “Choose Files” button to upload the video.
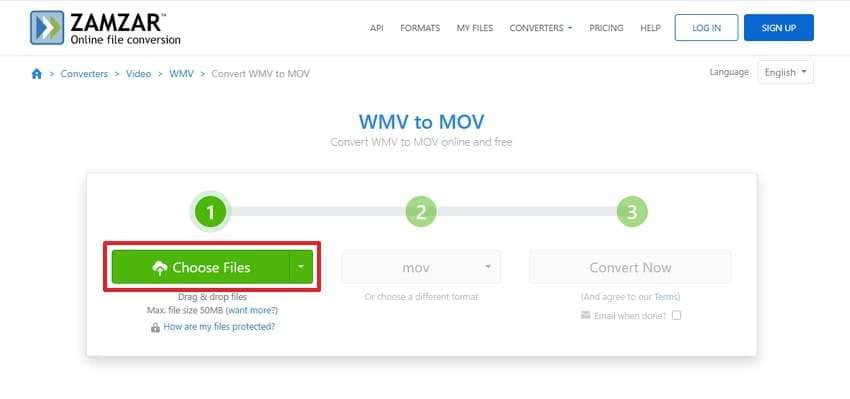
Step 2. Upon uploading, you just need to hit the “Convert Now” button to start converting your video file to your preferred format.
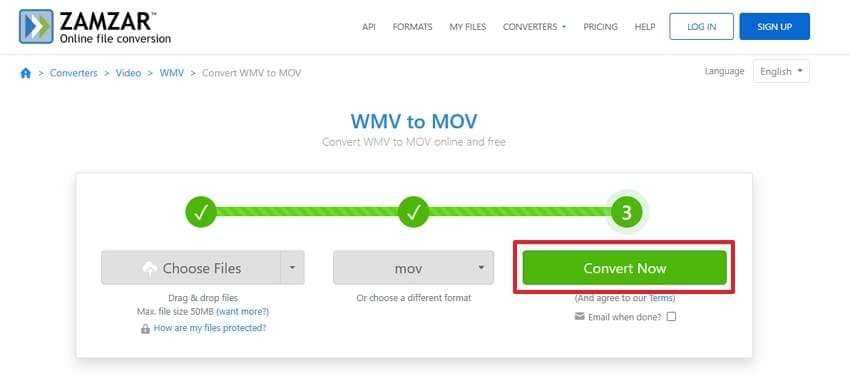
Step 3. After waiting a few seconds, your WMV video will be converted and hit “Download” to save it to your device.
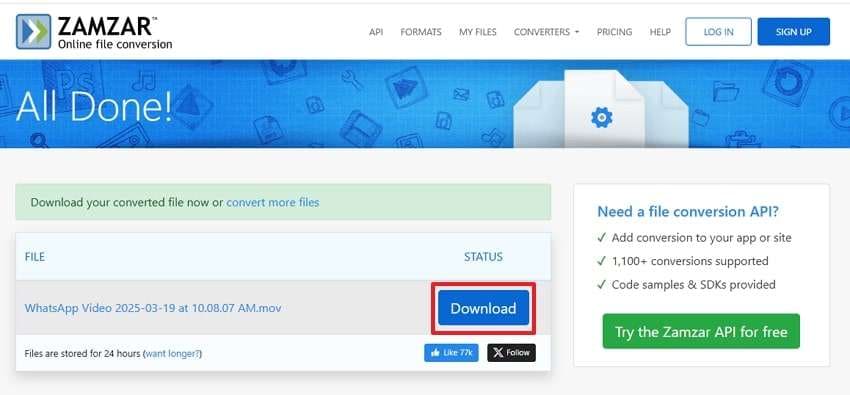
3. CloudConvert
If you are looking for more control over video settings, CloudConvert is an excellent option. This online tool allows you to adjust resolution, quality, and file size during conversion to ensure quality results. Plus, it supports batch processing and lets you upload videos from multiple sources, including your computer and cloud storage. So, let’s dive below to change WMV to MOV file with the help of this dedicated online tool:
Step 1. Once you reach this converter page, select “MOV” as an output format and press the “Select File” button to upload your video.
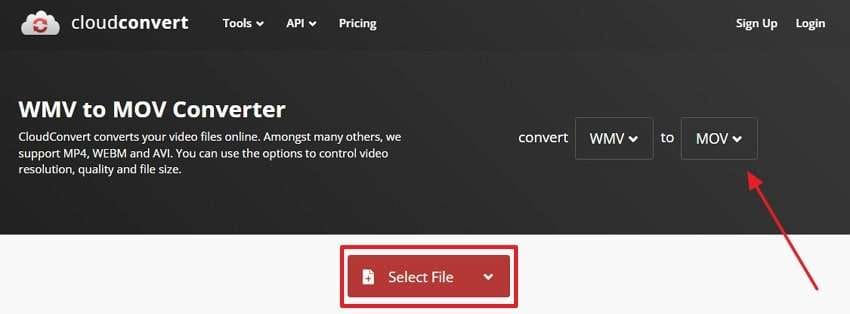
Step 2. After that, press the “Convert” button after uploading the “WMV” file to initiate the task.
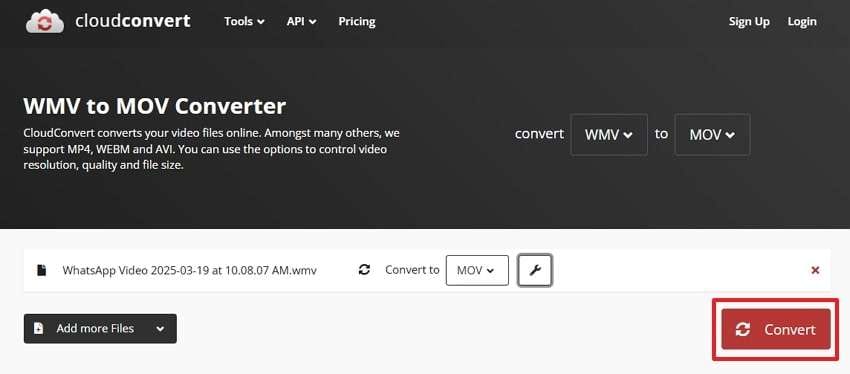
Step 3. Following this, the tool takes a few seconds for conversion, and once complete, hit “Download” to save the file.
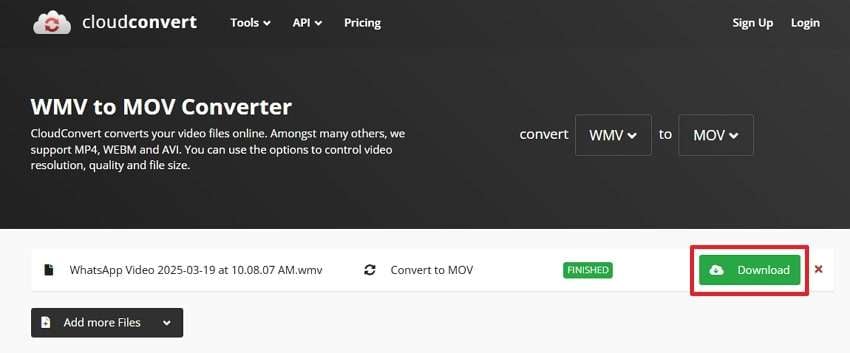
Part 3. How to Convert WMV to MOV or MOV to WMV Offline
Although online tools are convenient, they often come with file size limits and internet dependency. Thus, the following section will give you the 3 best offline tools to convert WMV to MOV video files with ease.
1. UniConverter
Another optimal choice is UniConverter, which lets you process multiple files at once with little effect on the conversion speed. Not to mention, it ensures lossless conversion, which makes it ideal for HD videos. Along with that, the software offers vast flexibility with support for more than 1,000 formats. Utilize the following comprehensive steps to convert MOV to WMV file:
Step 1. Once UniConverter is up, press the “Add Files” button from the “Converter” section to import the targeted MOV.
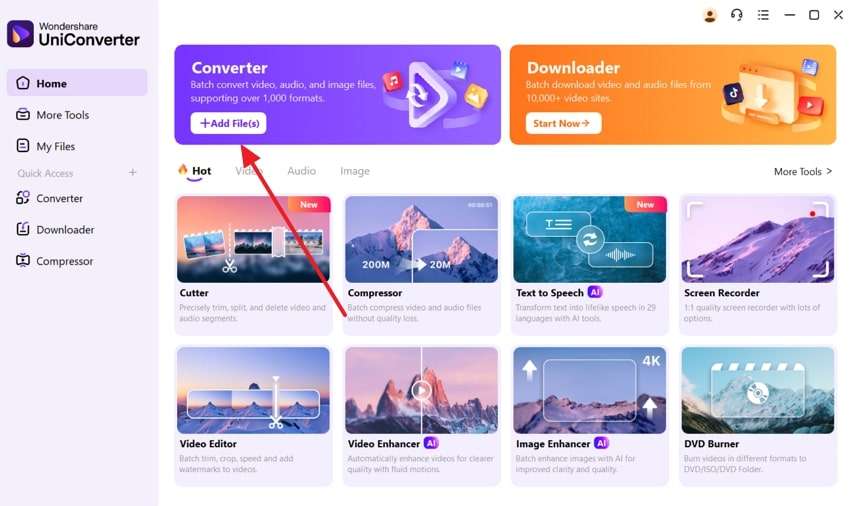
Step 2. Following that, locate the “Output Format” box to expand it for choosing the targeted data type. Now, scroll down to select the “WMV” format and opt for “Same As Source” or any other option according to your need.
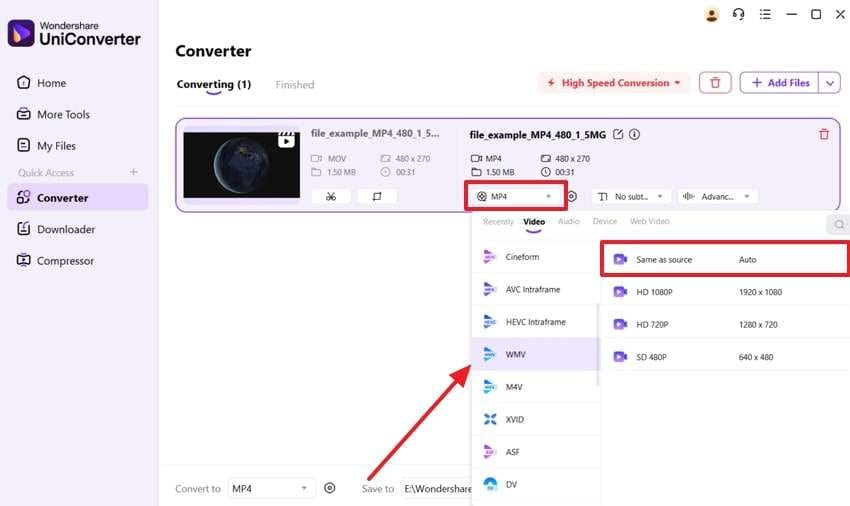
Step 3. As for the output location, utilize the “Save To” option to select the desired one. Lastly, hit the “Convert All” button to commence the process and access the converted clip afterward.
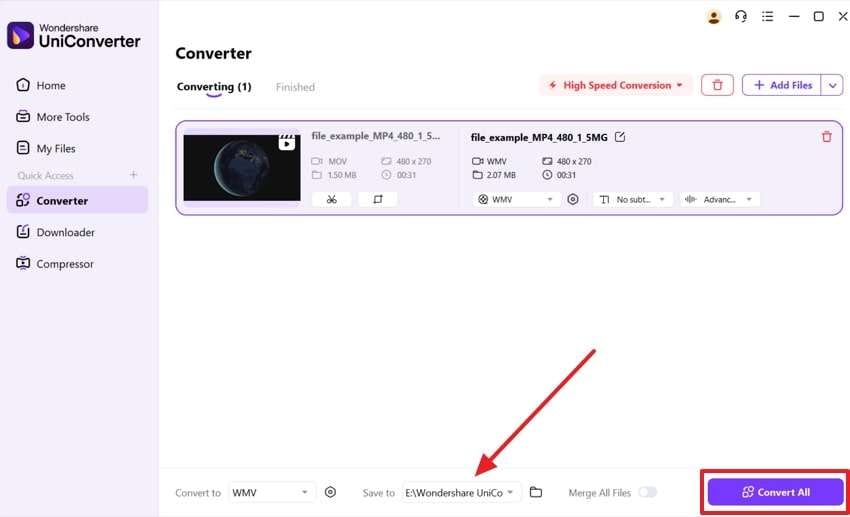
2. Any Video Converter
This offline tool is a great choice for those looking to convert WMV to MOV and comes with custom settings for resolution and bitrate. Any Video Converter supports various file formats for conversion, and you will get amazing results without losing quality. The software includes features like batch editing and allows trimming and cropping. Below, you will find a detailed guide to using this useful converter.
Step 1. After launching the tool, select the “Format Convert” box to inaugurate the process.
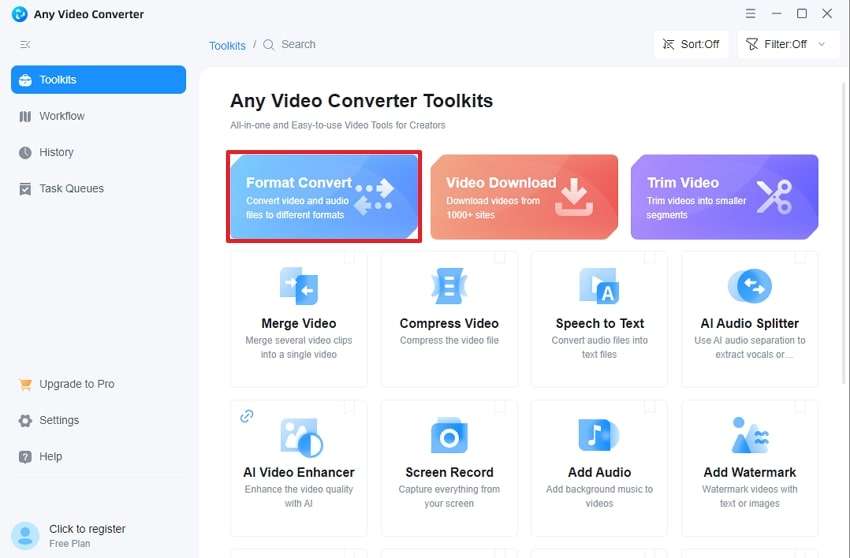
Step 2. Now, press the “Add Files” option to import the targeted video.
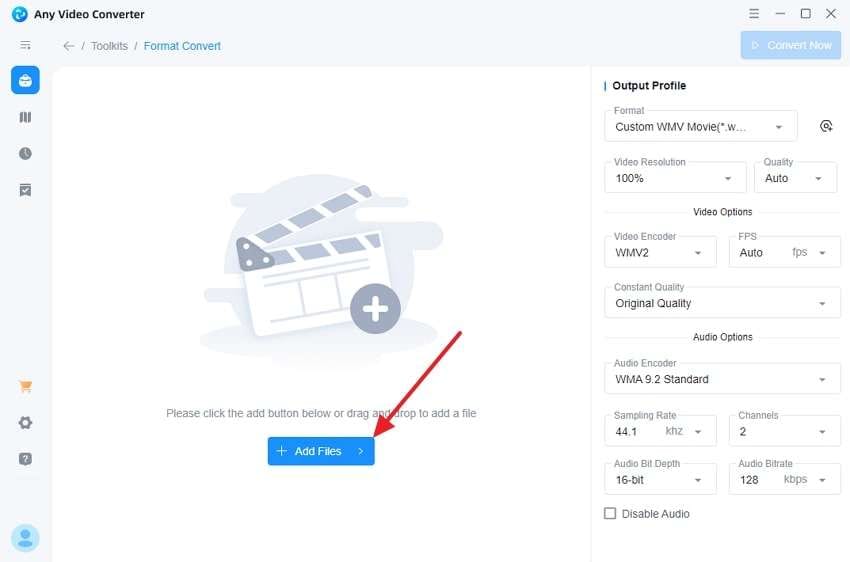
Step 3. Afterward, press the drop-down arrow on the “Format” box and choose “MOV”. Then, you need to click “Convert Now” to execute the conversion.
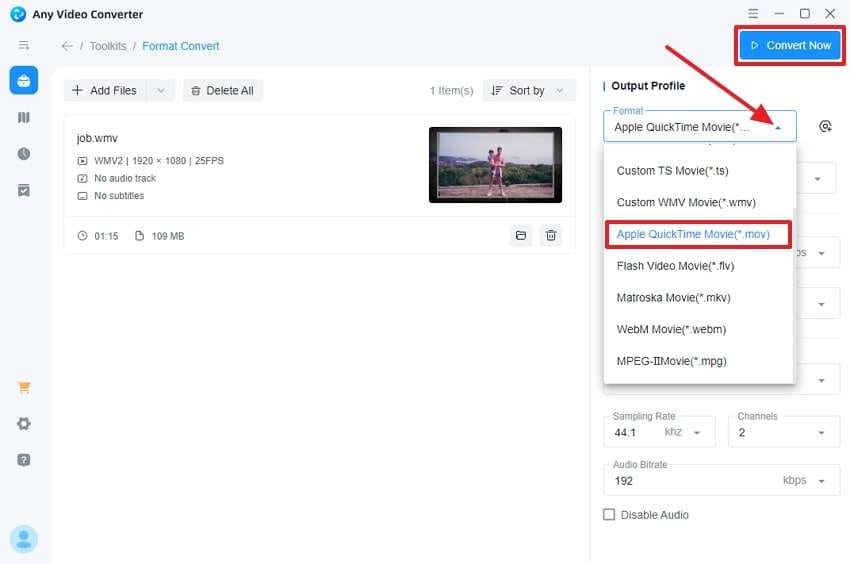
3. VideoProc Converter AI
For those aiming to convert MOV to WMV, this tool uses GPU acceleration for faster conversions. The offline software has advanced features like video stabilization and noise reduction to give you more control over the video. Additionally, VideoProc Converter AI allows subtitle editing that helps your video reach a broader audience. Now, you will learn about the complete guide on how to use this software.
Step 1. Download the offline solution on your PC, run it, and choose the “Video Converter” option.
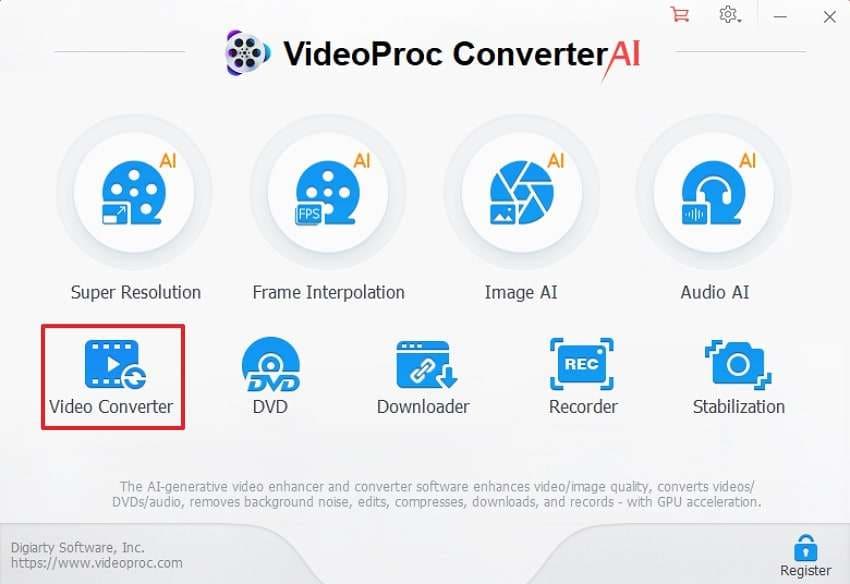
Step 2. Now, select “Video” from the top to import the video and pick “MOV” as the “Target Format” before hitting the “Run” button to convert.
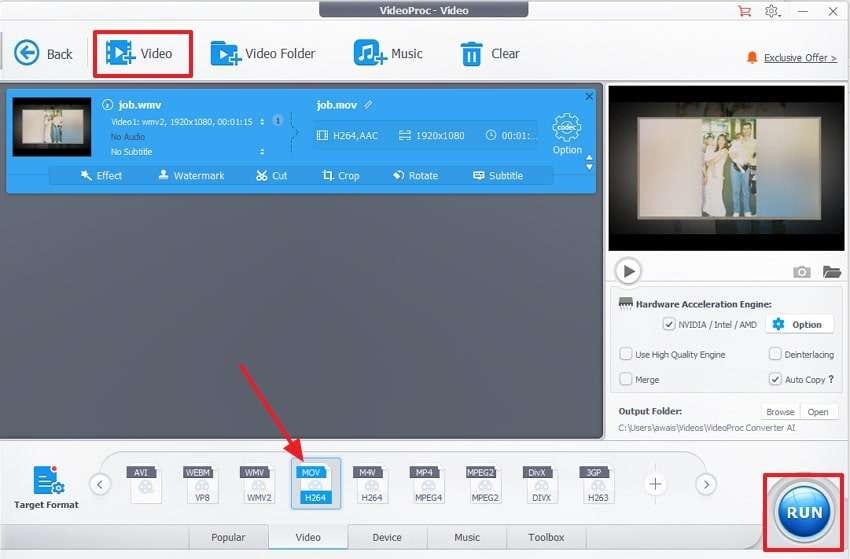
Pro Tip. How to Repair Your Corrupt or Damaged WMV or MOV Files on Windows/Mac
After converting videos, you might face issues like corruption or playback errors. In case your video files get damaged after processing, you need to restore their functionality. This is where Repairit comes in, offering an efficient way to fix damaged videos without compromising their original quality. It supports over 20 formats to ensure your files remain high-quality after repair.
Its Quick Repair mode handles minor corruption issues, while Advanced Repair mode is designed for severely damaged files. Plus, it offers batch video repair by allowing you to fix multiple files at once, regardless of their format. The software also enables previewing before saving, ensuring the repair meets your expectations. When your attempt to convert WMV to MOV results in an unplayable file, Repairit can bring it back to life.
Key Features

-
Works on Any Device: It supports repairing videos shot on various devices, including cameras and other recording equipment, with high success rates.
-
Enhances Video Quality: The tool uses advanced technology to improve brightness and sharpness in repaired videos for better playback.
-
Repair Mode: For severely damaged files, this software uses a sample video to reconstruct and recover the corrupted content.
Follow the comprehensive step-by-step guide below to repair your damaged video files with the help of this software:
Step 1. Access Repairit to fix damaged WMV or MOV files

Step 2. Start repairing your WMV or MOV files

Step 3. Export your fixed video files

Repair Corrupted MOV or WMV Files

Conclusion
To sum up, converting videos between formats ensures seamless playback and compatibility across various devices. We have explored several ways to change WMV to MOV video files in the above article. So, you can either select the online or offline tool to cater to these needs that we explored according to your needs.
Along with that, conversions sometimes lead to damaged or unplayable files due to corruption. If your videos become distorted or stop working after conversion, Repairit is the ideal solution. Therefore, you must download and try Repairit today to fix corrupted videos effortlessly.
FAQ
-
Will converting WMV to MOV reduce video quality?
Video quality depends on the conversion tool and settings used. Online tools might apply compression, which can reduce clarity. However, offline software, like UniConverter, ensures lossless conversion and lets you set the video quality according to your needs. -
What should I do if my converted MOV file does not play?
In case your video file doesn’t play after MOV to WMV conversion, check if the file is damaged. Sometimes, improper conversion leads to missing data or damaged your entire video. If that happens, use Repairit, which is designed to fix damaged video files and restore their functionality. -
Are there file size limitations when converting WMV to MOV online?
Undoubtedly, most online tools have file size restrictions, usually ranging from 50MB to 1GB, depending on the platform. However, if you need to convert larger files, offline software like UniConverter or VideoProc Converter AI is recommended, as they support unlimited file sizes.


