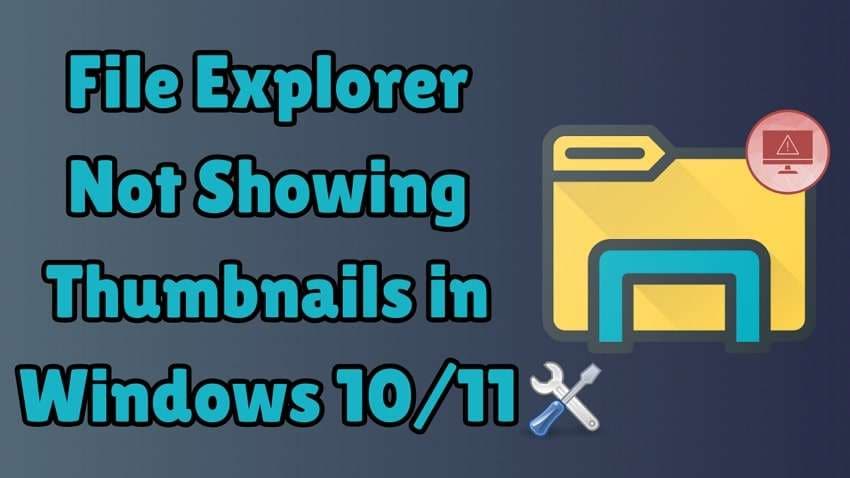File Explorer Not Showing Thumbnails in Windows 10/11
When browsing files, the inability to see image or video previews can be annoying. As we all know, thumbnails provide a quick way to identify content without having to open each file. Despite that, almost everyone has faced the dilemma of File Explorer not showing thumbnails on their computer at one point. Regarding its possible causes, incorrect settings or system optimizations are the main culprits.
Without them, sorting through large collections of media files becomes a slow process. That's why many users want to fix this problem to ensure a smoother and more efficient exploring file experience. Fortunately, several simple ways exist to resolve this issue and do not require advanced technical knowledge. So, this article gives you possible reasons behind this issue and provides solutions to restore your thumbnails.
In this article
Part 1. Why is File Explorer Not Showing Thumbnails in Windows 10/11?
Before attempting any fixes, you should understand the causes that can disable the thumbnail preview. Afterward, identifying the exact causes helps in applying the right solution. Below, we will discover some reasons behind thumbnails not showing in File Explorer:
| Reasons | Description |
| Corrupted Thumbnail | The system stores thumbnails in a cache to load previews faster. If this cache becomes corrupted, thumbnails may fail to appear. |
| Incorrect View Settings | Certain folder settings can interfere with how files are displayed. When the view settings categorize details over previews, thumbnails might be hidden. |
| File Formats | A possibility of unsupported format or corrupted content can also result in no previews. Some file types require specific codecs or software to generate thumbnails. |
| Conflicts with External Software | Certain applications can interfere with how file previews are displayed. Plus, software related to image editing or security tools might modify settings that affect thumbnails. |
| Registry Issues | In addition, some registry settings control how thumbnails are displayed. If these values get modified or corrupted, it can prevent previews from appearing. |
Part 2. How to Fix File Explorer Not Showing Thumbnails in Windows 10/11
Upon understanding the causes, it's time to apply the right fixes. When File Explorer thumbnails are not showing, simple adjustments can often restore previews. So, the following sections give you various solutions to resolve this problem on your PC:
Fix 1. Check the View Settings
The most common reason for this dilemma is incorrect view settings. If your system is set to show only icons, previews won’t appear. Many users accidentally change this setting without realizing it. That’s why you need to check and modify the folder options to ensure that file previews are enabled. So, follow the guidelines below to check the view settings:
Instructions. Navigate to the folder where the thumbnail is disabled and click the right mouse button to select the "View” option. Afterward, click on “Large Icons" to enable the thumbnail on this folder.
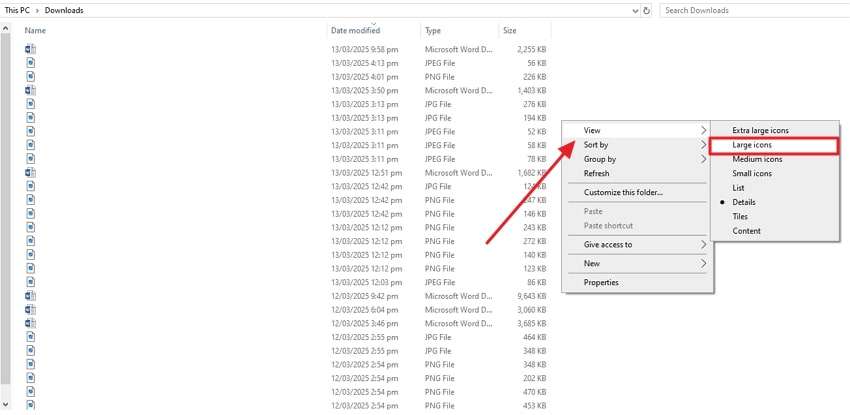
Fix 2. Check If Thumbnails Are Disabled
When the above method didn’t work, it is possible that the system might have thumbnails disabled. This is a common reason for File Explorer not showing thumbnails, especially after system updates or optimizations. When this option is turned off, only generic icons appear instead of file previews. So, let’s go through the steps to check and adjust it properly:
Step 1. Access “File Explorer” and click on “View” to reveal a list of options. After that, press the “Options” drop-down to select “Change Folder and Search Options.”
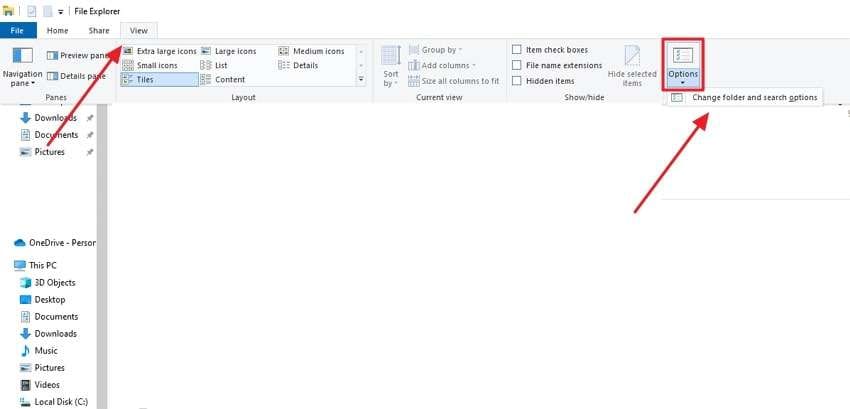
Step 2. After seeing the properties panel, go to the “View” tab and disable the “Always Shows Icons, Never Thumbnails" option if enabled. Then, hit "OK” and “Apply” to save change and resolve the problem.
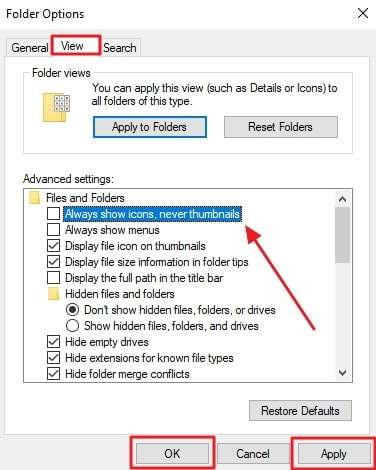
Fix 3. Restore File Explorer Settings to Default
Another way to resolve this annoying issue is to restore your File Explorer to its default settings. This method can fix missing previews instantly and does not affect personal data. Thus, go through the instructions below to easily resolve the thumbnails not showing in the File Explorer issue:
Instructions. Upon accessing the “Folder Option” properties box, click the “View” tab and hit the “Restore Defaults” button. After that, press “OK” and then “Apply” to successfully restore its settings.
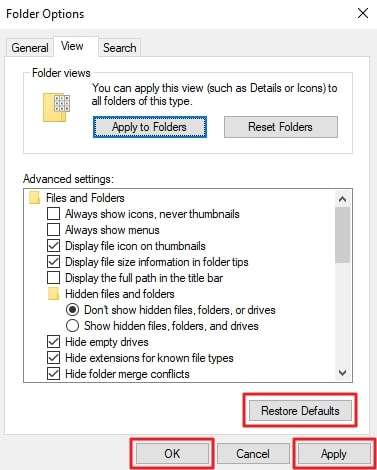
Fix 4. Clear Thumbnails Cache
In case resetting settings didn’t resolve the issue, you need to consider cleaning the thumbnail cache. When it becomes outdated or damaged, it can result in File Explorer not showing thumbnails properly. This happens due to system crashes or frequent file movements. Hence, let’s go through the steps to clear the cache and restore thumbnails:
Step 1. To start the process, go to “This PC” and click the right mouse on “Drive (Usually C)” to select the “Properties” option.
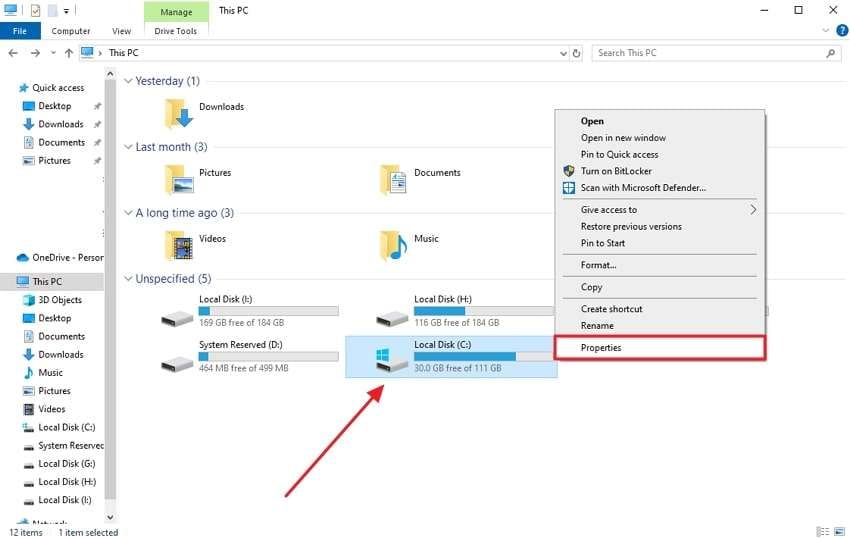
Step 2. Afterward, you need to press the “Disk Cleanup” button on the newly appeared properties panel.
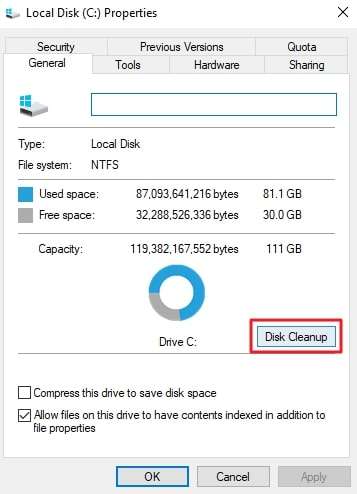
Step 3. Going ahead, enable “Thumbnail” and unselect the rest of the options. Next, you need to hit the “Ok” to move further.
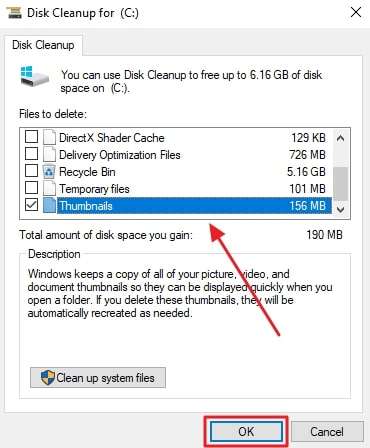
Step 4. Upon reaching a small dialogue box, press the “Delete Files” button to clear thumbnail cache files.
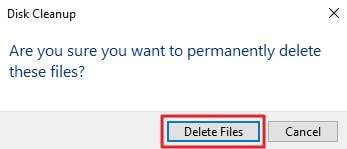
Fix 5. Run the SFC scan
Another reason why you face this issue to that your system files might be corrupted. Corrupted files can lead to thumbnails not showing in File Explorer, preventing proper preview generation. In this situation, the System File Checker scan helps detect and repair damaged system files. So, follow the steps to run a scan and resolve the missing thumbnail problem:
Step 1. Initiate by searching the “Command Prompt” and opening it by clicking the “Run as Administrator” option.
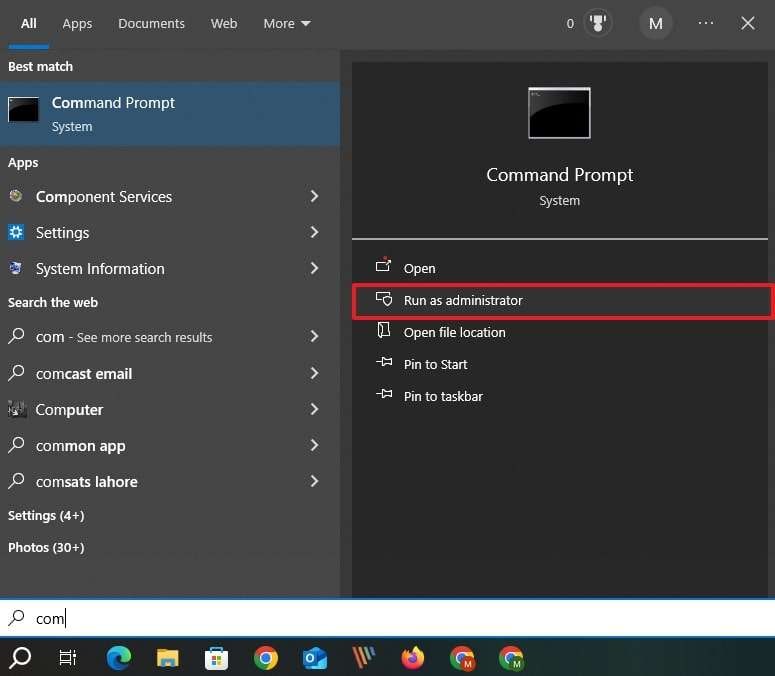
Step 2. Subsequently, you need to type “sfc/scannow” and press the “Enter" button. Afterward, it will take a few moments to scan your system files and fix any issues found, including the thumbnail not showing.
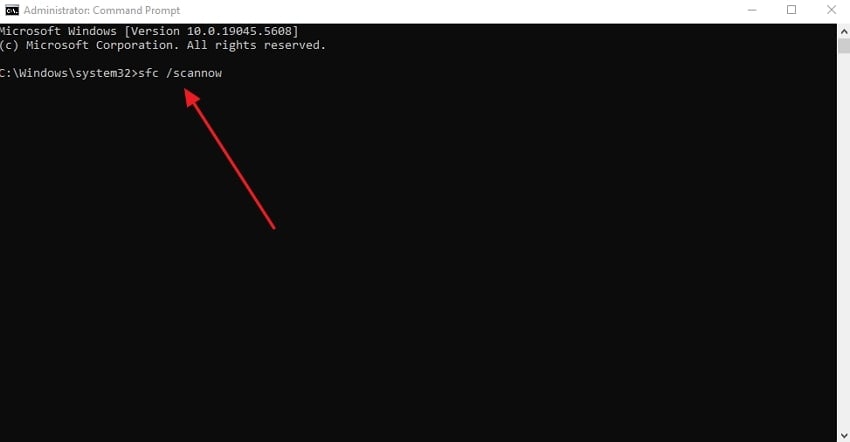
Pro Tip. Restore Your Corrupted or Damaged Videos/Photos in One-Click
Apart from the above, it is possible that your PC settings are correct, but your multimedia files are corrupted or damaged. This could be the real reason behind File Explorer thumbnails not showing properly. If this happens, you need a reliable tool to repair damaged media files effortlessly. Among the available options, Repairit stands out as an advanced solution designed to fix damaged photos and videos.
This dedicated software supports various formats, including JPEG, CR2, and more. It even provides thumbnail extraction to ensure that partially damaged photos are still recoverable. The tool also offers batch restoration, which enables you to repair multiple images at once. Whether files are stored on a hard drive or USB flash drive, Repairit supports all storage devices.
Key Features

-
Image Enhancement: The tool upscales images by up to 800% by restoring details and improving overall picture quality.
-
Advanced Repair Mode: Repairit uses sample files from the same device to rebuild and restore heavily corrupted images.
-
Repair Options: It provides both desktop software and an online repair platform for flexible file recovery.
Guide to Restore Your Corrupted or Damaged Videos/Photos Using Repairit
As we explored, Repairit offers an easy way to restore damaged multimedia files with AI-powered precision in minutes. So, follow the detailed steps below to resolve the file explorer not showing the thumbnail issue:
Step 1. To inaugurate, launch this dedicated software on your computer and head to the “More Types Repair” section. Here, you need to select “Photo Repair” from the available options on the screen.

Step 2. Next, hit the "Repair” button to initiate the restoration process.

Step 3. Export Your Fixed Photos to Your PC

Repair Corrupted RAR Files

Conclusion
To wrap up, a missing thumbnail preview can be annoying, especially when browsing files quickly. To get rid of this problem, several solutions are discussed in this guide. In case basic fixes don’t work, you need to apply advanced methods like restoring default settings or running scans. Along with that, sometimes, the issue isn't with system settings but with the files themselves.
This situation calls for a powerful repair tool that can easily fix thumbnails not showing in File Explorer problem. To cater to these needs, Repairit offers an advanced approach to restoring damaged multimedia files with one click. So, you must download and try Repairit today to restore lost content and keep your digital files accessible.
FAQ
-
Q1. Do external apps affect how thumbnails are displayed?
Some applications can interfere, especially image editing tools and security software. When you suspect an application is causing issues, temporarily disable or uninstall it to check if thumbnails reappear. Plus, you can adjust the software’s preferences to restore proper preview functionality. -
Q2. Is there an automatic way to fix missing thumbnails?
For this need, you can use a dedicated repair tool like Repairit to fix missing thumbnails caused by corrupted files automatically. This software scans, repairs, and restores media files by ensuring proper previews. -
Q3. When should I consider repairing damaged files instead of fixing settings?
If thumbnails fail to appear only for specific files while others display correctly, file corruption is likely the cause. Instead of adjusting settings, repairing damaged photos and videos is the best approach. A tool like Repairit ensures that corrupted files regain their original quality and makes them accessible again with proper thumbnails.