"Hi! I am using File Explorer for managing my files, but when I try to use it, the File Explorer won’t open. Does anyone here know how to fix File Explorer not opening issue?"
File Explorer is used to find and manage files and folders on Windows 10 and 11. If you face issues like File Explorer not opening, don’t worry. There are many fixes, and this article is one of them. Here, we will show you 7 methods to do it easily without complications. Let’s check them out!
In this article
-
- Fix #1. Using Professional Tool When File Explorer Won’t Open
- Fix #2. Use Task Manager to Fix File Explorer Won't Open Error
- Fix #3. Use Advanced System Settings If Unable to Open File Explorer
- Fix #4. Try Clearing File Explorer History
- Fix #5. Run the System Maintenance Troubleshooter
- Fix #6. Update Windows If Cannot Open Windows Explorer
- Fix #7. Fix File Explorer Not Opening by Using the Command Prompt
Part 1. Why Is Your File Explorer Not Opening?
We know how important File Explorer is in Windows. If it won’t open, that can really get in the way of how to manage files. Some generic reasons why might not be able to open File Explorer:
- It is possible that there is corruption in the Windows operating system or a temporary glitch/ bug is present that is causing File Explorer to not respond. Often, simply restarting your computer can resolve the issue.
- If File Explorer does not open, it can be due to the fact that some of the critical system files on which File Explorer depends are corrupted or lost. Improper shutdowns, malware, and failed updates could also cause the corruption.
- If your system resources are heavily leaned on, File Explorer may experience difficulty with opening or responding. This either because of the lack of RAM or a high CPU load.
- File Explorer won't open due to a corrupted or outdated driver. Frequently, updating all drivers can solve this problem.
- Malware can make your system unable to perform properly, including in File Explorer. It will find and delete any infections by conducting a full malware scan.
- Occasionally, new Windows updates can bring some problems or conflicts that could cause issues to File Explorer. This can help to identify the source of the problem if the issue began after an update was installed or new software was installed.
- Lack of proper permissions can prevent File Explorer from launching properly. Ensuring you have the necessary administrative rights can help.
Part 2. 7 Fixes When File Explorer Not Opening
In this section, let’s see some fixers that can open your File Explorer. These fixes can help your File Explorer run smoothly, especially if you have multiple files. Let’s see how they operate.
Fix #1. Using Professional Tool When File Explorer Won't Open

-
Repair damaged files with all levels of corruption, including blank files, files not opening, unrecognizable format, unreadable content, files layout changed, etc.
-
Support to repair all formats of PDF, Word, Excel, PowerPoint, Zip, and Adobe files.
-
Perfectly repair corrupted files with a very high success rate, without modifying the original file.
-
No limit to the number and size of the repairable files.
-
Support Windows 11/10/8/7/Vista, Windows Server 2003/2008/2012/2016/2019/2022, and macOS 10.10~macOS 13.
If your File Explorer isn't opening, Repairit File Repair can be an effective solution. Repairit is specifically designed to handle corrupted files and restore system functionality. It fixes many issues, including corrupted documents, unopenable files, etc. It offers an easy-to-use interface, quick repair processes, and reliable results, making it a great choice for fixing issues with File Explorer and other essential files.
Here is an easy method on how to open File Explorer:
Step 1: Download and launch Repairit File Repair. Once done, go to the "File Repair." Press "+Add" to upload your unopenable files. Repairit allows you to upload several unopenable files at once.

Step 2: Hit "Repair" to initiate the repair process. You may observe how Repairit corrects your unopenable files.

Step 3: To view the results, click "Preview" next to the icon of any file. If you're okay with it, hit "Save" to save the repaired unopenable files to a chosen spot on your Windows PC.

Using Repairit File Fixer When File Explorer Won't Open Now

Fix #2. Use Task Manager to Fix File Explorer Won't Open Error
Restarting File Explorer from the Task Manager is a basic solution when the File Explorer won't open. This method refreshes the app, often resolving temporary issues that may be causing it to malfunction. Here's how to do it:
Step 1. Press the Windows key and type "Task Manager" in the search bar.
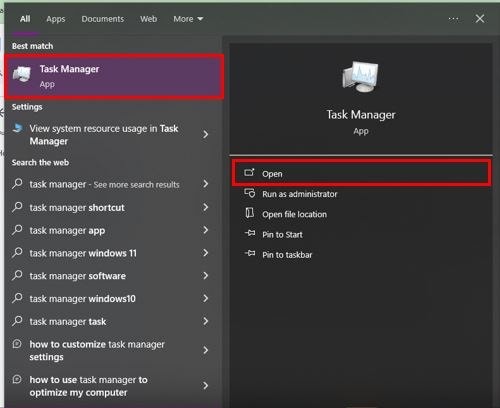
Step 2. Open Task Manager and click "More details" to expand the view.
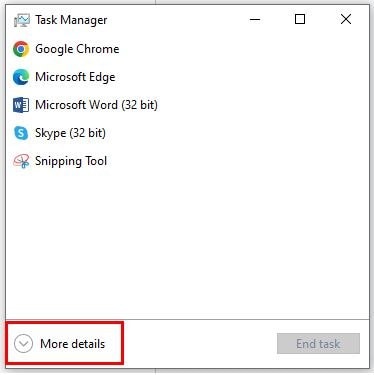
Step 3. Find and select the "Windows Explorer" process.
Step 4. In the lower right corner, click the "Restart" button.
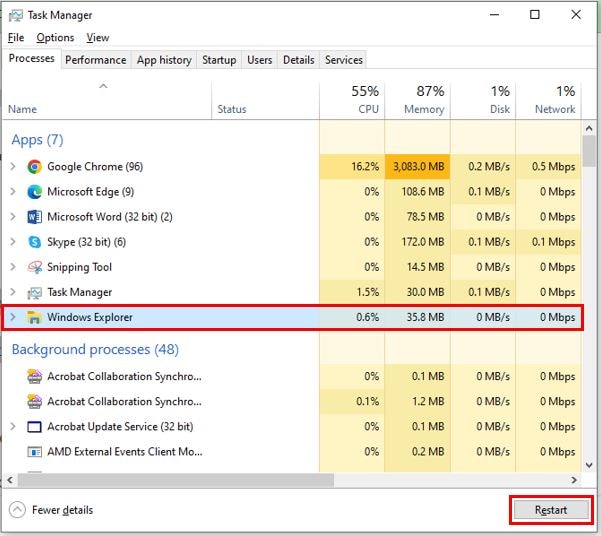
This will restart the File Explorer app, fix issues, and restore store functionality.
Fix #3. Use Advanced System Settings If Unable to Open File Explorer
If you are not aware, using advanced system settings can help you open your File Explorer. Here's how:
Step 1. Type "Control Panel" in the search menu.
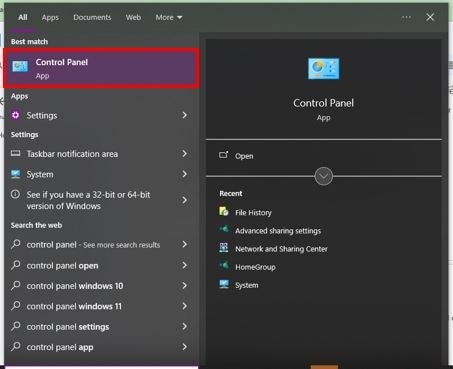
Step 2. Go to System and Security and look for "System."
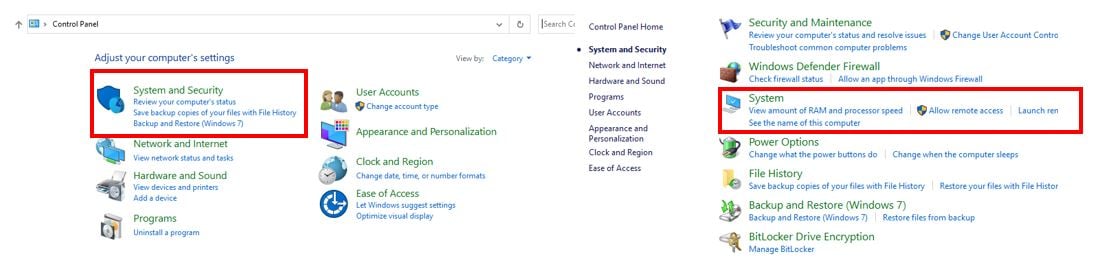
Step 3. Scroll down and look for the Advanced system settings.
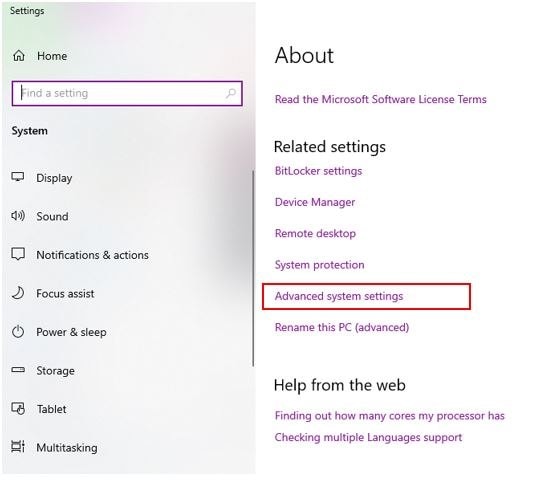
Step 4. Go to the Performance and press "Settings."
Step 5. Navigate to the Programs tab on the Advanced menu.
Step 6. In Virtual memory, click Change.
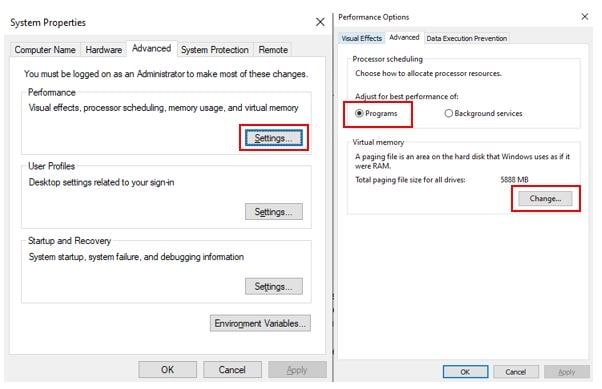
Step 7. Apply after selecting "Automatically manage paging file sizes for all drives".
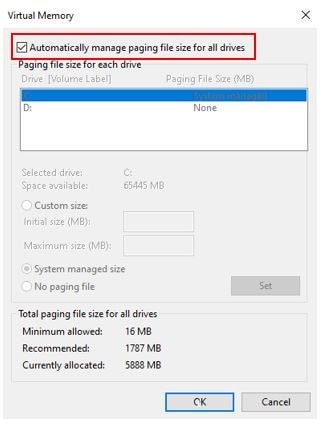
Fix #4. Try Clearing File Explorer History
File Explorer logs all your recent activities, including accessed files, folders, searches, and address bar entries. Over time, this accumulated data can slow down or cause File Explorer to become unresponsive on your Windows machine.
Step 1. Press the Windows key and search for File Explorer.
Step 2. Locate and select File Explorer Options, then press Enter.
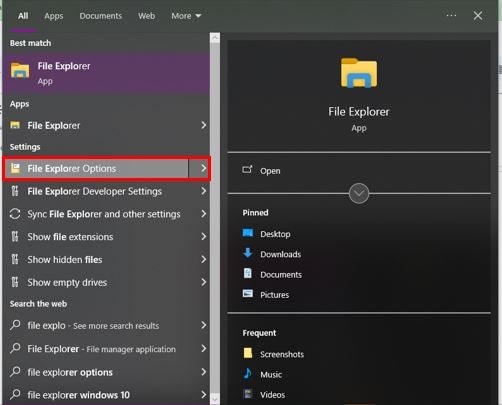
Step 3. Under the General tab, click Clear. Hit Apply and then OK.
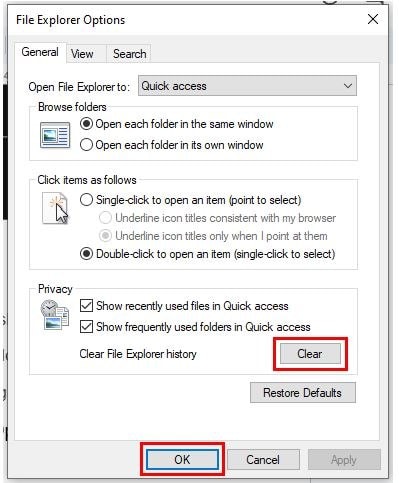
Restart your PC and try using File Explorer again.
Fix #5. Run the System Maintenance Troubleshooter
The System Maintenance Troubleshooter can automatically identify and fix issues with desktop shortcuts, disk volumes, file paths, and more. While Windows regularly runs this troubleshooter to maintain smooth operation, you can also run it manually. Follow these steps to launch the System Maintenance Troubleshooter:
Step 1. Press Win + R to open the Run dialog box. Type "control" in the text field and press OK.
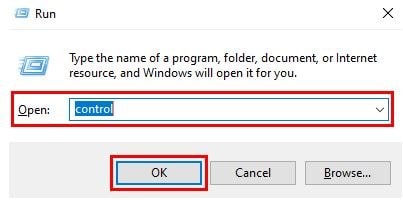
Step 2. Select the Troubleshooting and look for the System and Security option.
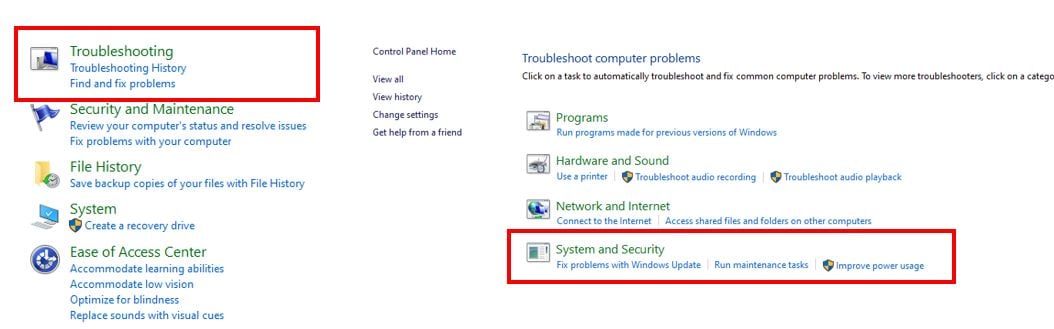
Step 3. To use the troubleshooter, choose System Maintenance and follow the on-screen directions.
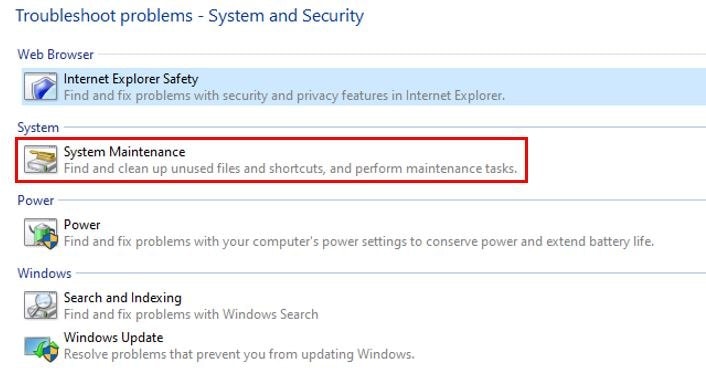
Fix #6. Update Windows If Cannot Open Windows Explorer
If File Explorer is not opening or responding on Windows, it might be due to a recent buggy update released by Microsoft. To resolve this:
Step 1. Search Check for updates and click.
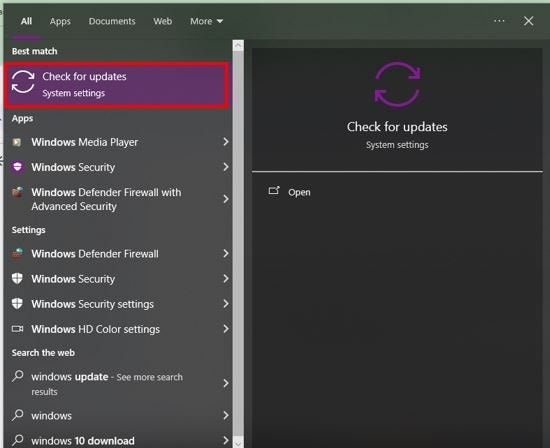
Step 2. Update Windows to the latest version available.
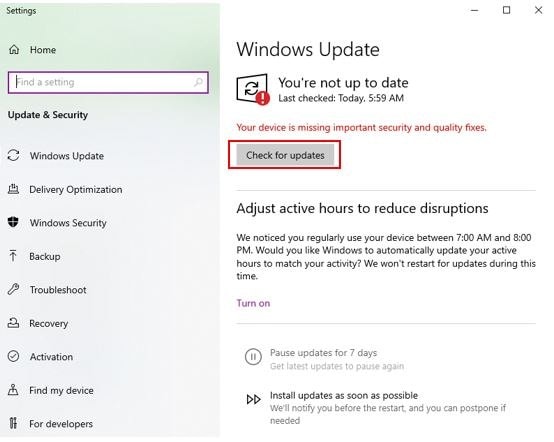
Fix #7. Fix File Explorer Not Opening by Using the Command Prompt
Many people are unaware you can restart the File Explorer app using Command Prompt commands. If restarting through Task Manager isn't working for you, try this method:
Step 1. Press the Windows Key and type "cmd" to open the Command Prompt app.
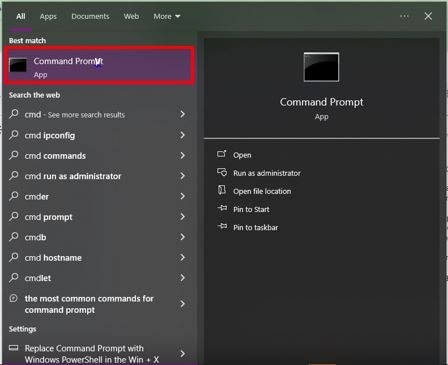
Step 2. In the Command Prompt window, type "taskkill /f /im explorer.exe" and press Enter. This command will terminate the explorer.exe process, leaving a blank screen behind the Command Prompt window.
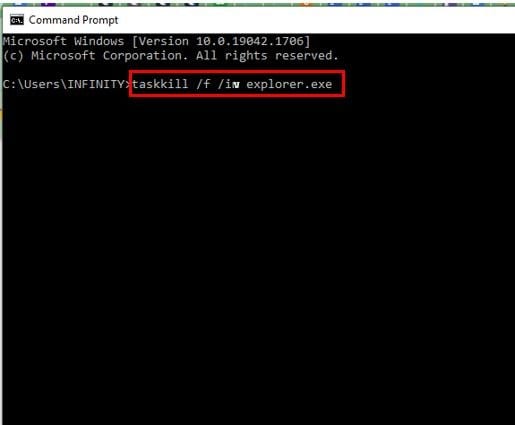
Step 3. Restart the explorer.exe process, type "explorer.exe" and press Enter.
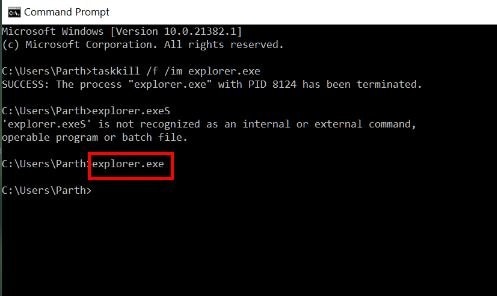
Part 3. How to Avoid File Explorer Not Opening Issue
To prevent File Explorer from not opening or becoming unresponsive, consider the following tips:
- Keep Your System Updated. Regularly update Windows to the latest version to benefit from performance improvements and bug fixes.
- Clear File Explorer History. Clear File Explorer history to prevent it from slowing down due to accumulated data.
- Maintain Sufficient Disk Space. Ensure your drives have enough free space. Running out of disk space can cause performance issues with File Explorer.
- Disable Unnecessary Startup Programs. Limit the number of programs that start automatically with Windows to reduce system load.
- Run System Maintenance Regularly. Use the built-in System Maintenance Troubleshooter to automatically detect and fix common issues.
- Perform Regular System Scans. Use antivirus and anti-malware tools to keep your system clean from harmful software that could interfere with File Explorer.
- Optimize System Settings. Adjust advanced system settings for better performance.
Conclusion
Fixing File Explorer issues is crucial to maintaining smooth file management on your Windows PC. Following the provided solutions, you can resolve the File Explorer not opening issue and avoid future occurrences. Try out a variety of techniques to see which one suits you the best.
FAQ
-
Why does File Explorer keep freezing?
File Explorer can freeze due to accumulated cache, corrupted system files, or high CPU usage. Clearing the cache and updating your system can help resolve this issue. -
Can I reset File Explorer settings?
You can reset File Explorer settings by accessing the File Explorer Options and clicking the "Reset Folders" button under the View tab. -
How do I scan my computer for viruses?
You can run a virus scan using Windows Defender or any third-party antivirus software. Open the antivirus program, select the type of scan (quick, full, or custom), and follow the on-screen instructions.


