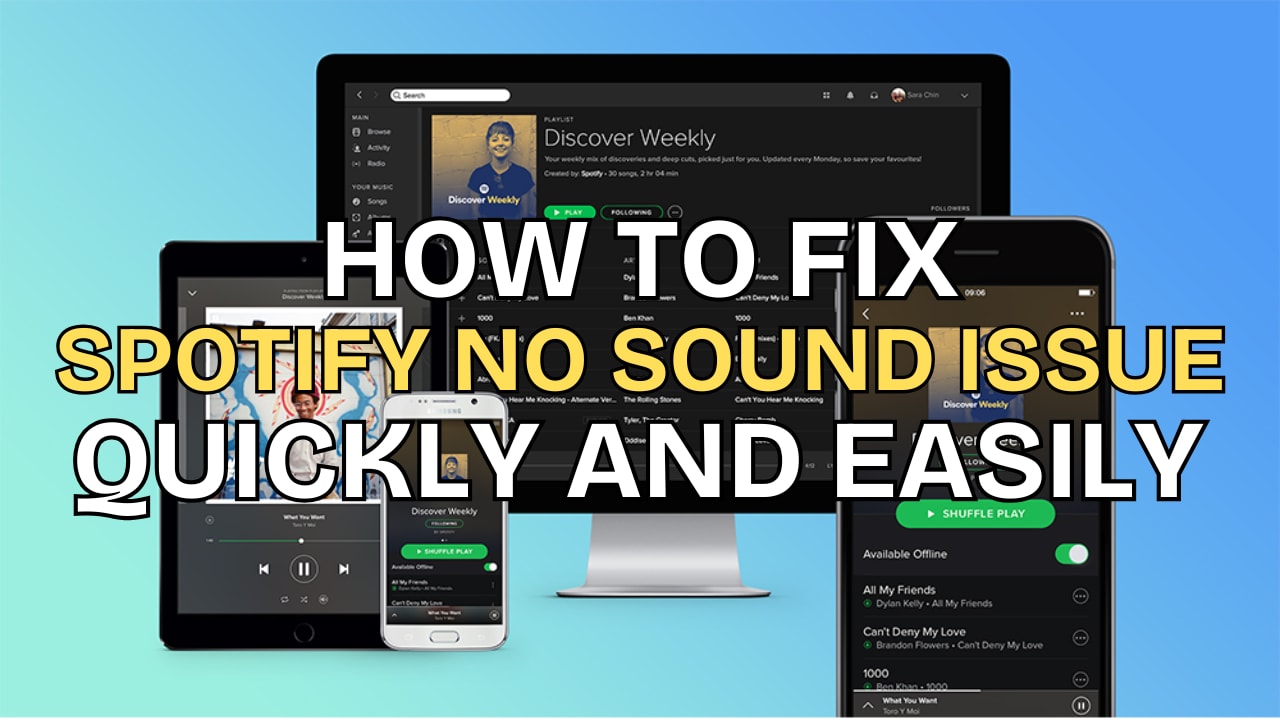Harmonically, a newbie in the Spotify community raised his concern about an issue he’s been facing: “Basically, on my PC, the Spotify app shows that the music is playing, but there’s no sound at all. I’ve tried reinstalling the app several times and made sure the volume is on, yet it still doesn’t work. The thing is, if I use Spotify on the Google browser, it works perfectly fine. Just wondering if I can get the app fixed somehow since the browser doesn’t have an equalizer or anything.”
Spotify is one of the most popular music streaming platforms, giving you access to millions of songs, playlists, and podcasts. However, many users experience the Spotify no sound issue, where music won’t play or the audio seems muted. This issue is not new to you and can happen on any device with the Spotify app. If you ever encountered Spotify no sound problem and are seeking a way to fix it, we offer you this article. So what are you waiting for? Let’s read and learn!
Table of Contents
Part 1. Why Does Spotify Have No Sound?
Spotify is a music streaming service that has millions of songs, albums, and podcasts on different devices. With features like playlists, offline downloads, and an equalizer for customizing sound, it has become one of the most popular platforms. However, despite its reliability, users face problems and one of the most common being that Spotify has no music even though it shows music while playing. Let's see what causes this.
🔊 Device Settings. Sometimes the issue is as simple as being muted or having low volume. You should check the volume on both your system and the Spotify app.
🎧 Bluetooth or Headphone Issues. Spotify might not produce sound if your headphones, speakers, or Bluetooth devices are disconnected, broken, or not paired properly. For example, if your Bluetooth connection is unstable, the audio may not transmit correctly.
📱 Outdated Spotify App. Using an older version of Spotify can cause compatibility issues with your device’s operating system or audio system. Keeping the program updated is essential because updates frequently include bug fixes, performance enhancements, and fixes for sound-related issues.
💻 Driver Problems. Audio drivers are essential for your device to communicate properly with Spotify. Sound output might be affected by outdated, absent, or corrupted drivers. This is especially common on Windows PCs, where drivers may need manual updates.
🎵 Corrupted Audio Files. If you have downloaded songs or playlists for offline use, corrupted or incomplete audio files may prevent playback. Even one damaged file in a playlist can sometimes cause Spotify to fail to produce sound for the entire session.
Understanding these causes is the first step to fixing the Spotify no sound issue. Once you identify the likely culprit, you can apply targeted solutions and enjoy playing music on Spotify.
Part 2. 4 Quick Fixes for Spotify No Sound
If Spotify isn’t playing audio, this part is perfect for you. Most sound issues can be fixed quickly with a few simple steps, as long as you do it the right way. Below, we provided four manual fixes that you can try when you experience Spotify no sound issue. Try these easy fixes to get your music back without any problems.
Verify the Device and App Volume
When Spotify plays without sound, the issue often starts with something simple like the volume settings. Both your device’s system volume and the app’s built-in volume control can affect playback. Checking these first saves time before moving on to more complex fixes. Here's how to do it:
1.1 Adjust Spotify’s Volume
One of the most common reasons Spotify has no sound is that its own volume control is too low or muted. Even if your device volume is up, the app may still be set at minimum. Double-check both the in-app slider and your phone or computer’s buttons to be sure.
On desktop, check the volume slider. Drag it up if it’s low or muted.
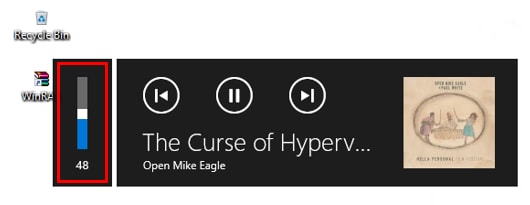
On mobile, make sure the mute switch (iPhone) isn’t on and use the side buttons to increase volume.

To increase the volume, you may also ask Siri or Google Assistant.
1.2 Check Your Device Volume
If adjusting Spotify doesn’t fix it, your device’s overall sound settings could be the culprit. Each device has its own way of handling media volume, and sometimes Spotify ends up muted or restricted in the system settings. Reviewing these controls ensures sound is allowed and set to the right level.
Windows: Open the Volume Mixer after adjusting the slider by clicking the speaker icon in the taskbar. Ensure Spotify isn’t muted.
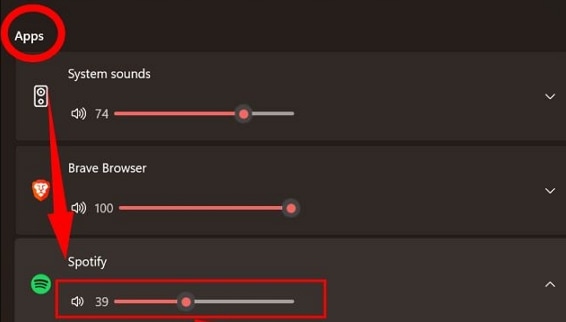
Mac: Select the sound icon from the menu bar and then drag the slider upward.
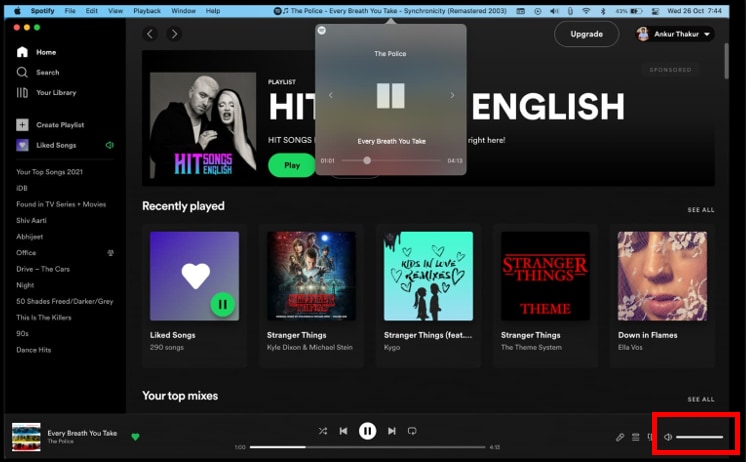
iPhone: Turn it off by going to Settings & Music, then Volume Limit. Also, check Screen Time restrictions if needed.
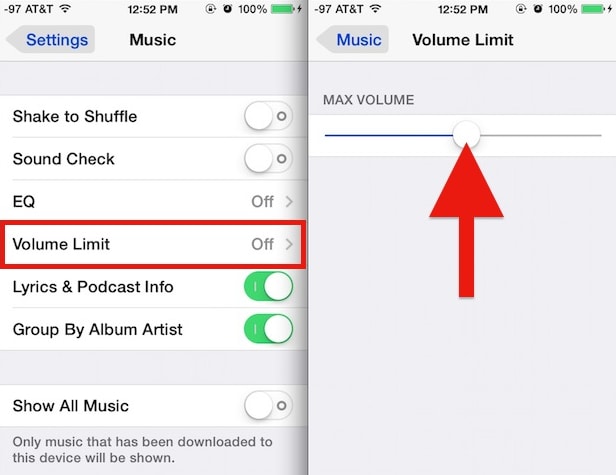
Android: Press the side volume buttons and tap the menu icon, then Adjust Media volume.
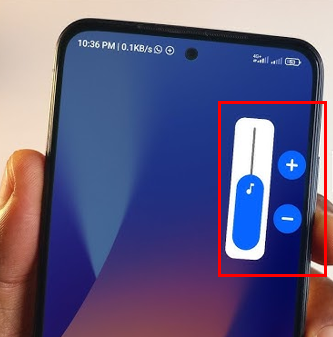
1.3: Confirm the Correct Audio Output
Sometimes Spotify is playing sound, but it’s being sent to the wrong speaker or output device. This happens often with Bluetooth connections, headphones, or external speakers. Making sure Spotify is linked to the right audio source will restore proper sound.
Car: Connect your phone to Bluetooth and turn on the car's audio system.
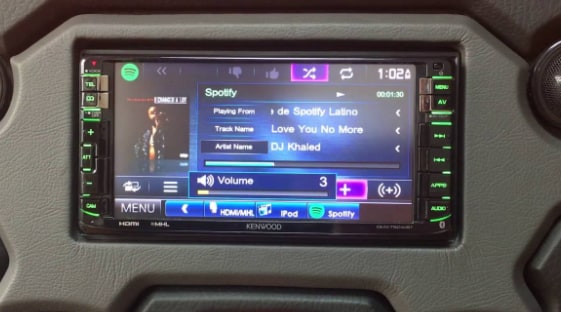
Windows PC: If you installed the Spotify on your Windows and can’t hear any sounds from the music, here’s how to fix it:
Step 1. Navigate to Device Preferences and App Volume after opening Sound Settings.
Step 2. Find Spotify and select your headphones or speakers as the output device.
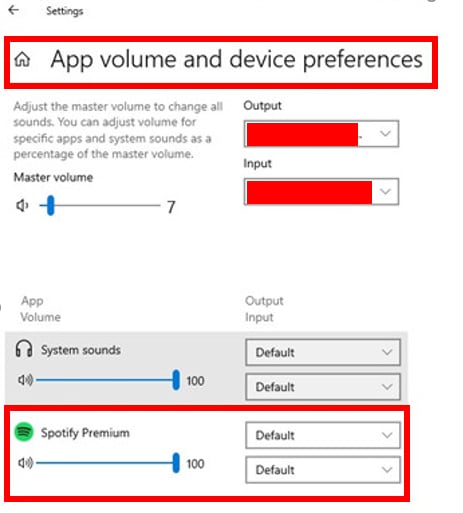
Step 3. Restart Spotify after making changes if needed.
Update and Reinstall Spotify/device
If you already adjust the Spotify and device volume and still experiencing Spotify no sound issue, try to update and reinstall it. Outdated or corrupted app files can interfere with audio playback so make sure you are running the latest version.
Step 1. Go to your app store or desktop client and check if Spotify has a new update.
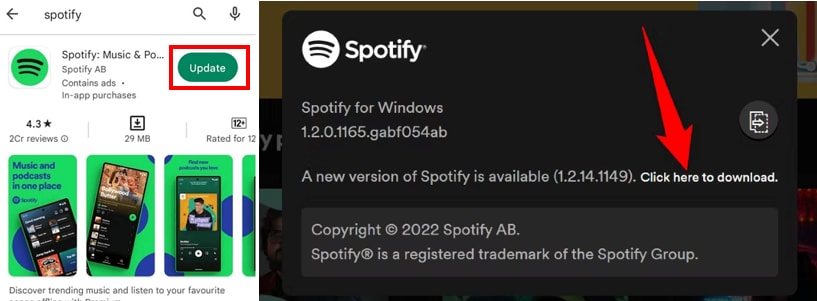
Step 2. If updating doesn’t fix the issue, uninstall Spotify and reinstall it to replace any corrupted files.
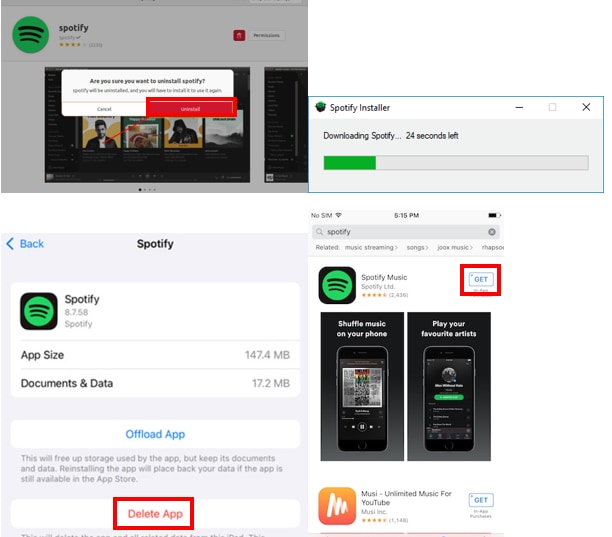
Restart Devices and Network
Sometimes, sound problems in Spotify aren’t caused by the app itself but by minor glitches on your device or unstable internet. Restarting both the app and your device often clears temporary issues, while refreshing your network ensures smooth streaming. Doing these simple steps can quickly get Spotify back to normal.
Close the Spotify app completely and reopen it. You can also try to restart your device to give it a fresh start.
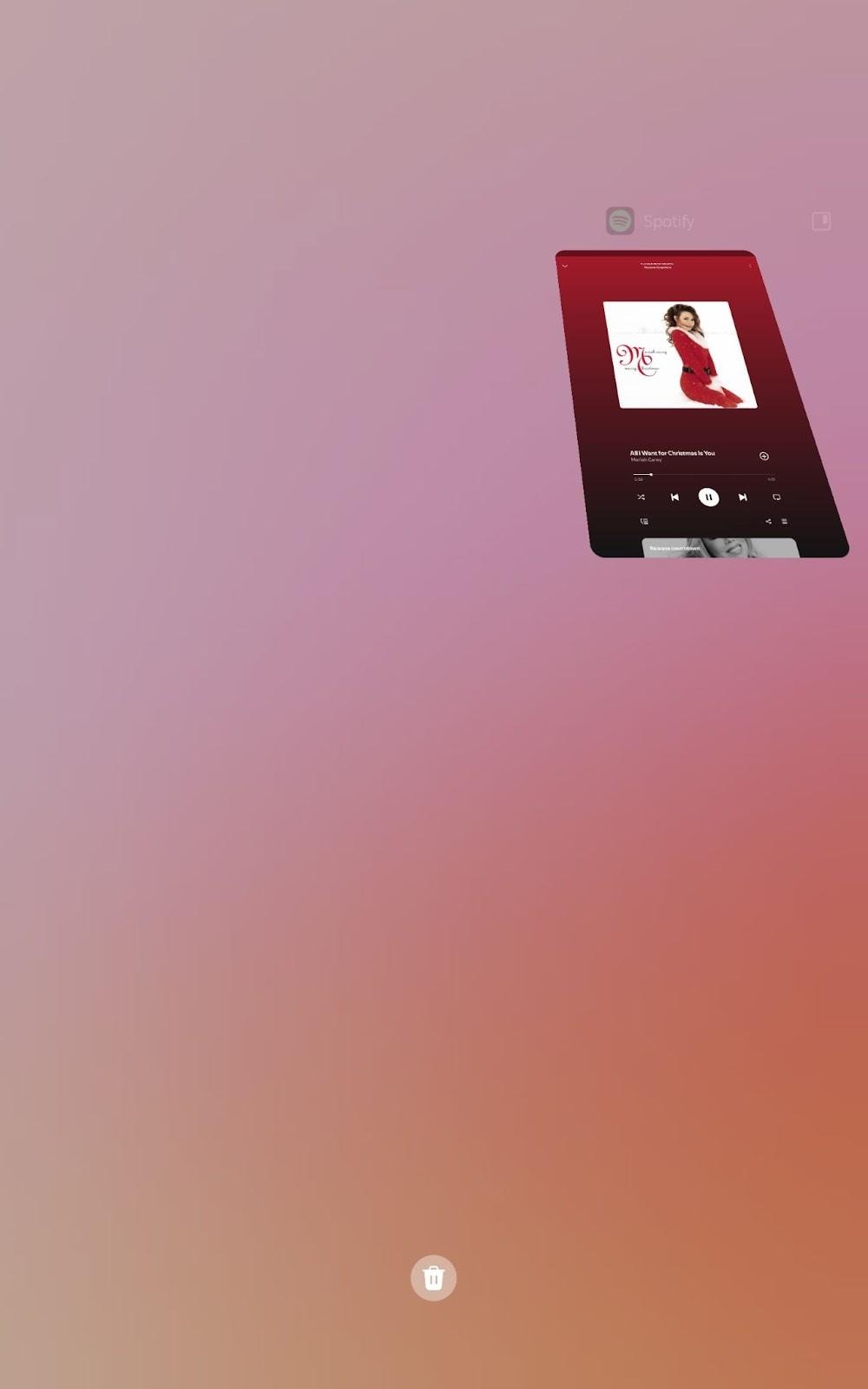
If the issue is still the same, try to turn off your internet connection (Wi-Fi or mobile data) and wait about 30 seconds before turning it back on. Test other apps to make sure your internet connection is stable.
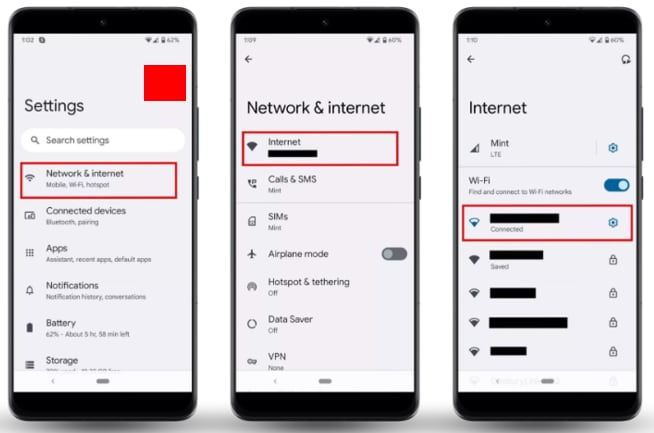
Audio Driver Update
Sometimes, Spotify has no sound because your computer’s sound drivers are old or not working properly. These drivers act like a bridge between your system and your speakers or headphones. To update them and fix the problem, here's what you can do:
Step 1. On Windows, open Device Manager to update your audio drivers.
Step 2. To find software updates that include audio fixes on a Mac, navigate to System Settings.
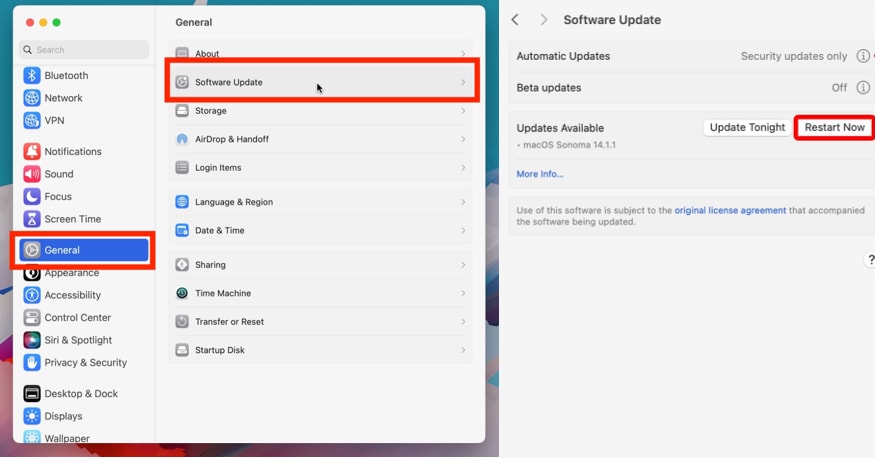
By following these steps, you should be able to resolve most Spotify sound problems quickly. If the issue still persists, the problem is serious and may be with corrupted audio files. In that case, we recommend you to use an advanced solution that can fix problematic audio files.
Part 3. How to Fix Problematic Spotify Audio Files? (Advance Solution)
If you’ve already tried the manual fixes above and are still experiencing Spotify no sound issue this section is good for you. A professional tool like Repairit Audio Repair is one of the trusted file repair tools over a decade that can repair multiple broken or unplayable audio files in MP3, WAV, AAC, FLAC, M4A, WMA, AIF, and AIFF formats. Here’s a quick walkthrough on how to repair audio files on Windows.
Wondershare Repairit's audio repair feature can fix various audio-related issues such as corrupted or damaged audio files, distorted sound, and more. Its advanced algorithms analyze and repair audio data to restore the original sound quality.

How to Repair Audio Files on Windows
Step 1: Download and open Repairit. Once okay, go to More Types Repair and select Audio Repair. Import the corrupted audio files from your computer.

Step 2: To begin repairing the audio, click the Repair option.

Step 3: Processing the files will take a few seconds. Once done, you’ll see a preview of each repaired audio file so you can check the quality. If you're satisfied with the outcome, click Save and choose the destination folder on your computer.
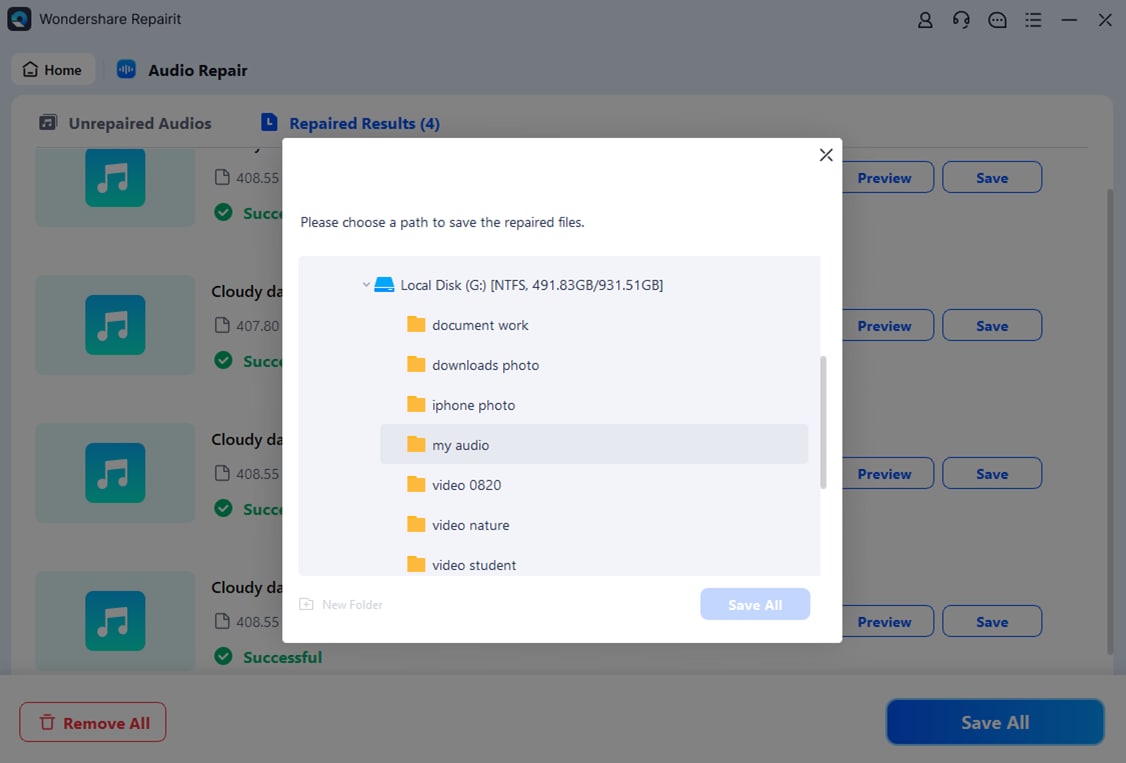
Fix Spotify No Sound Issue Now

Conclusion
The Spotify no sound issue can be a real mood-breaker when all you want is to enjoy your music. But once it’s out of the way and has been fixed, you can get back to streaming your favorite songs without any distractions. Music always feels better when it plays the way it should so when you ever encounter the same issue, you know where to come back!
FAQs
-
Will updating Spotify fix the no sound issue?
Updating Spotify can resolve bugs and improve performance, which may fix the no sound issue if it's related to the app itself. -
Why is my Spotify not playing music?
This can happen for a few reasons, like the volume being muted, using faulty headphones, running an old version of the app, or having corrupted audio files. -
How do I fix Spotify’s no sound on my computer?
You can start by checking your volume settings, restarting the app, or updating it. If that doesn’t work, try reinstalling Spotify or repairing any damaged audio files. -
Why does Spotify have no sound on my phone but works on other apps?
This usually indicates app-specific issues, such as Spotify being muted in your device’s app volume settings, restricted background audio access, or a glitch in the app. Try checking app permissions, force-closing Spotify, or clearing its cache to resolve it.