Nowadays, people usually utilize Microsoft Outlook PST files to store their essential emails, calendrical events, and other data. However, over time, these files can grow to cause performance issues like slow loading times or errors preventing data access.
For professional users, the "PST file too large" can be a nightmare, as it puts critical communications at risk. Therefore, this article will explore the practical solutions to prevent this issue in the future. When you're dealing with an overburdened mailbox, this guide will help you keep your PST file manageable.
In this article
Part 1. All 5 Ways to Save an Excel Workbook
After having a brief understanding of why the “Outlook PST file too large” problem occurs, we can look for solutions. This part will provide you with the 4 best methods that can quickly fix your problem with easy-to-follow steps.
Method 1. Use the Mailbox Cleanup Tool
When you are experiencing the “PST file too large” problem, utilize Outlook’s built-in mailbox cleanup tool. This tool helps analyze your mailbox by identifying what items take up all the space, like emails, attachments, and more.
Moreover, it will significantly reduce the overall size of the PST files. Now, let’s look at the steps on how to fix the “Outlook PST too big” issue with the following steps:
Step 1. Commence by opening this emailing platform on your computer and clicking the “File” tab. From the “Info” tab, extend the “Tools” option and select the “Mailbox Cleanup…” option to proceed.
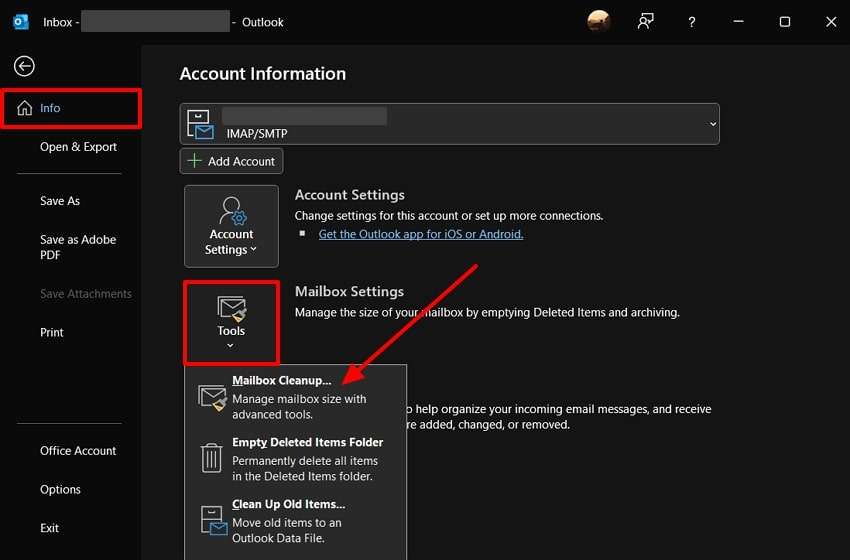
Step 2. In the opened “Mailbox Cleanup” dialog box, head to the “Empty the Deleted Items Folder Permanently Deletes those Items” section. Now, hit the “Empty” button to permanently delete the PST files, which is causing the “PST file too large” problem.
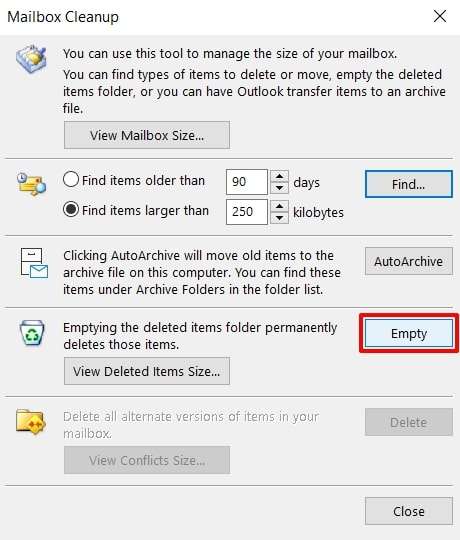
Method 2. Compact the PST File
When cleaning the mailbox doesn’t work, the second-best option is managing the size of the PST files, which will resolve the “Outlook PST file is too large” issue. This method effectively shrinks the file size and helps users optimize their storage.
Furthermore, it does not take up too much space in your storage and enhances file efficiency. The following are the comprehensive steps to understand how to compact a PST file:
Step 1. Upon accessing the “File” tab, tap the “Info” option to reveal various options on the right. From here, choose the “Account Settings” option to open the drop-down menu and press “Account Settings.”
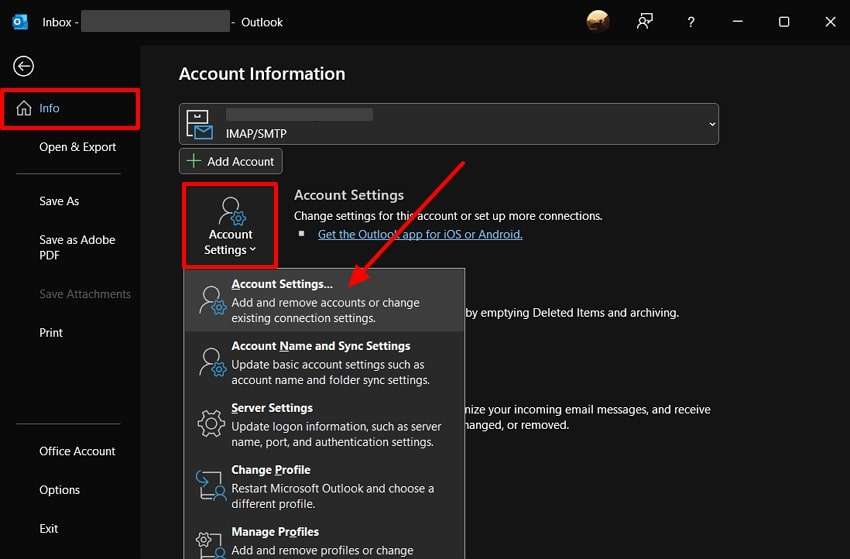
Step 2. Now, go to the “Data Files” tab, click the desired PST file you want to compact, and press “Settings.” After the “Outlook Data File Settings” dialog box opens, hit the “Compact Now” button to reduce the file size and press the “OK” button to close the settings.
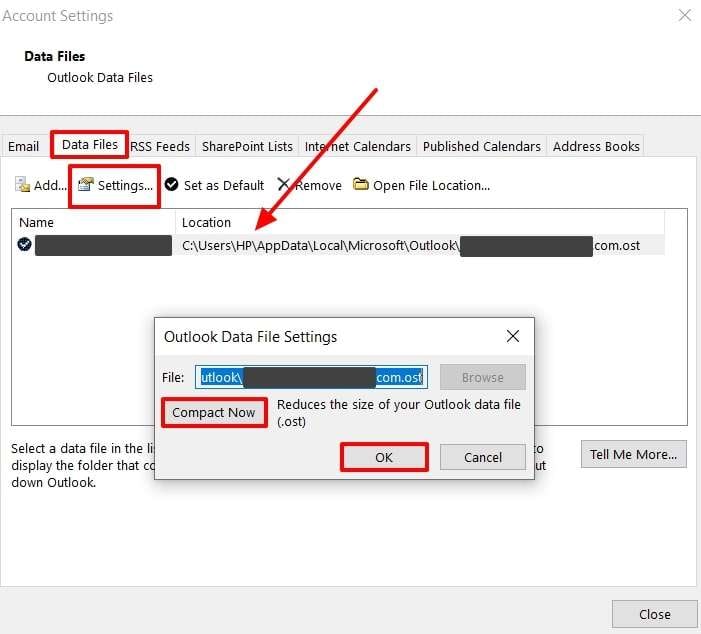
Method 3. Move Some Data to the New PST File
Data accumulation causes the “PST file too large” problem to arise, disrupting the workflow. That is why distributing some of the data, such as emails, attachments, and others, over to a new folder can help.
This method also ensures that your mailbox does not exceed the file limit and that your data is professionally organized. Read the given steps to learn how you can move data to a new PST file:
Step 1. On the Microsoft Outlook tool, navigate to the “New Emails” option at the left side of the screen. From the drop-down menu, click the “More Items” option and choose the “Outlook Data File…” to open the “File Explorer” dialog box. Now, choose a new desired location and file name and hit “OK” when done to create a new folder.
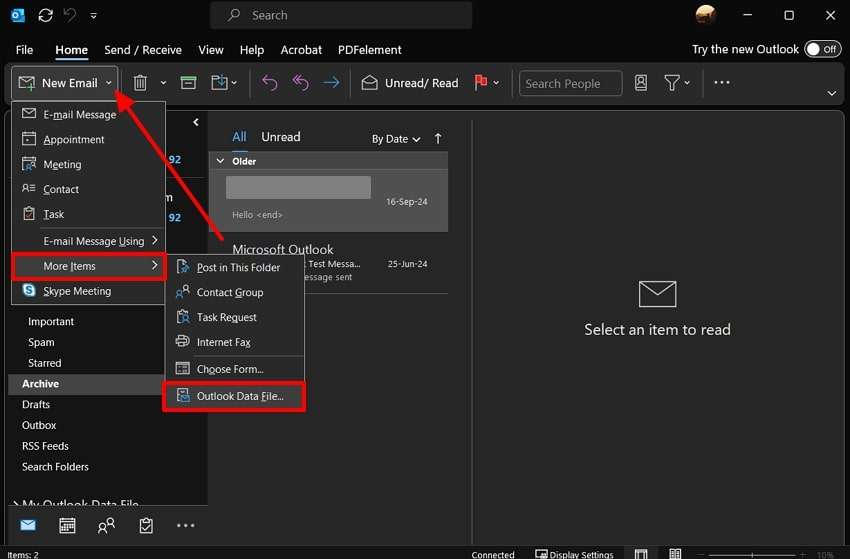
Step 2. Moving forward, right-click the desired data you want to move, and from the drop-drop menu, choose “Move Folder.” When the dialog box opens, select the created “My Outlook Data File” folder and use the “OK” button to transfer the data over to the new PST file.
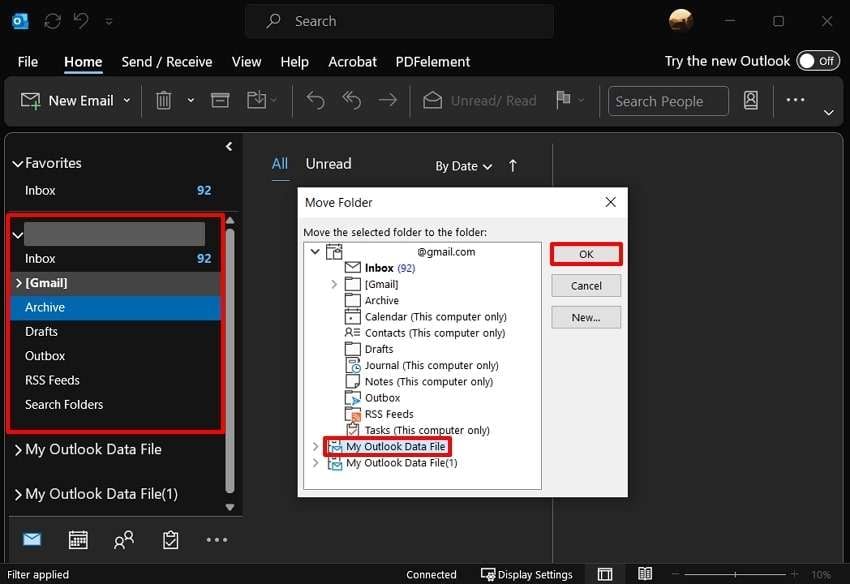
Method 4. Archive Old Mail Items
Archives include a lot of data, like calendars, older emails, tasks, and more, and separating these files can help resolve the “Outlook PST too large” issue. In addition, the archived files remain accessible for reference, ensuring that important data isn’t lost while freeing up space. Let’s dive into the following steps and learn how to archive old mail items:
Step 1. From the “File” tab on the Outlook software, access the drop-down menu of “Tools” in the “Info” tab. Afterward, select the “Clean Up Old Items…” option to open the “Archive” settings.
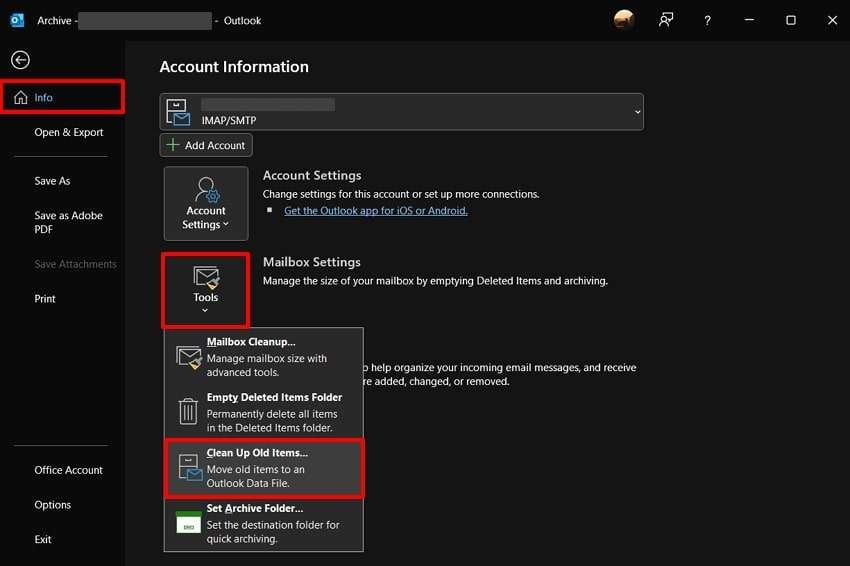
Step 2. On this window, check the “Archives this Folder and all Subfolders,” and set up a desired date in the “Archive Items Older Than” section. Next, hit the “Browse” button to select a suitable location on your computer, and when that is selected, click “OK” to finalize the method.
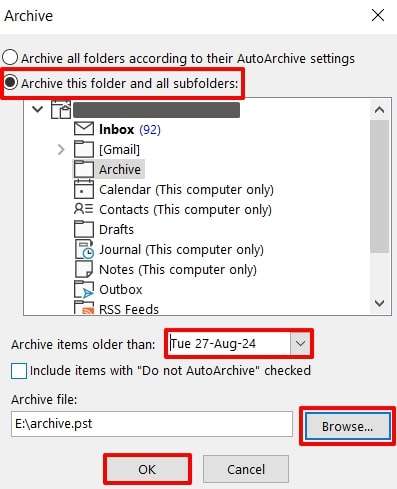
Part 2. 3 Best Tools to Repair PST Online
As we learned, the “PST file too large” problem can lead to data corruption and damaged PST files. Therefore, utilize Repairit for Email, which expertly repairs multiple email issues on various devices. This tool takes care of your emails, tasks, and notes and repairs them without losing any data. It can tackle any type of email corruption scenario and provides repaired and functional data.
The system deeply analyzes your computer and searches out all the PST/OST files, which you can select and repair seamlessly. Moreover, the repair process takes a few seconds to complete, which you can preview before saving on your device. You can use this software on multiple devices as it is perfectly compatible with both Mac and Windows.
Key Features

-
Batch Repair: You can repair multiple PST files by importing them from your PC without worrying about the size limit.
-
Preview Email before Saving: This tool lets you preview the repaired file to ensure that nothing is missing and the file is perfectly restored.
-
Virus-Free Software: Repairit for Email is 100% secure and virus-free, making it easy to repair any type of corrupted PST files.
-
Tackle Corrupted Scenarios: It can repair damaged PST files by confronting every corruption scenario, such as hard disk crashes, virus attacks, and even improper shutdown procedures.
-
Compatible with Windows 7/8/8.1/10/11, Windows Server 2012/2016/2019, and MacOS X 10.12~ MacOS 13 (Monterey).
A Quick Guide to Fix Corrupted or Damaged PST/OST Files with Repairit
Now, let’s look at the following comprehensive steps to repair the corrupted file using Repairit with Email:
Step 1. Access Repairit for Email and Import Corrupted PST File
Click the “+ Select File” button, and a “Select PST/OST File to Repair” dialog box will appear.

Step 2. Find the Desired Damaged File and Initiate the Repair Process
Now, hit the “Find” button in the “Find File” tab to ask the system to search for PST or OST files. When the files are displayed, choose the corrupted one and press the “Repair” button to begin repairing.

Step 3. Preview and Save the Repaired PST File
Once your imported PST file is repaired, you can preview its contents and press the “Save” button to download it to your computer.

Conclusion
In short, PST files store our data and content in an Outlook account, which includes emails, attachments, and others. However, as things accumulate, users might experience a “PST file too large” issue. That’s why we learned about the top methods to fix the problem.
Outlook has various built-in options that help resolve the problem within seconds. Along with that, if the file has gone corrupted, utilize Repairit for Email for an easy and quick repair. You can let this tool analyze the corrupted or damaged parts of the file and repair them seamlessly.
FAQ
-
1. What is the file size limit of a PST file?
The average file size limit of a PST file is 50 GB, which varies across the versions of Outlook. In the 2002 version, the file was 2 GB, and in the 2002 to 2007 version, it was 20 GB. -
2. How can I reduce the size of a PST file?
You can utilize the compact file and the auto-archiving feature within Microsoft Outlook. Moreover, try removing unnecessary and old emails, folders, attachments, and more from your emails. -
3. How do I back up a PST file?
To perform a backup, tap “Open & Export” and select “Import/Export.” Now, choose the “Export to a file” option and select Outlook Data File. From here, pick the folders you wish to back up, specify a location and filename for the backup, and click “Finish” to complete the process.


