Fix Outlook Error 0x80040610
Are you looking for tips that can resolve the Outlook error 0x80040610? If yes, then we have the perfect guide for you with various methods to resolve the error 0x80040610 in Outlook.
We all can agree that Outlook sends and receive errors are very annoying. And we usually never know when one of those random errors will appear. The same is with the Outlook error 0x80040610. When this error occurs, the application notifies that Outlook is unable to connect to the incoming POP3 email server. It means that the target server has denied the connection request, and you won’t be able to use Outlook.
Hence, we have gathered 8 methods that will make it simple for you to fix 0x80040610 Outlook error. Read carefully and then try them out to see which one works for you.
Part 1. Possible Reasons for Outlook Error 0x80040610
The people who use Microsoft Outlook regularly are aware of such errors and their fixes. But some people don’t have any idea why this error occurs. And that's why we are here to get you out of this situation.
Among all the major and minor reasons for the Outlook error 0x80040610, we have narrowed down the list of reasons that are most likely to affect you.
-
Non-working email system
-
Handling Error
-
Internet Connection Problem
-
Virus attack on the system that is interrupting optimal functioning of the Outlook application
-
Accumulation of large and malicious emails
Click to know Resolve Outlook Send And Receive Problem.
All these points account for the send-and-receive error. And this is an error that doesn't get resolved quickly. So, we have compiled a list of 8 methods that will be effective in eliminating the cause of the failure.
Part 2. How to Troubleshoot 0x80040610 Error in Outlook? (8 Ways)
Here is the list of methods that will help you solve the error as soon as possible.
- 01 Check Your Internet Connection
- 02 Disable the Windows Firewall and Antivirus Program
- 03 Delete Large Outgoing and Suspected Mails
- 04 Start the PC in Safe Mode
- 05 Check Outlook Email Account Settings
- 06 Repair MS Outlook Application
- 07 Fix PST with Inbox Repair Tool (ScanPST.exe)
- 08 Use the Third-party Outlook Repair Tool

1. Check Your Internet Connection
The first step towards fixing the Outlook error 0x80040610 is making sure there is a serious problem on first hand. By any chance, if your unstable internet connection led to this error, then it will be fixed very soon.
To check the connection, open a web browser, and try to open a website. If the site opens up, it means that the connection is active. But if there is a delay or the website doesn't load at all, it signifies an internet problem.
Try reconnecting to the network and check the cable to ensure that the connection isn’t loose in the case of Ethernet.
2. Disable the Windows Firewall and Antivirus Program
Whether it is the in-built windows firewall or a third-party Anti-virus program is interrupting the Outlook application settings, it can be troublesome. It ultimately results in Outlook error 0x80040610 and some other common send-and-receive errors. So, you need to disable the firewall.
Step 1: Open Control Panel > Network Connections > Right-click on Network Connection > Select Properties.

Step 2: In the Properties, under the Security tab, you will find the Firewall option. Turn off the option and see if the problem is fixed.
After your inbox is updated, you can again enable the firewall.
3. Delete Large Outgoing and Suspected Mails
One useful feature of the Outlook application is that it automatically deletes spam mails. However, all applications are subjected to failure sometimes. To fix the Outlook error 0x80040610 at first, check your inbox for some suspicious emails, and if you find such emails, delete them immediately.

If there is an email in your box that contains a virus, then it will prevent the application from deleting the email automatically. Therefore, it will be better if you manually handle the task.
4. Starting the PC in Safe Mode
Starting PC in the safe mode might work to resolve the Outlook error 0x80040610. Safe mode will detect and fix the problem that was caused due to a faulty start-up of the application.
Exit the application and single-click on it while holding the Ctrl key. You will be prompted to start the application in safe mode. Tap on Yes and Outlook will run into safe mode. Again try sending emails, and if the app still throws the error, it symbolizes that your PST file might be corrupted.
5. Check Outlook Email Account Settings
Another possible fix for Outlook error 0x80040610 is checking if the Email settings are correct or not. You need to configure the settings correctly, which will increase the chances that the problem gets fixed.
Step 1: Open Outlook > Account Settings > and open your profile. Check the email address and review the type of email account. The options will be IMAP, POP3, and HTTP.
Step 2: Now, check the email ID and password and the server name and address as well. Don’t forget to check the email port numbers as well.

If everything seems okay to you, then we suggest deleting the profile and reconfiguring it to get rid of the error.
6. Repair MS Outlook application
Sometimes, the Outlook application might need repair to fix Outlook error 0x80040610. Luckily, Windows OS can do it as well. Whether the problem is with the Outlook upgrade, add-ins installation, or any other application affecting the app functions, it will be repaired.
Step: Open Settings and get to the App list. Find Microsoft Outlook in the list and select the application. Then choose the Advanced Options under the name and click on Repair.
Users can do the same with all versions of Outlook. In Outlook 2010/2013/2016/2019/365, you will find the Repair option under Program and Features > Uninstall or change a program > Outlook > change > and repair.
7. Fix PST with Inbox Repair Tool (ScanPST.exe)
To give another try to resolve the Outlook error 0x80040610, we can run Inbox Repair Tool. It will repair the PST file, and hopefully, Outlook will start working as usual.
Step: Close Outlook and run the Inbox Repair Tool named SCANPST.EXE in Outlook files. Locate the PST file and hit the Start button.

Wait as the tool repair the file and create a new one without any error. After repair, the data stored in the damaged or corrupted PST file will be moved to the new file.
8. Use the Third-party Outlook Repair Tool
When the inbuilt tools and regular techniques fail to fix the Outlook error 0x80040610, it means we need a professional Outlook Repair tool to get rid of the problem. Wondershare Repairit for Email comes to the rescue in such conditions. It is a very powerful and effective repair and recovery tool that can reconstruct and recover Outlook data quickly.

-
Repair damaged PST/OST Files in Outlook in all Email corruption scenarios, such as hard disk crashes & bad sectors, virus attacks & tojan horse, outlook corruption & malfunctions, improper shutdown procedure, etc.
-
Restore Outlook Emails deleted for a long time with a very high success rate.
-
Repair emails in bathes without size limits and support to preview all of them before saving.
-
Compatible with Windows 7/8/8.1/10/11, Windows Server 2012/2016/2019, and MacOS X 10.11~ MacOS 12 (Monterey).
Download and launch Wondershare Repairit for Email and follow the below steps to repair your corrupted Outlook PST/OST files:
Step 1: Add your corrupted Outlook PST/OST files.
Runn Wondershare Repairit for Email and click "Select File" to add your corrupted PST/OST files.

Select the desired files from the desired location by clicking the "Find" button, then click the "Repair" button.

Step 2: Repair the added PST files.
Repairit for Email will automatically repair your corrupt Outlook PST/OST files in seconds.
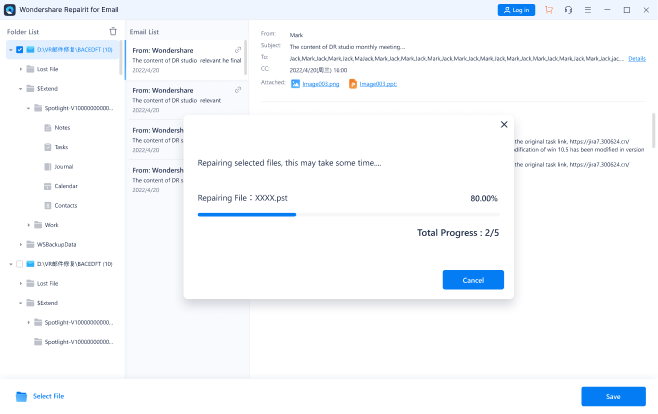
Step 3: Preview and save the fixed emails.
After the Outlook repair process finishes, you can preview the repaired Outlook mailbox data, then select what you want to save and hit the "Save" button to save the fixed Outlook files.
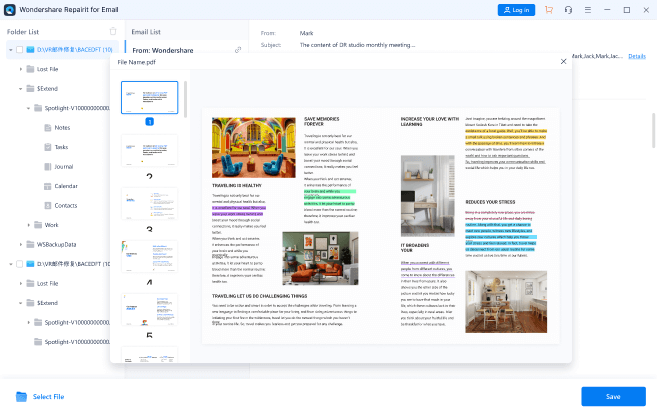
Further Reading:
Here are the useful articles to help you.
1. Outlook Mailbox Is Full Can’t Send Messages Error.
2. Find Your Way to Resolve Outlook Error 0x800ccc78.
3. Solutions to Outlook Error 0x800ccc13 Cannot Connect to Network.
The Bottom Line:
At last, we can only say that if no other method seems easy enough for you to fix the Outlook error 0x80040610, then use Repairit for Email. Even though all these methods are simple, they may not work for all users. Hence, we need a complete solution that would work under all circumstances.
So, we recommend using Wondershare Repairit for Email to resolve such errors. It not only repairs the PST files but also makes sure that no data is lost during the repair. It means that you'll always have a way to get back your important emails, notes, calendars, tasks, and attachments.

