Are you experiencing hyperlink issues in Outlook? Imagine you have a hyperlink that you've tried to open, but suddenly, you notice that the hyperlink not working in Outlook. This situation is more serious when the hyperlink contains important information. So, this article is made to solve your hyperlink not working in Outlook complaints. Read further to see how to fix the issue easily.
In this article
- Solution #1. Use Email Repair Tool to Repair Outlook Corrupt Files
- Solution #2. Reset URL File Types When Links Not Opening in Outlook
- Solution #3. Choose Microsoft Edge as Your Default Web Browser
- Solution #4. Reset Microsoft Edge to Fix Hyperlinks Not Opening in Outlook Issue
- Solution #5. Register Again the DLL Files If You Cannot Open Hyperlinks in Outlook
- Solution #6. Verify HTML Registry Key Values
Part 1. Why Hyperlink Not Opening in Outlook?
Hyperlinks in Outlook serve as shortcuts to websites, files, or specific locations within emails. People use them to track and access resources in just one click through Outlook. However, errors in opening hyperlinks in Outlook prevent you from opening them. Here are the common reasons why hyperlink not opening in Outlook:
- Security Settings: Outlook may block hyperlinks as a precaution against malicious content.
- Default Browser: Issues can arise when Outlook doesn't recognize or sync with your default web browser.
- Broken URL: If the hyperlink is incorrectly formatted or contains errors, Outlook may fail to open it.
- Third-party Add-ons: Browser extensions can conflict with Outlook's functionality, hindering hyperlink functionality.
- Restricted Content: Outlook's security settings may prevent the opening of certain hyperlinks.
- Software Bugs: Glitches within Outlook can cause hyperlink failures, requiring troubleshooting or updates.
Part 2. 6 Solutions Worth to Try When Hyperlink Not Working in Outlook
When you fail to open hyperlinks using Outlook, the best action is to seek a solution to fix this issue. So, in this part we will give you the best eight solutions that Outlook users have already tested. Let’s check them out.
Solution #1. Use Email Repair Tool to Repair Outlook Corrupt Files

-
Repair damaged PST & OST Files in Outlook in all Email corruption scenarios, such as hard disk crashes & bad sectors, virus attacks & tojan horse, outlook corruption & malfunctions, improper shutdown procedure, etc.
-
Restore Outlook Emails deleted for a long time and extract the Email messages, folders, calendars, etc. within seconds.
-
Repair corrupted Emails and restore deleted Emails with a 100% success rate.
-
Repair Emails in bathes without size limits and support to preview all of them before saving.
-
Compatible with Windows 7/8/8.1/10/11, Windows Server 2012/2016/2019, and MacOS X 10.11~ MacOS 12 (Monterey).
When a hyperlink does not work in Outlook, there's a problem with your Outlook emails. In that case, Repairit for Email is your go-to solution when you face problems with Outlook files.
Repairit for Email fixes PST and OST email files and lets you upload and check many emails at once, regardless of size. It can even recover deleted emails, storing them in a "Lost file" folder. It works on both Windows and Mac computers, needs only 56MB of space, and is compatible with various Windows versions and Mac OS X.
Here's how to use Repairit Email repair for error hyperlinks:
Step 1. Download and install Repairit for email. After that, click "Select File" to upload the corrupt emails.

Step 2. Once the emails are added, just on the "Repair" button. Repairit for Email will swiftly and automatically begin restoring your corrupt emails within seconds.

Step 3. Upon completing the repair process, you'll find all the repaired emails on the left panel. Double-click on an email file to preview its content, then choose a path to save it.

Fix Hyperlink Not Working in Outlook Issue Now

Solution #2. Reset URL File Types When Links Not Opening in Outlook
If you've made it this far, your Outlook hyperlinks are still not opening. But don't worry, we've got another solution to try. It seems like somewhere along the way, your file associations might have gotten messed up. These associations are what Windows uses to link a file type to a specific program. In this case, we need to check the HTTP protocol mappings.
To check HTTP file associations:
Step 1: Press the Windows key + i to open your Settings panel. In the "Find a setting" box, type "protocol."
Step 2: From the search results, select "Choose a default app". It might take a while for this page to load.
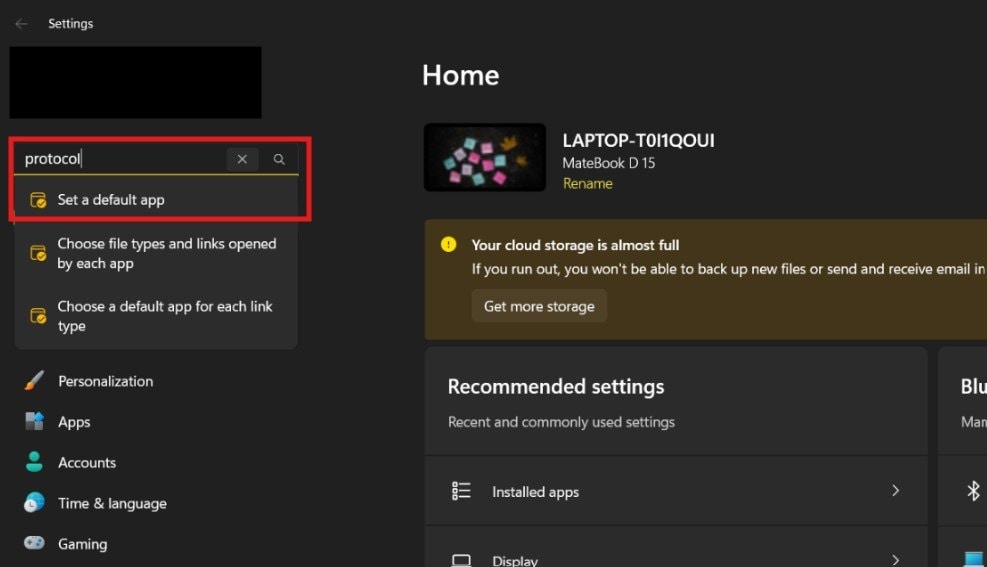
Step 3: Scroll down to find HTTP and HTTPS under "Choose default apps by protocol."
Step 4: Make sure Microsoft Edge is set as your app. Close both Edge and Outlook and test your Outlook hyperlink again.
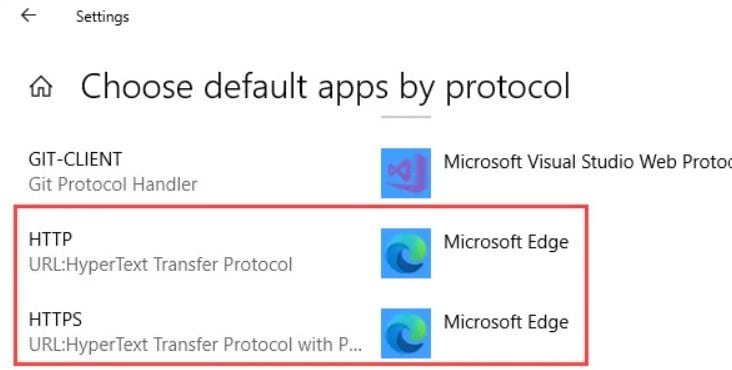
Solution #3. Choose Microsoft Edge as Your Default Web Browser
Some users often resolve my Outlook hyperlink issue by resetting Microsoft Edge as their default browser. Moreover, they typically recommend switching to Microsoft Edge if you contact Microsoft for assistance.
To make Microsoft Edge your default browser, follow these steps:
Step 1: Open Microsoft Edge. In the address box of the browser, type "edge://settings/defaultBrowser".
Step 2: Click on the "Make default" button located at the top.
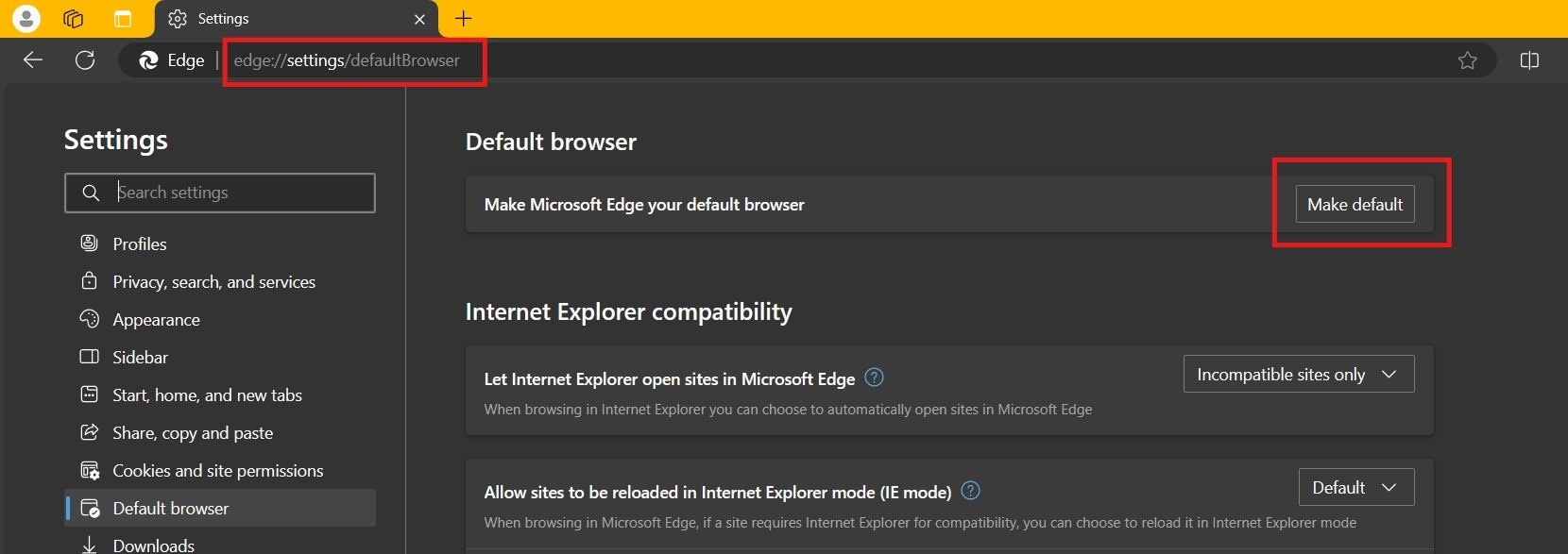
Step 3: Close both the Settings tab and Microsoft Edge.
Step 4: Reopen Outlook and check if hyperlinks open in Microsoft Edge.
Solution #4. Reset Microsoft Edge to Fix Hyperlinks Not Opening in Outlook Issue
If you already use Edge as your default browser, consider trying the "Reset settings" option. Remember, like any reset, this will remove some of your personal preferences.
Here's how to reset settings in Microsoft Edge:
Step 1: Open Microsoft Edge. Type "edge://settings/reset."
Step 2: Select "Restore settings to their default values" from the "Reset settings" menu.
Step 3: In the Reset settings dialog box, click the "Reset" button.
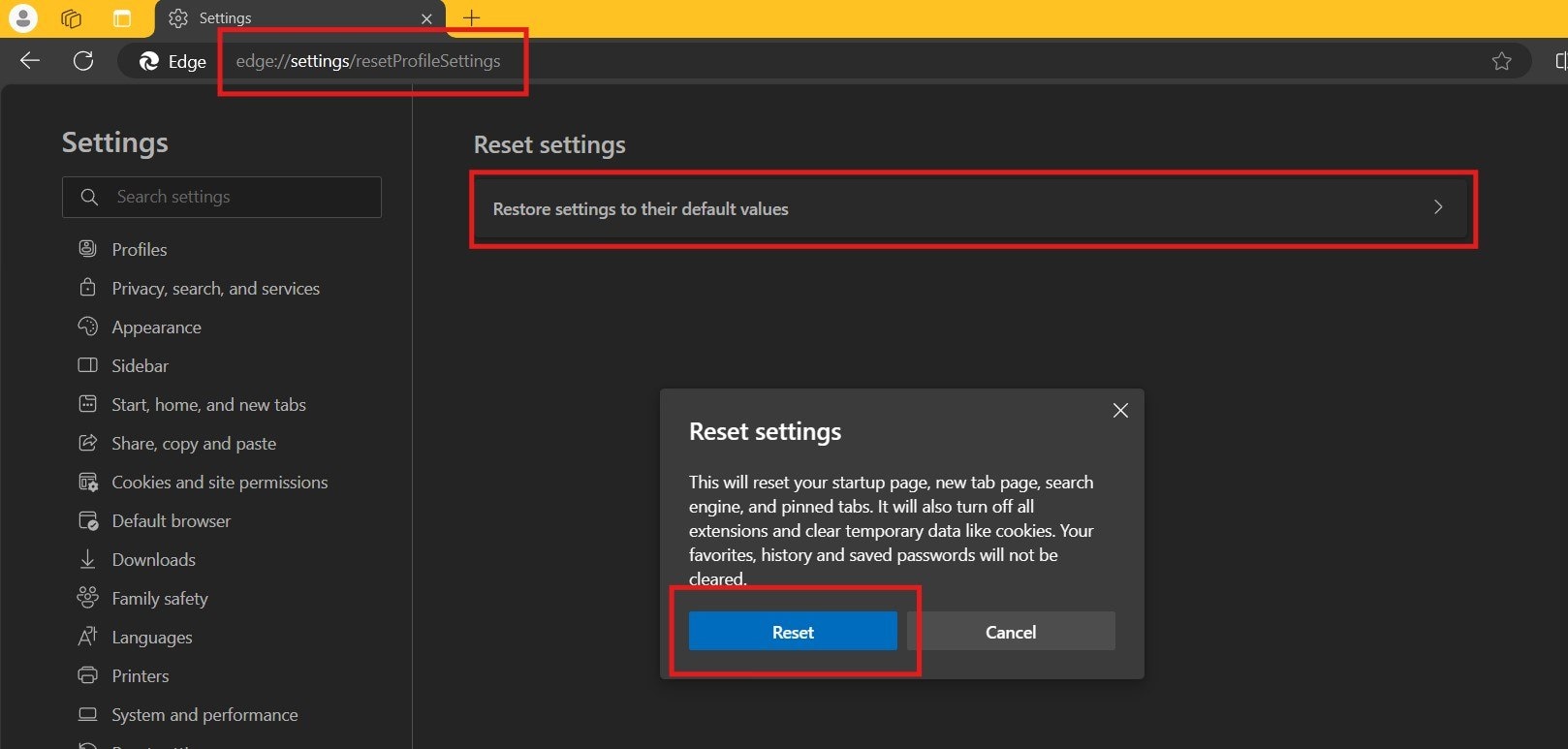
Step 4: Reopen Outlook and test a hyperlink to see if the web page opens in Microsoft Edge.
Solution #5. Register Again the DLL Files If You Cannot Open Hyperlinks in Outlook
Another potential solution, although less common, involves re-registering certain DLL files. While this might sound complicated, it's quite simple. Depending on your Outlook version, there are six files to register. Some configurations utilize shdocvw.dll, while others utilize shdoc401.dll.
Here's how to re-register the DLL files:
Step 1: Close Microsoft Outlook. Press the Windows key + R.
Step 2: In the "Open:" textbox, type "regsvr32," followed by a space and the file name.
Step 3: Click the OK button. You should see a message indicating the process succeeded.
Step 4: Hit OK to dismiss the message.
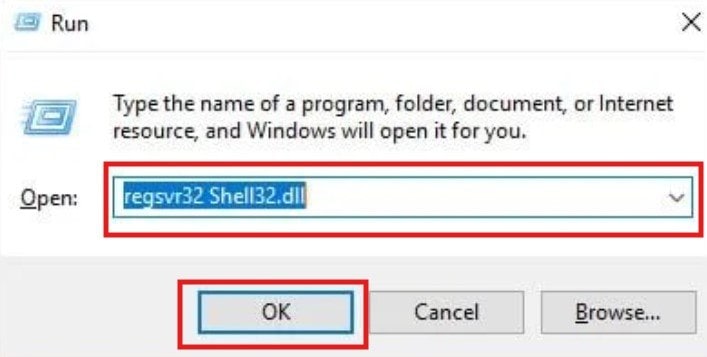
Step 5: Repeat the procedure for the other DLL files.
Here are the commands to use:
- regsvr32 Shdocvw.dll (Some systems use Shdoc401.dll instead)
- regsvr32 Oleaut32.dll
- regsvr32 Actxprxy.dll
- regsvr32 Mshtml.dll
- regsvr32 Urlmon.dll
- regsvr32 Shell32.dll
Once done, test to see if your Microsoft Outlook hyperlink problem has been resolved.
Solution #6. Verify HTML Registry Key Values
This solution involves accessing the Windows Registry, which may seem daunting for some users. Sometimes, registry values can be reset by other programs or become corrupted. As a precautionary measure, it's advisable to always create a backup of your registry before making any changes. If you're unfamiliar with navigating the registry, it's a good idea to seek assistance from someone experienced in this area.
Here's how to access the Windows Registry and make the necessary changes:
Step 1: Press the Windows key + R to open the Run dialog.
Step 2: Type "regedit" in the text box and click OK.
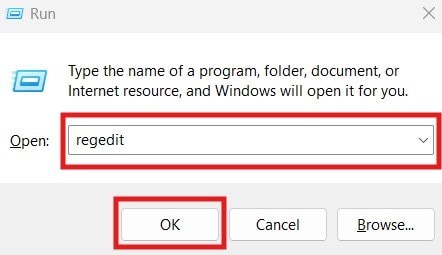
Step 3: Click Yes on the dialog asking if you want Windows Registry to make changes.
Step 4: In the left pane of the Registry Editor, navigate to HKEY_CLASSES_ROOT.
Step 5: Scroll down until you find ".html" in the menu. Click on the entry. Your top bar should display "Computer\HKEY_CLASSES_ROOT.html."
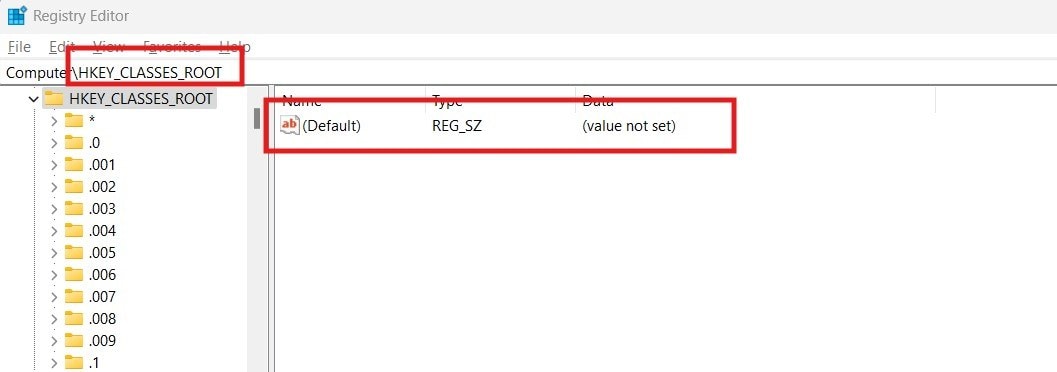
Step 6: Verify that the "(Default)" entry has a Data value of "htmlfile".
Step 7: If the value is not "htmlfile", right-click on "(Default)" and select Modify.
Step 8: Click OK to input "htmlfile" in the "Value data:" field.
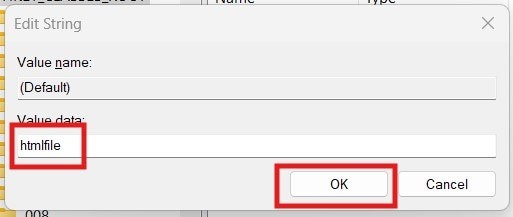
Step 9: Restart Windows and test an Outlook link to see if the issue is resolved.
Conclusion
Fixing hyperlink not working in Outlook problems is essential for smooth communication and getting things done. If you want a simple, easy-to-use solution, we suggest Repairit for Email. It's great because it works well on both Windows and Mac computers. Just give it a try today and make your Outlook experience smoother!
FAQ
Will resetting Microsoft Edge as my default browser affect my other browser settings?
No, resetting Microsoft Edge as your default browser should not affect the settings of other browsers like Firefox or Chrome. Each browser maintains its own preferences and configurations, so changes made to one browser should not impact the others.Can I undo the changes made to the Windows Registry if something goes wrong?
Yes, it's possible to undo changes made to the Windows Registry if needed. Before making any modifications, creating a backup of the registry is advisable. If something goes wrong, you can restore the registry from the backup to revert to the previous state.Will re-registering DLL files affect the performance of my computer?
Re-registering DLL files is a standard troubleshooting step. This process ensures that the necessary files are registered with the system, which can help resolve the issue.


