Link insertion is a useful feature in modern documents that provides more context and helpful information regarding the topic. Especially for professional usage, hyperlinks are important as they allow the sharing of resources or guide readers to relevant information. As useful as this feature is, you may face the "hyperlinks not working” issue due to reasons like incorrect URLs or password protection.
This guide will identify the most common reasons for this problem and provide their solutions with steps. Apart from simple solutions, it will also introduce a useful tool that repairs files and removes corruptions from them. By using the advanced tool, you will be able to repair your files and access the hyperlinks easily.
In this article
Part 1: What Are Some Basic Reasons Behind Hyperlinks Not Working in Files?
Before jumping into the solutions, we need to identify the reasons for the "hyperlinks not working" problem. From simple to complex issues, the following are some of the common reasons causing the hyperlinking problem:
- Disabled Link Creation: Some file-opening programs may have hyperlink creation turned off by default. When this is the case, you won't be able to add or open the hyperlinks.
- Incorrect Format: When you convert files between formats, it sometimes breaks hyperlink paths. As a result, they become non-functional, and you won't be able to locate them.
- Outdated Software: The problem can happen when the older versions of editors or readers lack compatibility with updated hyperlink formats.
- Browser Cache: You can face this issue when unnecessary caches accumulate in your browser. Similarly, some cookies may also prevent opening hyperlinks in browsers.
- Improper URL Encoding: When the hyperlink has incorrect formatting, it becomes invalid. Additionally, the issue can happen when the HTTPS protocols are missing from the link.
Part 2: Hyperlinks Not Working: Perform All Directed Solutions
After learning about the common reasons, we can find their appropriate solutions. While some solutions will be straightforward, others may require you to have some technical knowledge. However, with the following solutions, you'll be able to solve the "hyperlinks not working” issue without any technical skills.
Case 1. PDF Files
In most cases, hyperlinking issues happen in PDFs due to file protocols and restrictions. To solve the "hyperlinks not working" issue in such documents, you can apply the following 2 solutions:
1. Enabling Link Creation in Adobe Acrobat For PDF Files
In the PDF reader tool, certain customizations prevent users from creating and clicking the links in PDF files. Therefore, by enabling link creation, you can ensure clickable links are recognized. This is especially useful if links appear missing, inactive, or unresponsive in the document. To eliminate the “hyperlinks not working” error by enabling link creation, follow the steps given below:
Step 1. After launching the PDF reader, click the “Menu” button at the top of the screen. When the dropdown menu appears, you need to select the “Preferences” option.
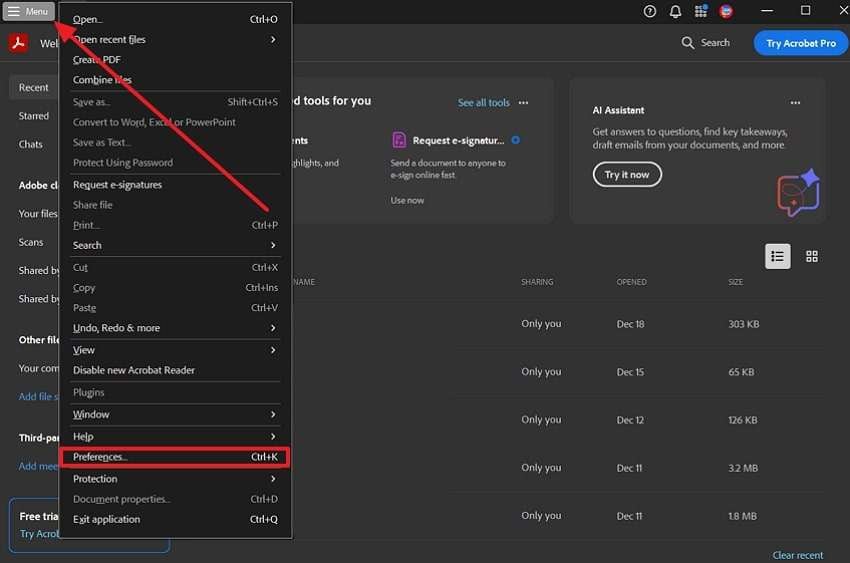
Step 2. After the “Preferences” screen opens, you need to go to the “Trust Manager” section from the left menu. Here, you need to press the “Change Settings” button to allow link creation and opening.
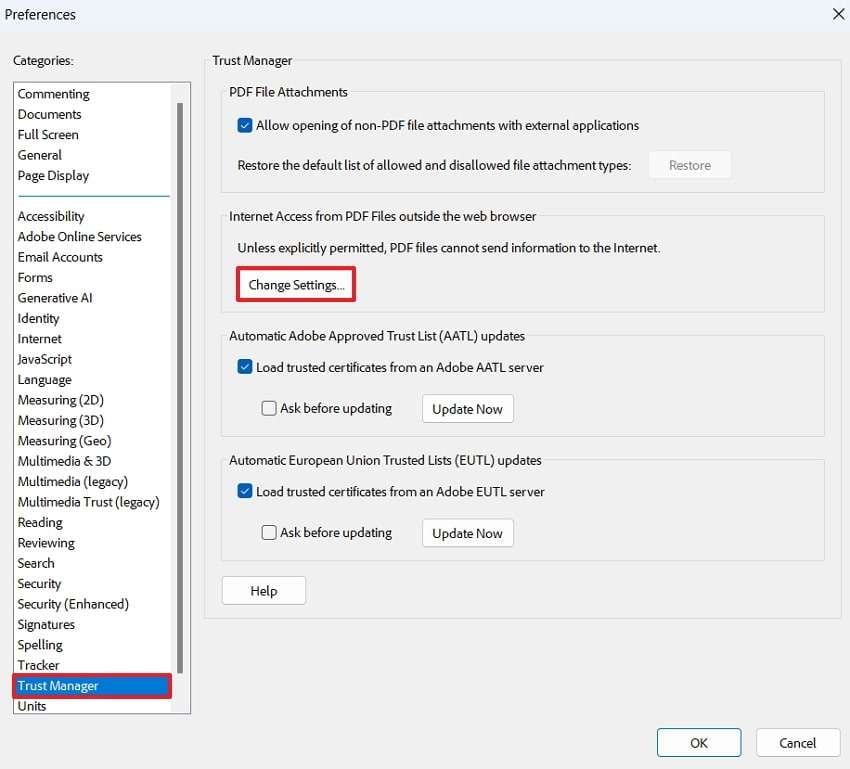
Step 3. When the settings screen opens, simply select the “Allow PDF files to access all web sites” option. Finally, click the “OK” button to save changes and see if you can open the links now.
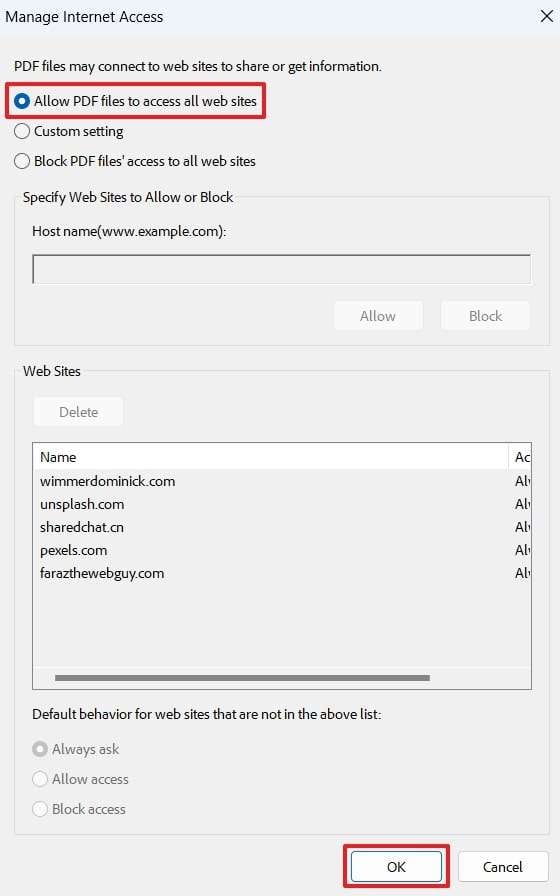
2. Changing PDF Editor For Opening Hyperlinks
Some PDF editors may not support hyperlink features, which results in broken links. Similarly, these tools can also have glitches that prevent link opening. Therefore, when nothing solves the "hyperlinks not working” issue, you should consider changing your default PDF reader tool. By testing your files in multiple editors, you can quickly identify whether the issue lies in the software rather than the file itself.
Changing editors also eliminates software limitations and ensures hyperlinks are preserved during edits. As an alternative, you can go for PDFelement or HiPDF, as they provide extensive features. These options are filled with comprehensive tools that not only allow link creation but also open links in new tabs.
Case 2. Other Files (DOCX, PPTX, etc.)
Apart from PDF files, you can also see the hyperlinks not working issue in other document types. You can follow the following solutions to remove this issue from these file types.
1. Edit The Incorrect Hyperlink
When there are links with incorrect URLs, the hyperlinks get broken and become inaccessible. Some other reasons involve missing protocols or URL formatting issues. Therefore, editing the hyperlink directly allows you to review and fix these errors to restore its functionality. To learn how you can resolve the hyperlinks not working problem by editing incorrect hyperlinks, follow these steps:
Step 1. Start by opening the document where you’re facing the hyperlinking issue. Then, select the anchor text and go to the “Insert” section from the top menu bar.
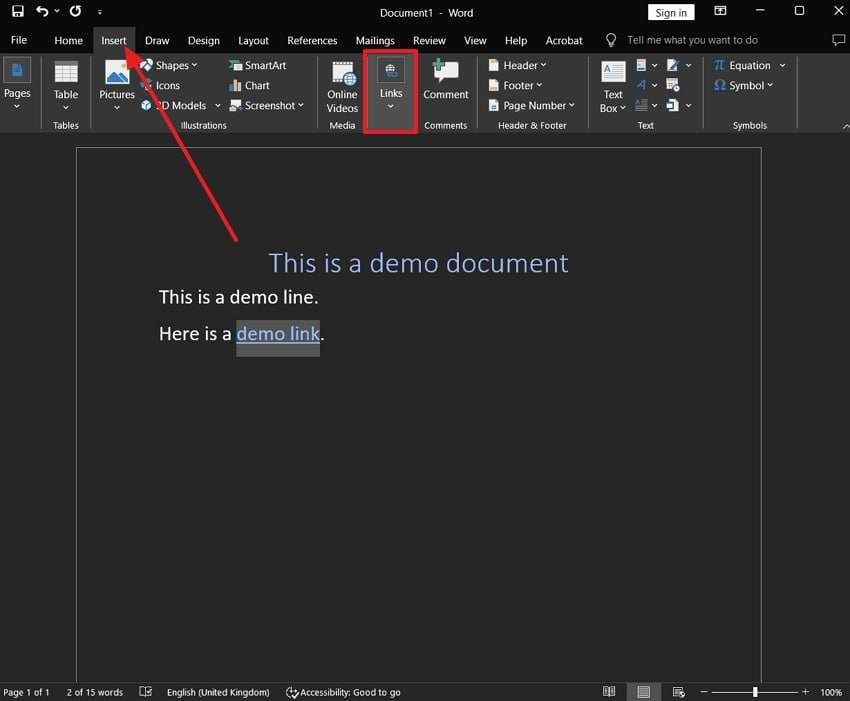
Step 2. When the "Edit Hyperlink" window opens, check for any logical or formatting errors in the link. After identifying the error, correct it and press the "OK" button to finalize the changes.
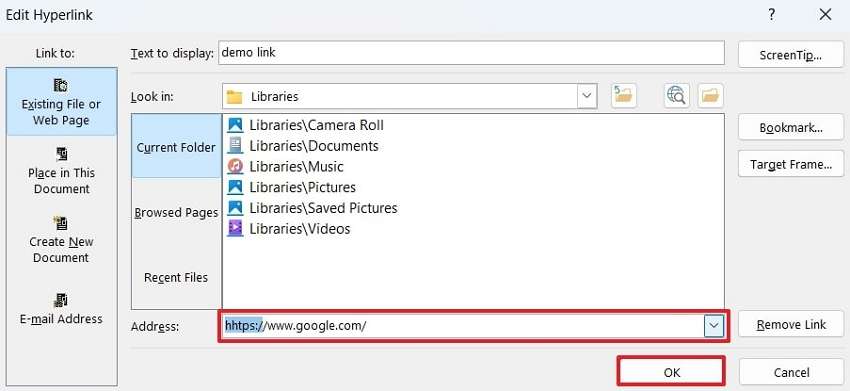
2. Checking Word Processing Software Settings
Certain word-processing software may disable hyperlinks by default or during security updates. Reviewing and adjusting these settings ensures hyperlinks are activated and clickable. Enabling hyperlink settings restores their functionality without requiring advanced software configurations. By following the steps below, you’ll be able to check these settings and solve the hyperlinks not working problem:
Step 1. Start by launching the word processing tool and accessing the document. Afterward, you need to click the “File” tab from the top menu bar.
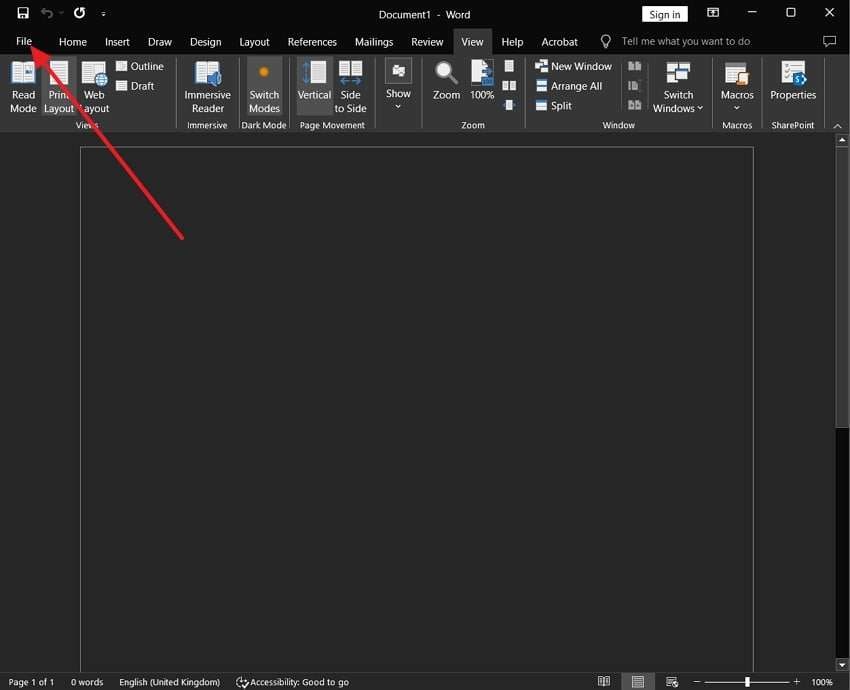
Step 2. On the new screen, you need to use the “More” option at the bottom of the left menu. From the small dropdown that appears, hit the “Options” button.
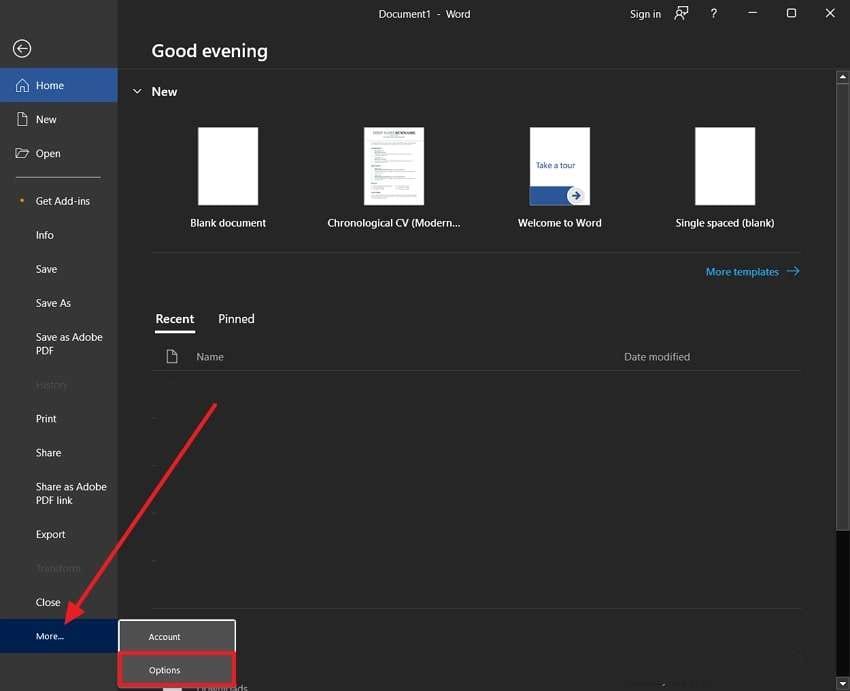
Step 3. After accessing the “Word Options” screen, go to the “Proofing” section from the left menu. Then, click the “AutoCorrect Options” button to access a new screen.
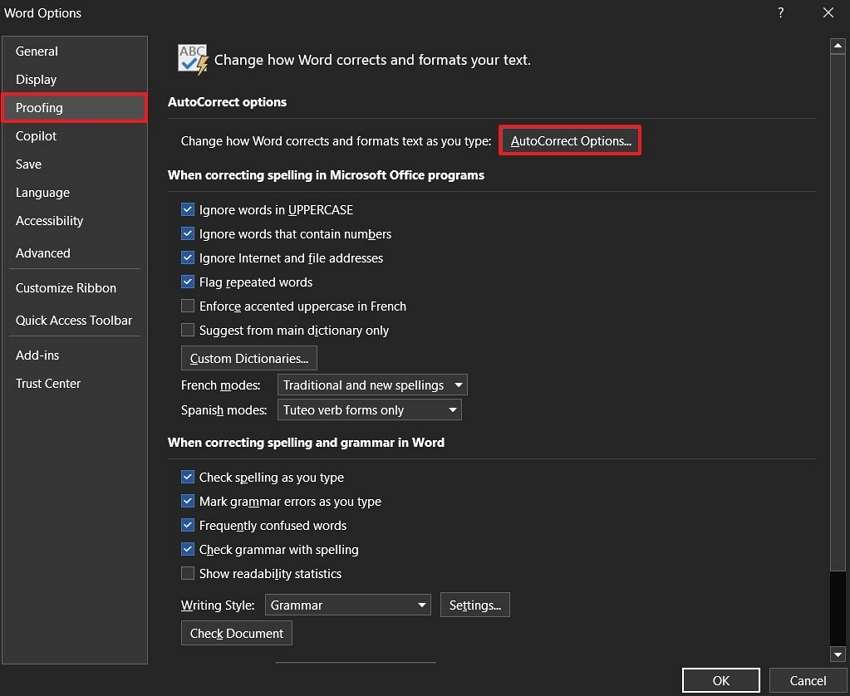
Step 4. As you reach the “AutoCorrect” screen, make sure the “Internet and Network Paths with Hyperlinks” is tick marked. After enabling this option, press the “OK” button and reopen the document to see if the problem is resolved.
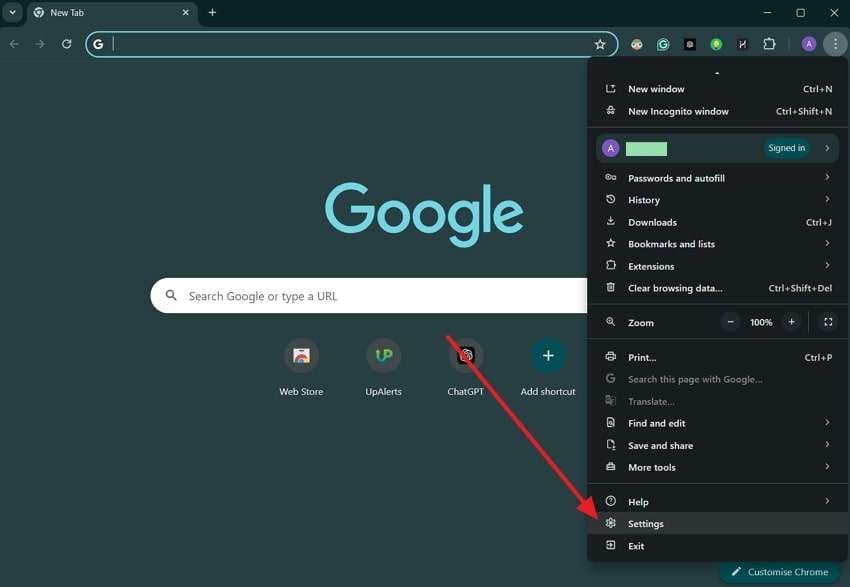
3. Clear Out Browser's Caches and Cookies
Cache files stored in browsers can sometimes block links by creating outdated or conflicting settings. By clearing these files, you can ensure that links load with the most current changes and prevent compatibility issues. Additionally, this method helps fix temporary browser errors caused by old data and improve its performance. You can follow these steps to clear the cache and see if it resolves the hyperlinks not working problem:
Step 1. After launching your browser, press the "Three Dots" at the top of the screen to access its menu options. Once the dropdown appears, click the "Settings" option to proceed ahead.
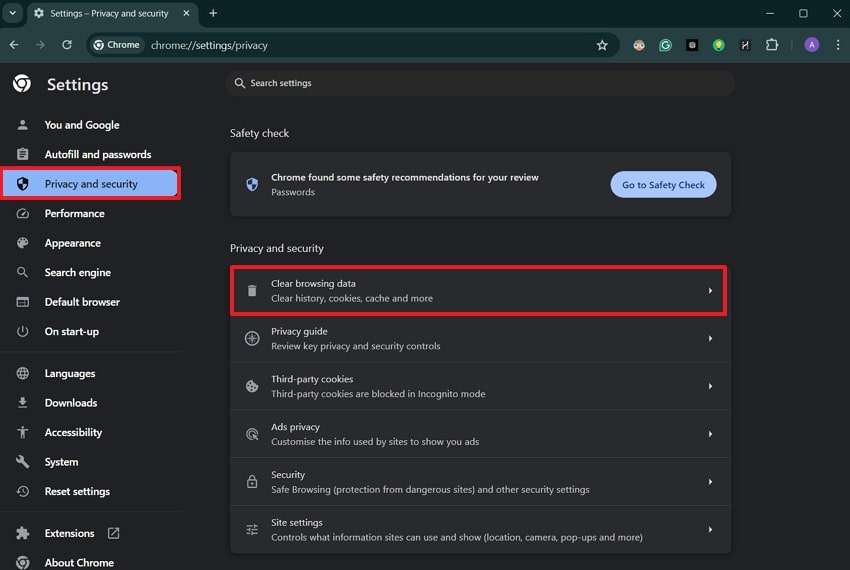
Step 2. When you reach the “Settings” screen, go to the “Privacy and Security” section from the left menu. Here, you need to access the “Clear browsing data” option to manage your cache and cookies.
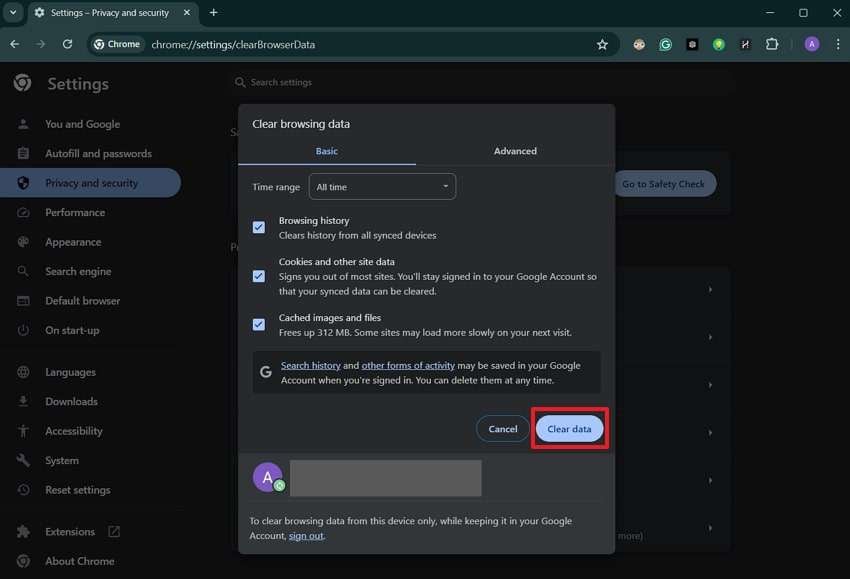
Step 3. A pop-up window will appear where you can select what kind of data you want to delete. After selecting cache and cookies, use the “Clear data” button to finalize the process. Now, restart the browser and see if the changes helped.
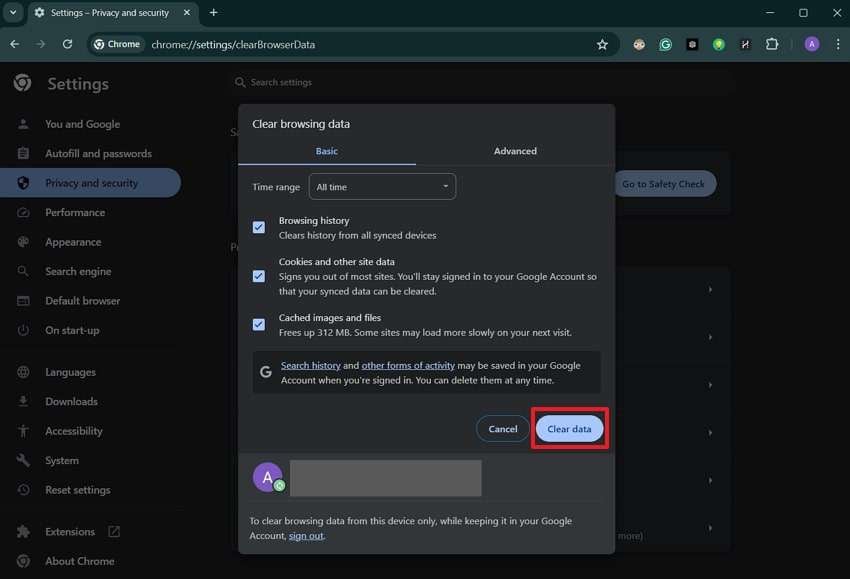
4. Set Browser in Incognito Mode
To address hyperlinks not working effectively, exploring browser-specific solutions is important. If other methods fail, switching to incognito mode can help isolate issues caused by browser extensions or cache interference. This mode runs a clean browsing session by bypassing potential conflicts that may block hyperlinks. This ensures that cached data or active plugins don’t hinder link functionality. Follow the steps below to access incognito mode in your browser:
Instructions. To initiate, open your browser's main interface and click the “Three Dots” icon on your screen. Afterward, choose the “New Incognito Mode" option from the revealing pop-up menu. It eliminates temporary browsing data, providing a straightforward way to determine if your browser setup affects link performance.
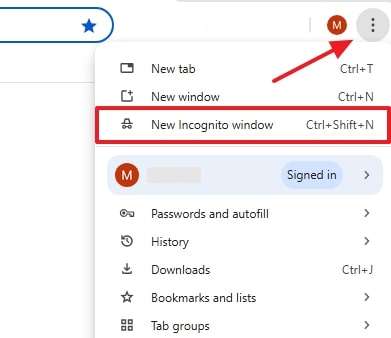
If you want to enable incognito mode by default, go through the instructions below.
Step 1. First, find the browser icon on your desktop and right-click on it. Upon accessing a dropdown menu, you must choose the “Properties” option.
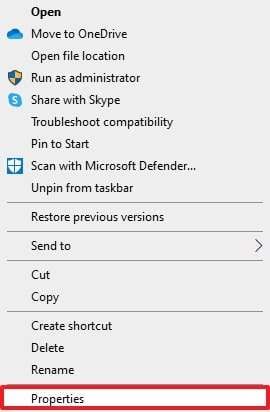
Step 2. Moving forward, you need to input “-incognito” in the target text field under the “Shortcut” tab. After that, just hit the “OK" button to make this browser your default option.
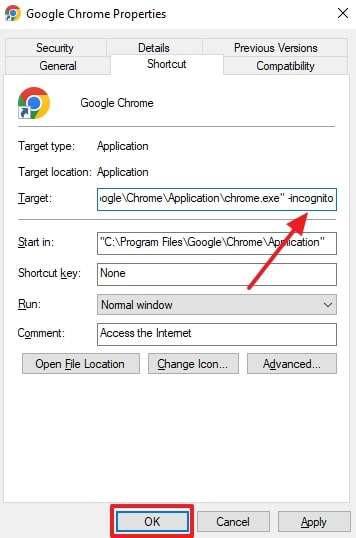
5. Setting Up Default Browser on Device (Windows)
Continuing to explore the fixes and setting a default browser is another key step in resolving “hyperlinks not working.” When your device doesn’t recognize a browser as the default, it may fail to open links correctly. Plus, it prevents compatibility issues and guarantees that hyperlinks function seamlessly by linking them to a reliable browser. Thus, let's dive below to change your default browser on your desktop:
Step 1. Begin the process by clicking the “Windows” icon on your desktop and choosing the “Settings” icon afterward.
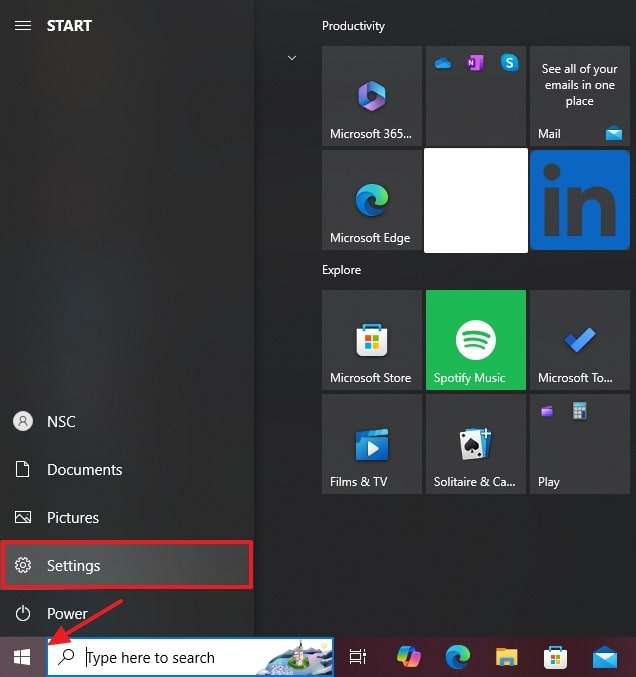
Step 2. Navigate to the “App” settings and click the “Default apps” option. Now, you need to tap your default browser under the “Web Browser” section. Upon revealing a pop-up, select any other available browser and check the hyperlink, which should start working.
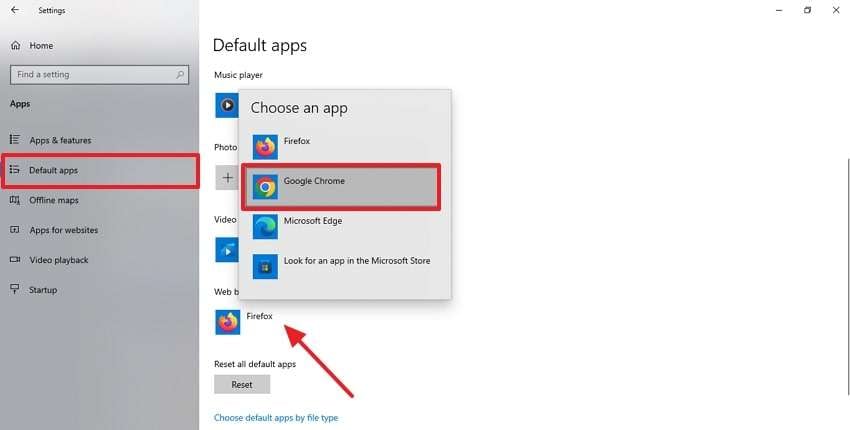
6. Verifying HTML Key in Windows Registry
Expanding the solutions and verifying the HTML key in the Windows Registry is important for fixing hyperlinks not working. Sometimes, corrupted or missing registry entries can disrupt how hyperlinks open in your browser. This step ensures seamless interaction between your system and browser when opening hyperlinks. So, follow the guidelines below to learn how to verify HTML keys on your desktop.
Step 1. To inaugurate, open the "Run" dialogue box by pressing the “Windows + R” at the same time. Afterward, you need to type “regedit” and click the “OK” button.
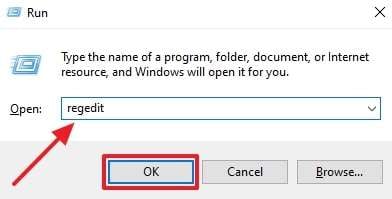
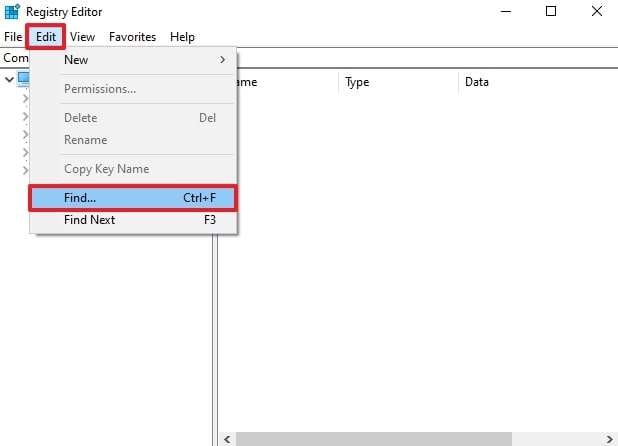
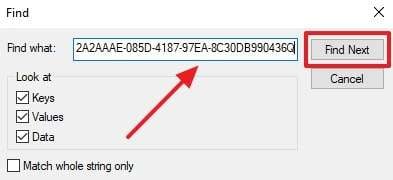
Part 3: All-in-One File Repairing Solution For Hyperlinks Not Working
After addressing browser and system-based fixes, some issues with hyperlinks not working may stem from file corruption. Corrupted files can prevent hyperlinks from functioning, even when all settings are correct. This is where you need a reliable tool that is capable of repairing files. To cater to these needs, we recommend you Repairit.
The tool uses advanced algorithms to detect and resolve issues within files. Plus, it has the ability to retain original formatting and embedded elements like hyperlinks during the repairing process. Moreover, Repairit ensures a high success rate in addressing even severely damaged files. After using Repairit, you can rest assured that all hyperlinks in your repaired files will work seamlessly.
Prominent Features
- Different File Format Support: It can repair various file formats, including PDFs and other document types, while ensuring device compatibility.
- No Assorted Data Loss: The tool ensures that all repaired files are free from data loss or unauthorized access.
- Review Before Exporting: Users have the ability to review repaired files before saving to ensure hyperlinks start working.

-
Repair damaged files with all levels of corruption, including blank files, files not opening, unrecognizable format, unreadable content, files layout changed, etc.
-
Support to repair all formats of PDF, Word, Excel, PowerPoint, Zip, and Adobe files.
-
Perfectly repair corrupted files with a very high success rate, without modifying the original file.
-
No limit to the number and size of the repairable files.
-
Support Windows 11/10/8/7/Vista, Windows Server 2003/2008/2012/2016/2019/2022, and macOS 10.12~macOS 13.
How to Use Wondershare Repairit to Fix Hyperlink Not Working Issue on Files?
To execute this video repair solution for resolving hyperlink not working problems, follow the guidelines below:
Step 1. Open the Software to Fix Hyperlink Issues
Launch the advanced repair tool you’ve downloaded to access the main dashboard. From the available options, choose “File Repair” under the specialized repair categories to initiate the file recovery process.

Step 2. Select Your Hyperlink Not Working File
Proceed by selecting the “+ Add” button within the interface. A file browser window will appear that enables you to choose the problematic file. Once selected, the tool will automatically initiate an analysis of the file by scanning it to recover its content.

Step 3. Repair Your Files With Hyperlink Issues
Upon importing files into the workspace, you need to ensure all the files you want to recover are accurately listed. When you're ready to proceed, pick the “Repair” button to begin. And fix the files that have hyperlinks that are not working.

Repair Corrupted Hyperlinks Now

Conclusion
To sum up, hyperlinks are an important feature for navigating and sharing resources in documents. However, the “hyperlinks not working” issue can restrict user's productivity and accessibility. The above article has helped you to address and restore the functionality of the hyperlink in your documents.
When file corruption causes hyperlinks to malfunction, manual fixes may not suffice. This is where specialized tools like Wondershare Repairit come into play. With its advanced repair capabilities, you can recover hyperlinks seamlessly while preserving the file's integrity. So you must use Repairit to repair your damaged or corrupted files in any format.
FAQ
-
Can browser cache and cookies affect hyperlink functionality?
Yes, accumulated cache and cookies can hinder hyperlinks in browsers by conflicting with redirection protocols. That’s why clearing the cache and cookies can resolve these issues. This process eliminates outdated data and optimizes your browser's functions. -
What is the role of the Windows Registry in hyperlink functionality?
The Windows Registry contains key configurations that dictate how hyperlinks interact with browsers. Corrupted or missing entries can disrupt this functionality. You can restore proper link behavior by verifying and repairing the HTML key in the registry. -
Can corrupted files cause hyperlinks not to work?
Absolutely, these files can disable hyperlink functionality by affecting the document's embedded elements. File repair tools like Wondershare Repairit can detect and resolve such issues that preserve hyperlink functionality. This is especially helpful for restoring critical hyperlinks in professional or important documents.


