Workbooks are highly important in corporate and professional life for managing and sorting data. Many organizations rely on spreadsheet programs to organize financial reports and project plans. Most of the time, links within these workbooks break and cause errors that stop formulas from updating correctly. These broken links occur when files are moved or deleted and can lead to error messages and missing data.
Since this could disrupt workflows, the guide will explain the solutions to breaking links in Excel with simple steps. Additionally, we will explain the common types of broken links in the workbook program to help you understand the problem better. You will also learn about an advanced tool that will repair your problematic spreadsheets caused by broken links.
In this article
Part 1. Understanding Different Types of Broken Links in Excel
As said above, issues during the movement of files can cause the links within a spreadsheet to break. Since there are different types of broken links in Excel, you can find their details below:
1. Broken External Links
Such kind of broken links occur when a workbook refers to another file that has been moved or renamed. These links are used to import data from one document to another but display the “#REF!” Error when the referenced file cannot be found. The absence of valid external sources causes formulas to fail, and you find broken links in Excel.
2. Invalid Named Ranges
These appear when a workbook uses names to refer to specific cells or ranges that no longer exist. While such names simplify complex formulas, the links break if the referenced cells are deleted or altered. Therefore, you will find the “#NAME?” Error, which indicates the program cannot resolve the named reference. Such errors disrupt data processing and reduce efficiency by producing broken links in Excel.
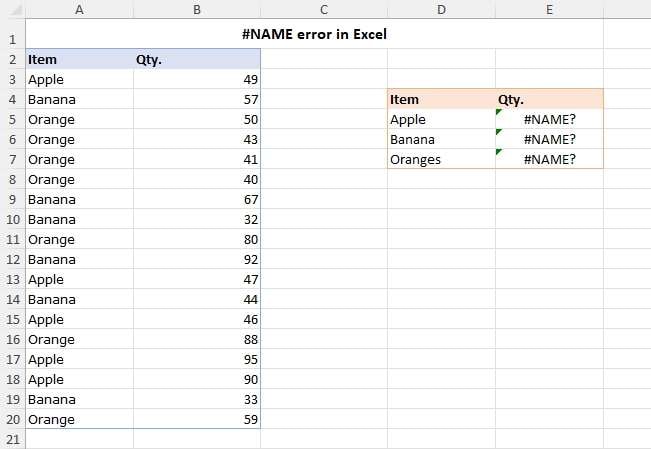
3. Broken Hyperlinks
Users find broken hyperlinks in Excel when they point to files or websites that have changed or no longer exist. These hyperlinks are intended to direct users to additional resources or documents. When the target is missing or the URL is incorrect, clicking the link results in an error. This type of error usually happens after website updates or when files are moved to different locations.
4. Corrupt File Links
It results from damaged workbooks where internal or external links become unreadable. Your workbooks may get damaged due to system crashes or faulty transfer processes. When the link information is damaged, the program may display errors such as “#REF!” or leave cells blank. Users will need to find broken links in Excel as they affect the integrity of the entire workbook.
5. Formula-Based Link Errors
These appear when formulas refer to cells or ranges that have been changed or removed. In most cases, these broken links in Excel occur during copying or editing large data sets, resulting in incorrect cell references. The error messages, such as “#REF!” or “#VALUE!”, indicate that the formula cannot locate the proper data. They interrupt calculations and often require manual correction to restore proper data relationships.
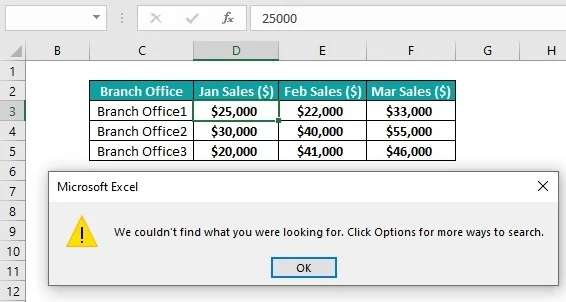
Part 2. How to Find Broken Links in Excel Workbooks and Fix Them
Now that you know their different types, let’s go through the best solutions to breaking links in Excel.
Way 1. Using the “Edit Links” Option to Find and Fix Broken Links in Excel
The Edit Links feature in a workbook allows you to see all external references in one place. Since this option displays a list of linked files and their current status, it makes it easier to find the broken ones. Additionally, it provides a quick overview and lets you update or remove invalid links directly. You can find the steps below to find broken links in Excel using this method:
Step 1. Open the problematic workbook and access the “Edit Links” option from the “Data” tab in the menu ribbon.
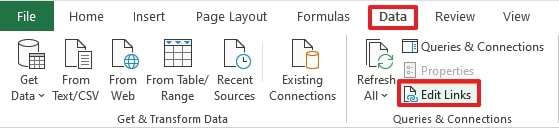
Step 2. Here, select any source and press the “Check Status” button to see if the link reference is correct.
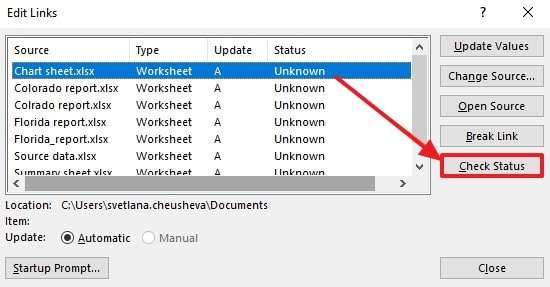
Step 3. When you see the “Error: Source Not Found” status with a link, press the “Change Source” button. Afterward, select the appropriate file from your storage where you want to target the link to complete the process.
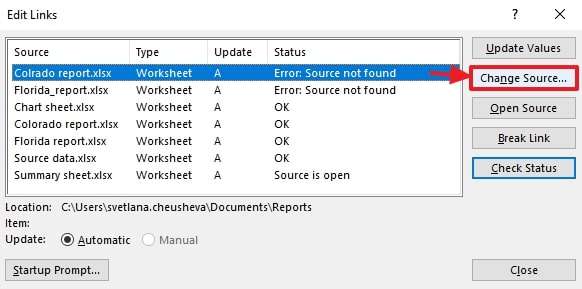
Way 2. Manually Searching for Broken Links in Formulas and Named Ranges
This might be a time-consuming process, but it helps you find broken links in Excel that the automatic tools may miss. It involves scanning through formulas to check if references point to non-existent cells or files. Furthermore, the method requires verifying named ranges to ensure they correspond to valid data areas.
Users should try this method as it allows for precise corrections and a deeper understanding of the workbook’s structure. It is especially recommended for complex workbooks where automatic tools might not catch every error.
Way 3. Using VBA Code to Automatically Find All Broken Links in Excel
VBA code offers an automated solution to scan your entire workbook for broken links. This method runs a custom script that checks every formula and external reference for errors. Users can run the script to receive a report of all problematic links, which makes it easier to address multiple issues at once. While running it might be complex, the following steps will make it easier to Excel fix broken links:
Step 1. Once you open the workbook with broken links, press the “ALT + F11” shortcut key to access the “Visual Basic Editor (VBE)”. Afterward, right-click the problematic workbook’s name, select “Insert”, and press the “Module” option from the drop-down. In the editor, paste the following VBE code:
Sub FindBrokenLinks()
linksDataArray = ActiveWorkbook.LinkSources(xlExcelLinks)
Dim reportHeaders() As String
Dim rangeCur As Range
Dim sheetCur As Worksheet
Dim rowNo As Integer
Dim linkFilePath, linkFilePath2, linkFileName As String
Dim linksStatusDescr As String 'https://docs.microsoft.com/en-us/office/vba/api/excel.xllinkstatus
Dim sheetReportName As String
sheetReportName = "Broken Links report"
linksStatusDescr = "File missing"
reportHeaders = Split("Worksheet, Cell, Formula, Workbook, Link Status", ", ")
rowNo = 1 'Header row
Application.ScreenUpdating = False
Application.Calculation = xlCalculationManual
If Evaluate("ISREF('" & sheetReportName & "'!A1)") Then
ActiveWorkbook.Worksheets(sheetReportName).Cells.Clear
Else
Sheets.Add.Name = sheetReportName
End If
Set sheetReport = ActiveWorkbook.Worksheets(sheetReportName)
For indI = 0 To UBound(reportHeaders)
sheetReport.Cells(rowNo, indI + 1) = reportHeaders(indI)
Next
For Each sheetCur In ActiveWorkbook.Worksheets
If sheetCur.Name <> sheetReport.Name Then
For Each rangeCur In sheetCur.UsedRange
If rangeCur.HasFormula Then
For indI = LBound(linksDataArray) To UBound(linksDataArray)
linkFilePath = linksDataArray(indI) 'LinkSrouces returns the full file path with the file name
linkFileName = Right(linkFilePath, Len(linkFilePath) - InStrRev(linkFilePath, "\")) 'extract only the file name
linkFilePath2 = Left(linksDataArray(indI), InStrRev(linksDataArray(indI), "\")) & "[" & linkFileName & "]" 'the file path with the workbook name in square brackets
linksStatusCode = ActiveWorkbook.LinkInfo( CStr(linkFilePath), xlLinkInfoStatus)
If xlLinkStatusMissingFile = linksStatusCode And (InStr(rangeCur.Formula, linkFilePath) Or InStr(rangeCur.Formula, linkFilePath2)) Then
rowNo = rowNo + 1
With sheetReport
.Cells(rowNo, 1) = sheetCur.Name
.Cells(rowNo, 2) = Replace(rangeCur.Address, "$", "")
.Hyperlinks.Add Anchor:=.Cells(rowNo, 2), Address:="", SubAddress:="'" & sheetCur.Name & "'!" & rangeCur.Address
.Cells(rowNo, 3) = "'" & rangeCur.Formula
.Cells(rowNo, 4) = linkFilePath
.Cells(rowNo, 5) = linksStatusDescr
End With
Exit For
End If
Next indI
For Each namedrangeCur In Names
If InStr(rangeCur.Formula, namedrangeCur.Name) Then
linkFilePath = ""
linksStatusCode = -1
If 0 < InStr(namedrangeCur.RefersTo, "[") Then
linkFilePath = Replace( Split( Right(namedrangeCur.RefersTo, Len(namedrangeCur.RefersTo) - 2), "]")(0), "[", "")
linksStatusCode = ActiveWorkbook.LinkInfo( CStr(linkFilePath), xlLinkInfoStatus)
End If
If xlLinkStatusMissingFile = linksStatusCode Then
rowNo = rowNo + 1
With sheetReport
.Cells(rowNo, 1) = sheetCur.Name
.Cells(rowNo, 2) = Replace(rangeCur.Address, "$", "")
.Hyperlinks.Add Anchor:=.Cells(rowNo, 2), Address:="", SubAddress:="'" & sheetCur.Name & "'!" & rangeCur.Address
.Cells(rowNo, 3) = "'" & rangeCur.Formula
.Cells(rowNo, 4) = linkFilePath
If 0 < Len(linkFilePath) Then
.Cells(rowNo, 5) = linksStatusDescr
End If
End With
End If
Exit For
End If
Next namedrangeCur
End If
Next rangeCur
End If
Next
Columns("A:E").EntireColumn.AutoFit
Application.ScreenUpdating = True
Application.Calculation = xlCalculationAutomatic
End Sub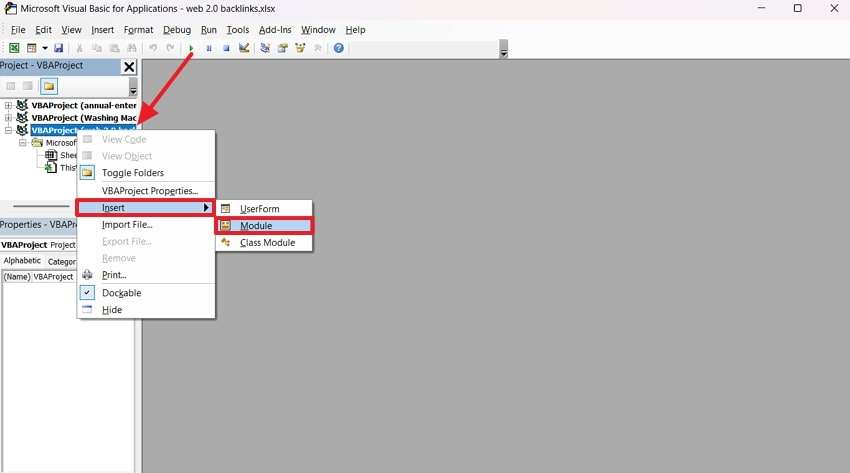
Step 2. After pasting the code, click the “CTRL + S” shortcut key to save the file and press “Go Back” from the popup screen.
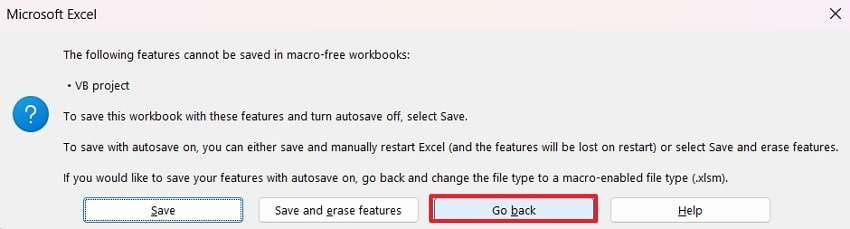
Step 3. Now, choose the “Excel Macro-Enabled Workbook” extension from the “Save As Type” drop-down and press the “Save” button.
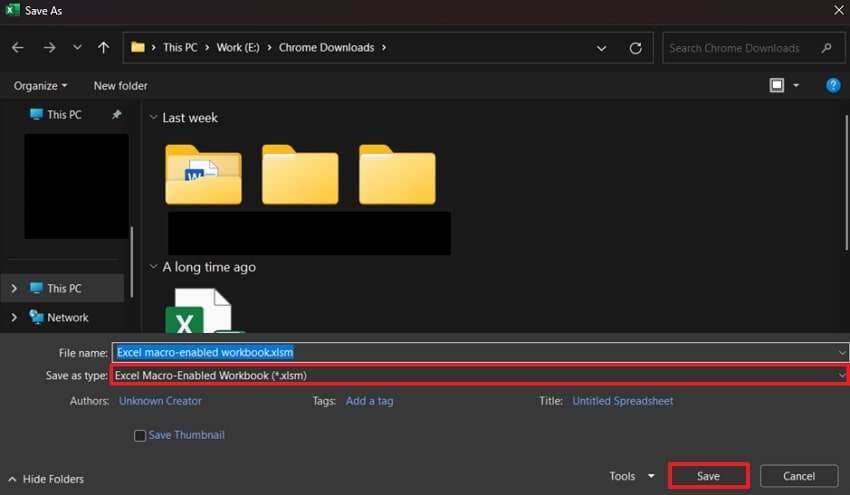
Step 4. In the end, press the “ALT + F8” shortcut key and press “Run” after choosing your desired module. The tool will create a new spreadsheet with all the broken links in the previous workbook, which you can manually edit later on.
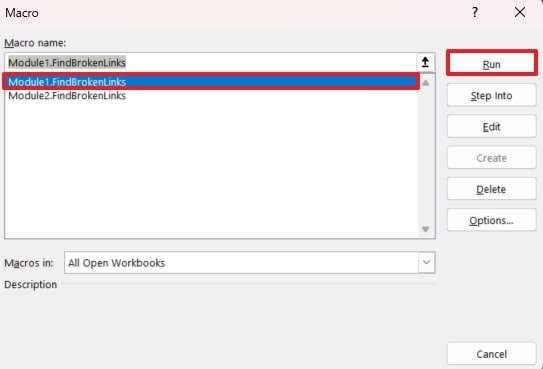
Way 4. Using Excel’s "Find and Replace" to Find Broken Hyperlinks in Excel
One can use it to locate broken hyperlinks by searching for specific text patterns within the workbook. This tool allows you to scan through all cells to identify links that do not work properly. The method is useful because it provides a fast way to find errors in hyperlinks that are scattered throughout the document. These steps will help you find broken hyperlinks in Excel with this method:
Instructions. Once you open the workbook, press the “CTRL + F” to access the “Find and Replace” feature. Here, expand the menu by pressing the “Options” button and enter “.xl” in the “Find What” text box. Afterward, choose “Workbook” from the “Within” drop-down and “Formulas” from the “Look In” option. Press the “Find All” button, and you will see the problematic links with the “#REF!” error.
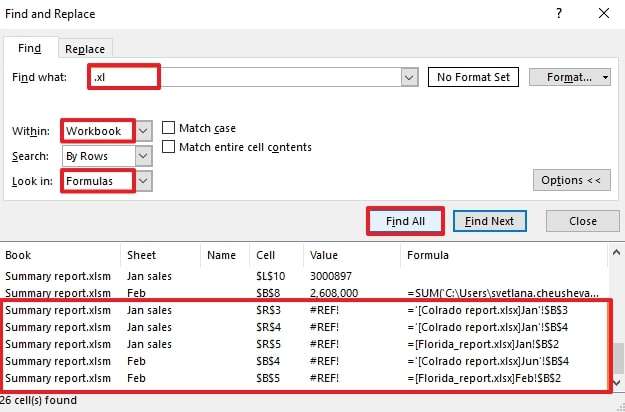
Part 3. Repairing Corrupted Spreadsheets Caused by Broken Links in Excel Using Repairit
While the above methods are ideal for resolving the breaking links in Excel, you may need help from additional tools if the workbook fails to open. It happens when the broken links damage the file and prevent it from opening. In such cases, you can use Repairit to fix the damaged workbook without changing its content. The tool’s advanced algorithms safely repair your files by bypassing the link issues.
Repairit also supports the repair of workbooks that were created in the 2007 version of Excel. Users can import multiple files at once in this tool and repair them instantly. During the repair process, it ensures the pivot tables and the formulas within the file remain the same. Apart from that, the tool’s ability to handle large files without any size restrictions makes it a great choice for professionals.
Key Features

Wondershare Repairit - Excel File Repair
1,010,994 people have downloaded it.
-
Repair damaged Excel files with all levels of corruption, including blank files, files not opening, unrecognizable format, unreadable content, files layout changed, etc.
-
Repairs all kinds of data stored in damaged Excel files such as tables, charts, formulas, comments, images, etc.
-
Support all formats of Excel files: XLSX/XLSM/XLTX/XLTM/XLS
-
Perfectly repair corrupted files with a very high success rate, without modifying the original file.
-
No limit to the number and size of the repairable files.
-
Support Windows 11/10/8/7/Vista, Windows Server 2003/2008/2012/2016/2019/2022, and macOS 10.10~macOS 13.
-
Except Excel, Repairit also supports all formats of PDF, Word, Excel, PowerPoint, ZIP, and Adobe files.
Stepwise Guide to Fix Corrupted Spreadsheets Caused by Broken Links
Step 1. In the “More Types Repair” tab after launching the tool, access the “File Repair” feature.

Step 2. Now, press the “+Add” button and import the problematic spreadsheets in the tool from your storage.

Step 3. Repair and save the Excel files

Fix Corrupted Spreadsheets Caused by Broken Links

Conclusion
To conclude, workbooks are required in professional settings for managing and sorting data, but broken links in Excel can lead to errors. Thus, simple methods like using the Edit Links option or using VBA code can help find and fix these invalid connections. Yet, you might need help from advanced tools, like Repairit, to fix the spreadsheets when broken links prevent them from opening.
FAQ
-
How to break links in Excel without affecting data?
Users can use the Edit Links feature to disconnect external references through these steps:- Go to the “Data” tab and access the “Edit Links” option in your workbook.
- Select the desired link from the “Source” list.
- Use the “Break Link” button to break the link without affecting the data.
-
Can broken links slow down my workbook's performance?
Excel file broken links can slow down calculation times and cause delays when opening the file. Additionally, they force the program to search for non-existent references, which impacts performance by wasting resources. That’s why you need to clean up these links, as they improve the efficiency of the workbook. -
Are there automated tools available to fix broken links?
Automated tools, such as VBA scripts, can scan and fix broken links quickly for users. Furthermore, Repairit is a comprehensive solution to solve workbook problems easily. These solutions reduce manual effort and catch errors that might be missed otherwise.


