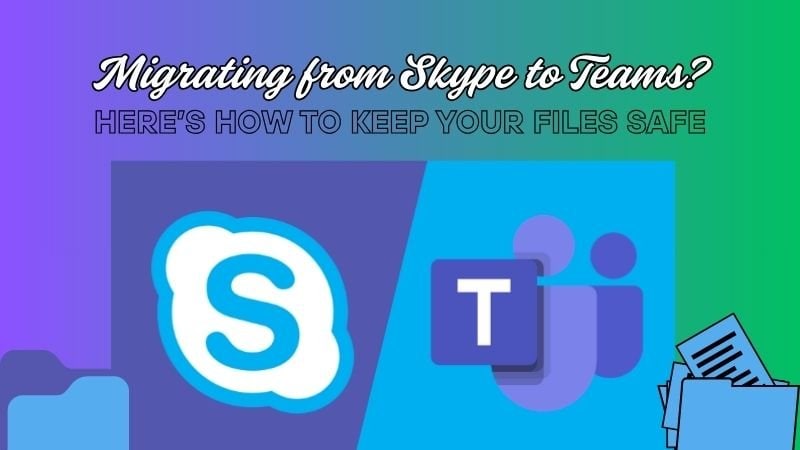Microsoft is officially phasing out Skype on May 5, 2025, marking the end of the app’s era. If you’re still using Skype, it’s time to take the next step. Microsoft recommends migrating from Skype to Teams—a platform that not only offers chat and video calls but also integrates meetings, file storage, collaboration tools, and app support. Conveniently, Microsoft Teams comes pre-installed with Microsoft 365 on most Windows PCs.
If you're planning your Skype to Teams migration, one major concern is keeping your files and data safe during the process. In this guide, we’ll walk you through how to securely migrate from Skype to Teams without risking file loss.
In this article
Part 1: Why Migrate from Skype to Teams?
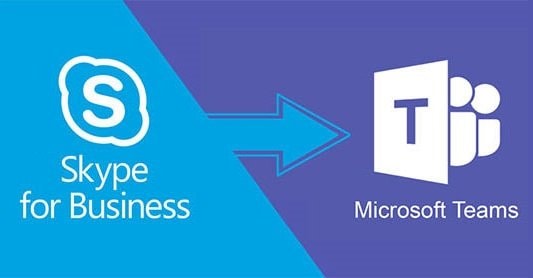
With Skype being phased out, switching to Microsoft Teams is the logical step. But why? Here’s what makes Teams the better choice:
| Feature | Skype | Microsoft Teams |
| Chats & Calls | Basic messaging, video & voice calls | Advanced chat, video conferencing, phone system |
| Meetings | Simple group calls | Scheduled meetings, screen sharing, recordings |
| File Sharing | Limited file sharing | Integrated OneDrive & SharePoint storage |
| Collaboration | Minimal tools | Seamless Microsoft 365 integration (Word, Excel, PowerPoint) |
| Scalability | Best for small teams | Designed for businesses, enterprises, and remote work |
Microsoft Teams is more than just your communication tool. It’s a complete collaboration platform designed for modern workplaces. Since 2017, Microsoft has positioned Teams as the future of business communication, integrating it seamlessly with Microsoft 365 and Office apps while continuously updating its features. Unlike Skype, Teams is the clear focus of Microsoft’s investment, which makes the transition inevitable.
Moving to Teams isn’t just an upgrade. It’s essential for staying connected, secure, and efficient in a Microsoft 365-driven workspace. Migrating now ensures a good conversation shift flow with minimal impact.
Part 2: Common Risks During Skype to Teams Migration
Moving from Skype to Teams might seem easy. But if not done right, it can cause problems that disrupt your workflow. Here’s what to watch out for:
- Missing Chat History: Teams stores chat differently from Skype. If you don’t back up your old conversations, you could lose important chat history during migration.
- File Loss or Corruption: Files shared in Skype chats may not transfer smoothly. Without proper export and backup, some files might get lost or damaged, causing delays or compliance issues.
- Broken Contacts & Links: Your Skype contact lists and group chats won’t always carry over perfectly to Teams. You might end up with broken contact links, missing group chats, and confused usernames or permissions. This can result in communication breakdowns if not checked carefully.
- Compatibility Issues: Older tools, custom bots, or hardware connected to Skype may not work well with Teams. Without checking compatibility, you risk losing access to key systems.
- Security Risks: If data, permissions, or login details aren’t handled securely during migration, sensitive files or chats could be exposed.
Part 3: How to Backup and Restore Lost or Corrupted Skype Files?
Switching to Microsoft Teams? Don’t risk losing important Skype files in the process. Whether it’s chat history, shared documents, or call recordings, data loss or file corruption can happen, especially when moving between platforms.
To keep your files safe, back them up before migrating. Locate your Skype data folder and manually save it to your external drive or cloud storage. But what if your files are already corrupted or missing?
That’s where you can use the best repair tool: Wondershare Repairit. This powerful tool can recover and fix damaged Skype files, ensuring you don’t lose sensitive conversations or attachments. Simply upload the corrupted files, let Repairit scan and repair them, then restore them to your device.
Why choose Repairit? Here are a few reasons:
- Quickly fixes damaged Skype chat logs, shared documents, and call recordings with advanced AI technology.
- Recovers and repairs various file types, including text documents, images, and audio files commonly used in Skype.
- Upload, repair, and restore your Skype files effortlessly with a simple, user-friendly interface.
- Restores damaged work documents, ensuring important Skype conversations and shared files remain intact.
- Fixes corrupted voice messages and call recordings, preserving Skype communication.
- Repairs and enhances blurry or corrupted images, ensuring no important attachments are lost.
- Repairit uses AI-driven technology to deliver high-quality Skype file recovery with minimal data loss.
Losing important Skype files due to corruption, accidental deletion, or transfer issues shouldn’t mean losing them for good. With Repairit, you can quickly restore damaged files in just a few clicks.
Step 1: Install and open Repairit. Go to File Repair under More Types Repair.

Click Add to upload one or multiple damaged Skype files. You can also remove unwanted Skype files before starting the repair.

Step 2: Click Repair to begin fixing your Skype files. Repairit scans and resolves all issues, showing real-time progress.

If a Skype file is too damaged to repair, the tool will notify you and offer expert assistance.
Step 3: Once repaired, click Preview to check the results before saving.

You can save individual Skype files or click Save All to export everything at once to your chosen location.

More related articles
Teams Video Not Working? Explore the 7 Step-by-Step Fixes
4K Video Downloader Not Parsing: How to Fix the Issue
Part 4. Best Practices for Smooth Skype to Teams Migration Free
A well-planned migration ensures you don’t lose important chat history, files, or settings. Follow these best practices for the best migration process.
Export Chat History And Files Manually
Before moving to Teams, manually backup your important Skype conversations and files. Locate your Skype data folder and save chat logs, shared files, and call recordings to your local storage or an external drive.
Here’s how to export Skype chat history:
- Open Skype and click your profile picture (top-left corner).
- Go to Settings and find the General option.
- Scroll to Archiving and check Save my conversations history.
- Click Save History and choose a location.
- Click Save. Your chat history will be stored as a .txt file in the selected folder.
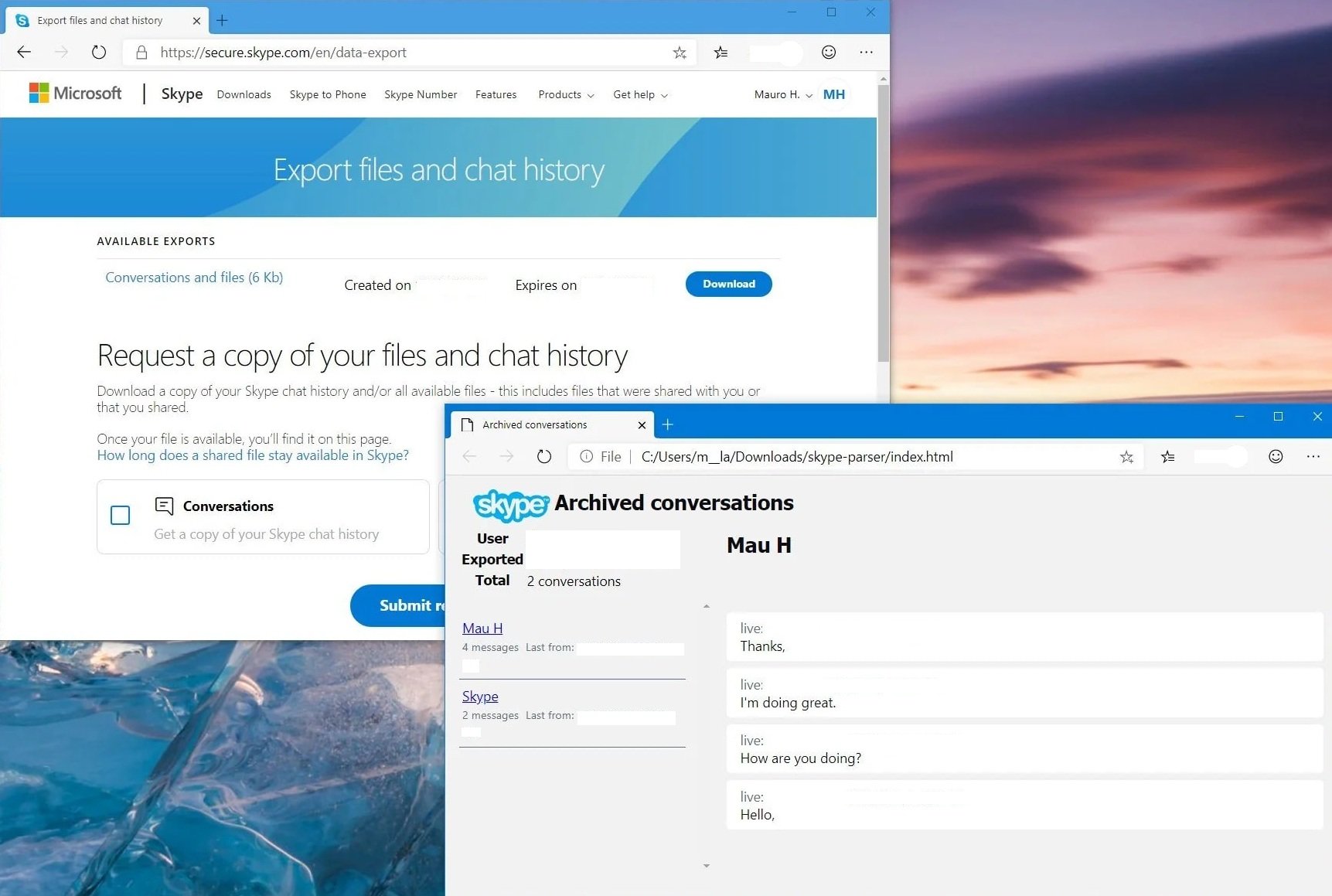
Use Cloud Storage (OneDrive, Google Drive)
For easier access and security, upload your backed-up Skype files to cloud storage services like OneDrive or Google Drive. This ensures your Skype data remains intact from any device after migration.
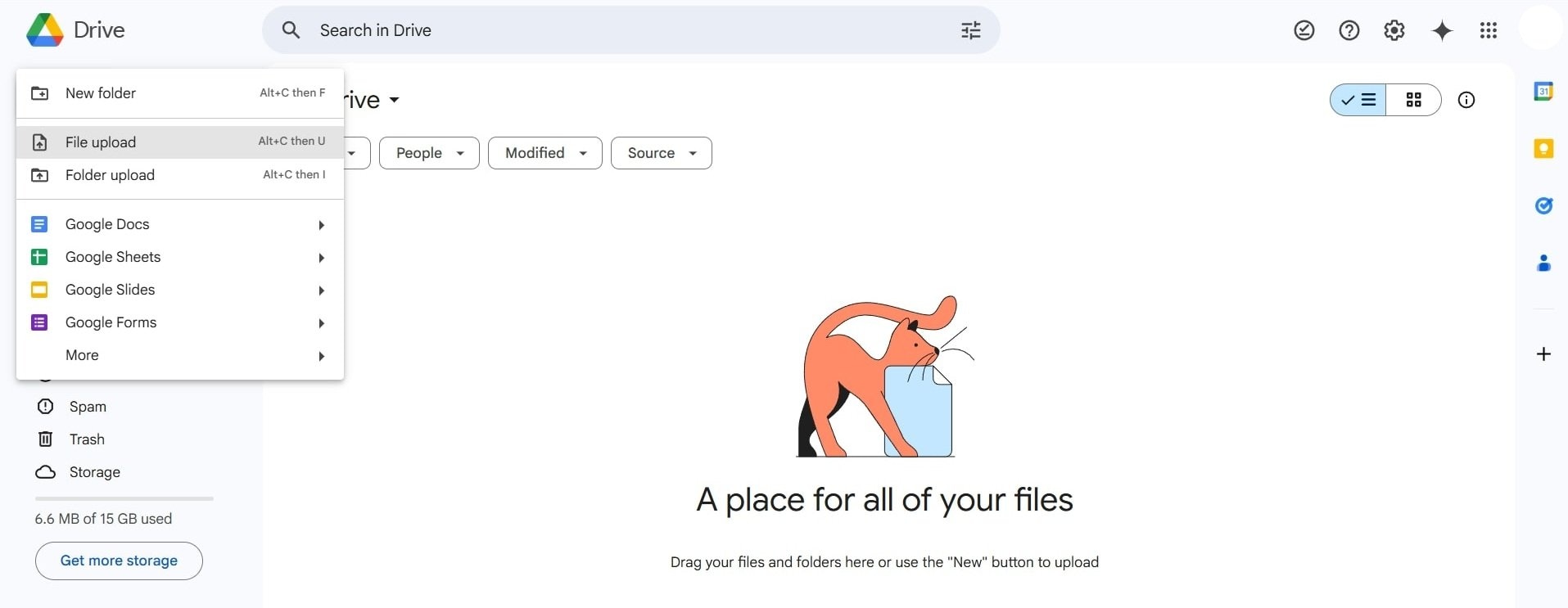
Use Microsoft’s Built-in Migration Tools
Microsoft offers built-in tools to help businesses transition from Skype for Business to Teams. Check Microsoft’s official migration guide for step-by-step instructions on transferring contacts, settings, and meeting data without disruptions.
Conclusion
With Skype ending in 2025, moving to Teams is essential. Without proper planning, you could lose chats, files, and contacts. To avoid this, backup your data, use Microsoft’s migration tools, and try Wondershare Repairit if needed. Taking these steps ensures an effective migration while keeping your files and communication secure.
FAQ
-
Will my Skype contacts and conversations be transferred automatically to Teams?
Yes. Contacts will migrate automatically if your organization enables full Teams mode. However, chat history is not transferred by default. -
What will happen if someone tries to contact me on Skype after I switch to Teams?
If you are in Teams-Only Mode, incoming chats and calls from Skype for Business users will be redirected to Teams automatically. -
Can I still record meetings in Teams?
Yes. Teams allow cloud recording, which saves the meeting to OneDrive or SharePoint instead of Skype’s local recording.