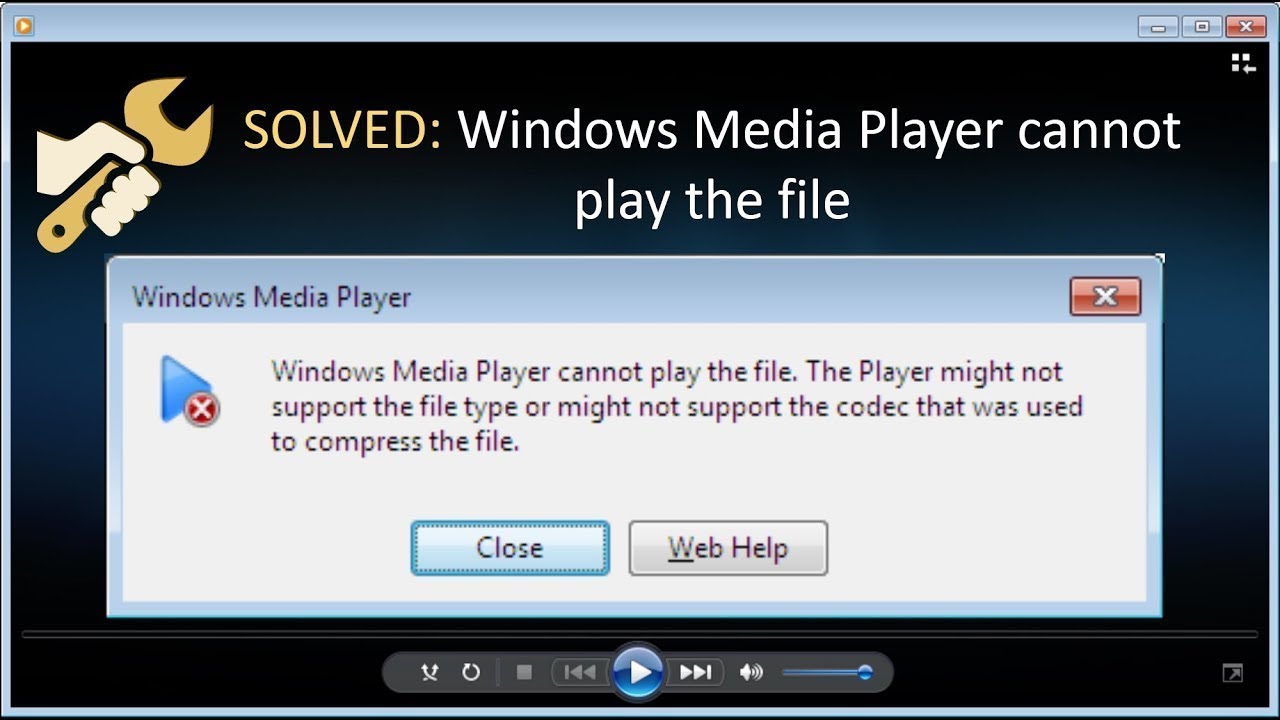"Need help with this "Windows Media Player cannot play the files. Is there any way to fix it? I already tried a Codec pack and it's not working." Reddit user
Windows Media Player (WMP) is a trusted tool for playing media on Windows, but it’s not without issues. One common error users face is: “Windows Media Player cannot play the file”. This error can interrupt playback and leave you searching for a solution. In this guide, we’ll cover the causes of this issue and simple fixes to get your media files working again.
Fix Windows Media Player Not Showing Video

In this article
Part 1. Why Windows Player Cannot Play The File?
If you see the error “Windows Media Player cannot play the file”. WMP might not support the file type or the codec used to compress the file, you might wonder why this happens.
Here are some common reasons for this issue:
- Required codecs to play the file aren’t installed. Windows Media Player may lack MP4 codecs like H.264, HEVC, or AV1 needed for playback.
- The MP4 file could be damaged or corrupted.
- Videos with high resolution, FPS, or bitrate (like 4K) can cause playback issues.
- The file format isn’t compatible with Windows Media Player. Older versions of Windows Media Player (7, 9, 10, or 11) may not support MP4. Even Windows Media Player 12 only plays MP4 files encoded with specific codecs like MPEG-4 and AAC.
- Your WMP audio or video drivers are outdated.
- Your computer may be maliciously infected with a virus or malware.
Part 2. 7 Simple Solutions For “Windows Media Player Not Showing Video” Issue
Now, it’s time to focus on actionable solutions. No matter the reason for the "Windows Media Player Cannot Play the File" error, here are 9 fixes to try.
1. Download Codecs Automatically & Manually
If you see the "Windows Media Player cannot play the file" error, it may be because the required codec is missing. Codecs help the player read and play video files. Without them, you might hear the audio, but the video won’t work.
You can fix this by setting Windows Media Player to download the necessary codecs automatically and manually. Here's how:
Automatic Download
Step 1: Open Windows Media Player, then press Ctrl+M to show the Tools menu.
Step 2: Hit Options and go to the Player tab.
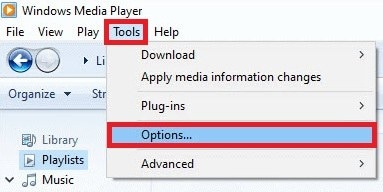
Step 3: Check the box for Download Codecs Automatically.
Step 4: Set automatic updates to Once a day.
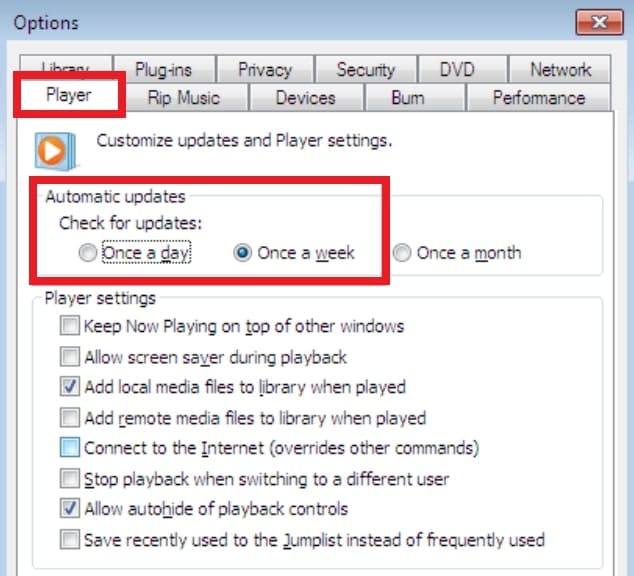
Step 5: Click Apply and OK.
Step 6: Now, try opening the video again. If it asks to install the codec, click Install. The video should play after that.
Manual Download
If the automatic option is unavailable, you can manually download codecs. Popular options include K-Lite Codec Pack, CCCP, Media Player Codec Pack, and more. Here’s how to install the K-Lite Codec Pack:
Step 1: Visit the official K-Lite Codec Pack website and choose Download Basic. This works for formats like MP4, MKV, AVI, and more.
Step 2: Install the codec pack. During the setup, set Windows Media Player as your default player.
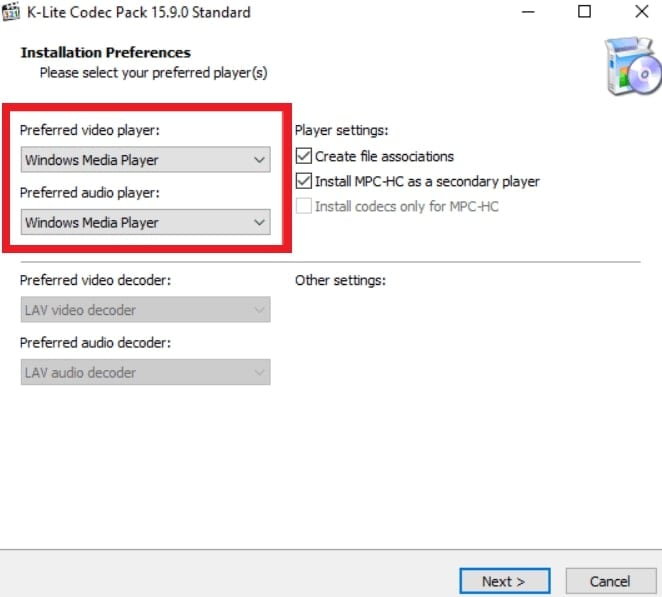
Step 3: Once installed, restart the player and try playing the video.
2. Set Proper Audio Device
If you notice that Windows Media Player cannot play the file. This is sometimes due to its problem with the audio settings. The player fails to show video if the audio output device is set incorrectly.
Follow these steps to fix it:
Step 1: Access Windows Media Player and go to Tools
Step 2: Find the Options and Devices tab. Select Speakers.
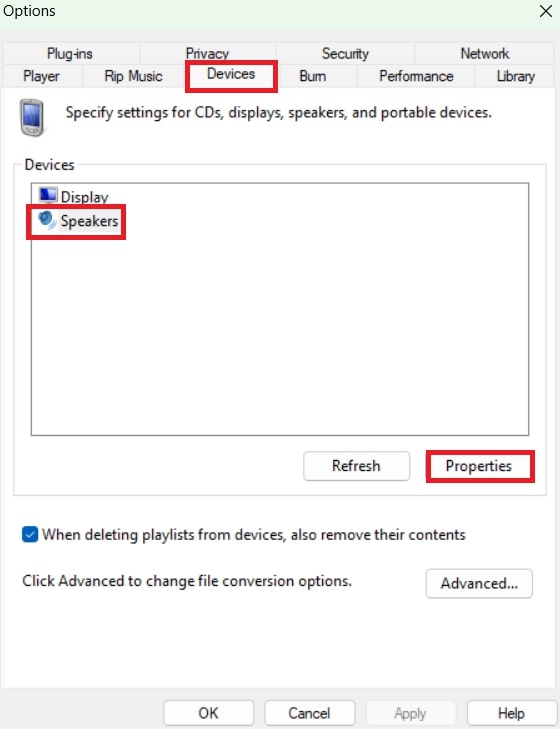
Step 3: Click Properties.
Step 4: Choose the playback device that matches the one shown in the system tray’s Speaker icon.
Step 5: Tick Apply and then OK.
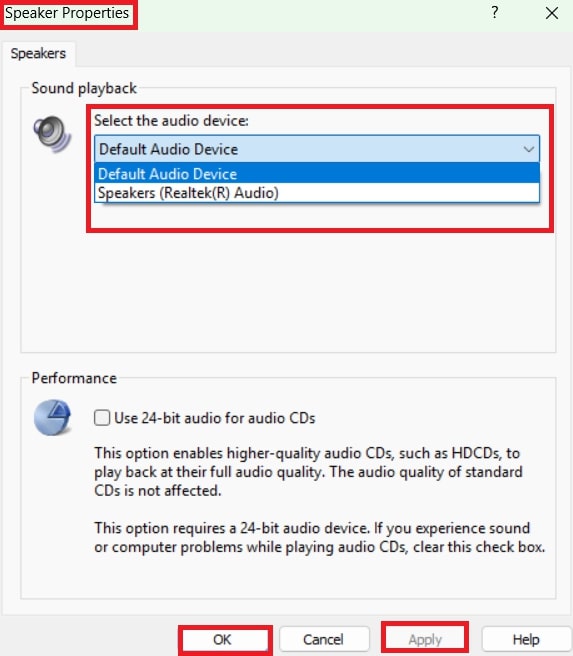
Step 6: Close Windows Media Player and restart your computer to apply the changes. After rebooting, try playing the video again to check if the error is resolved.
3. Update Audio and Video Drivers
Outdated audio and video drivers can cause problems when playing music or videos in Windows Media Player. If you see the “Windows Media Player cannot play the file” error, updating your drivers might fix it.
How to update audio drivers? Follow the below steps:
Step 1: Right-click the Start menu option and open Device Manager.
Step 2: Expand the chosen Sound, video, and game controllers section.
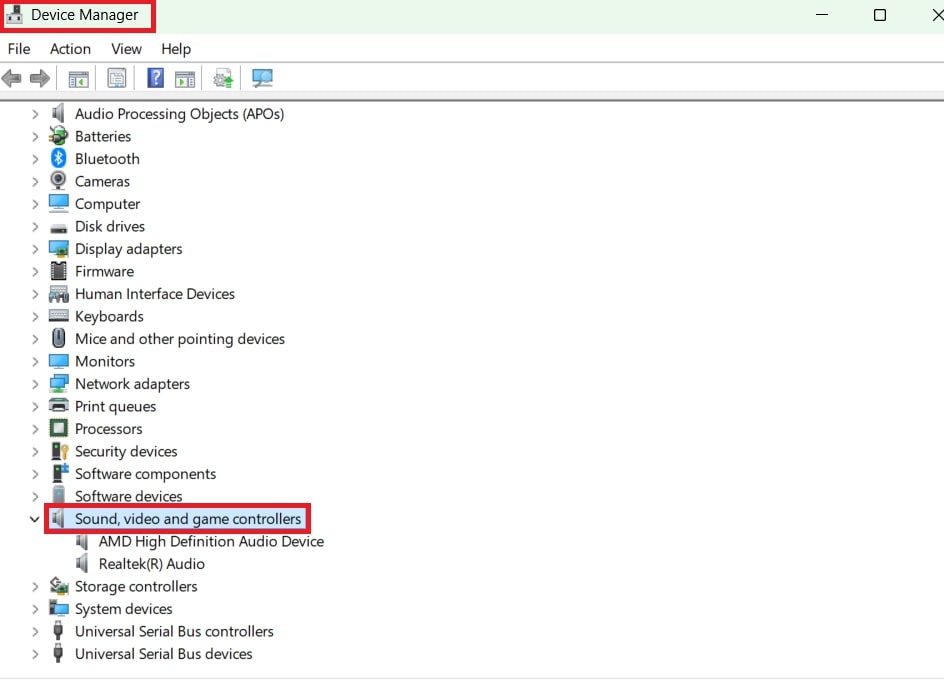
Step 3: Right-click your audio device system and select the Update driver.
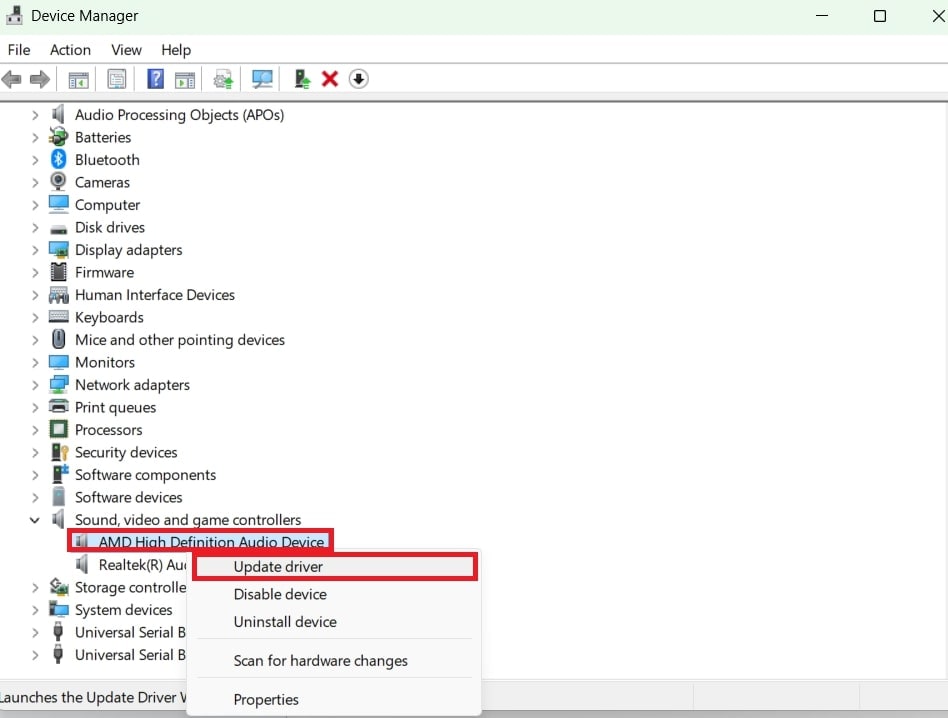
Step 4: Choose Search automatically for drivers to install the latest version.
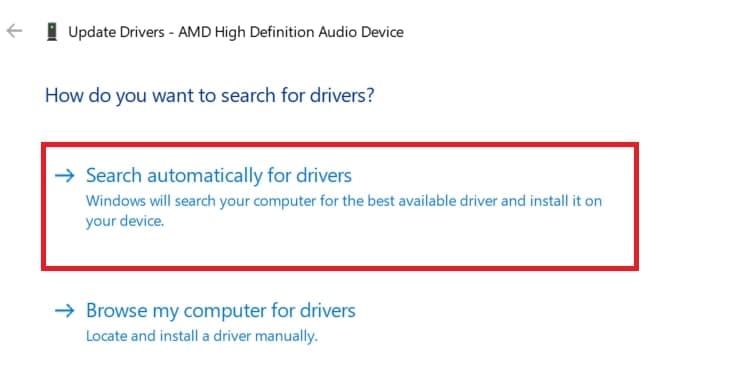
Step 5: Update any other audio devices listed.
How to update video drivers? See the following steps:
Step 1: In Device Manager, expand the Display Adapters section.
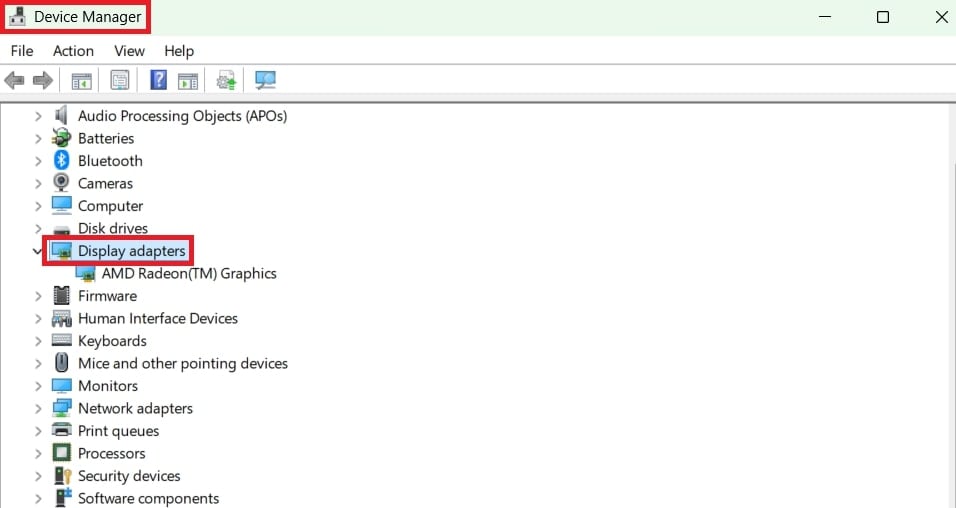
Step 2: Right-click your video device and select the Update driver.
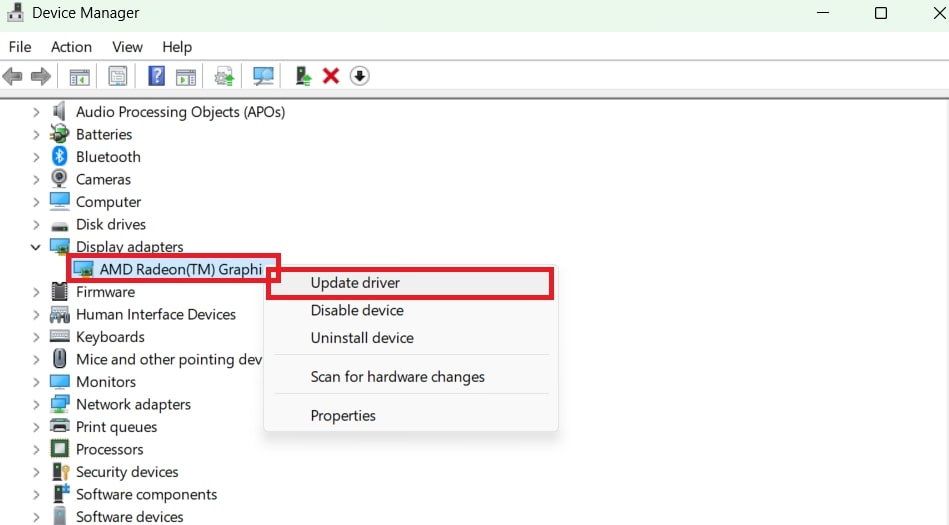
Step 3: Select Search automatically for drivers to install the latest update.
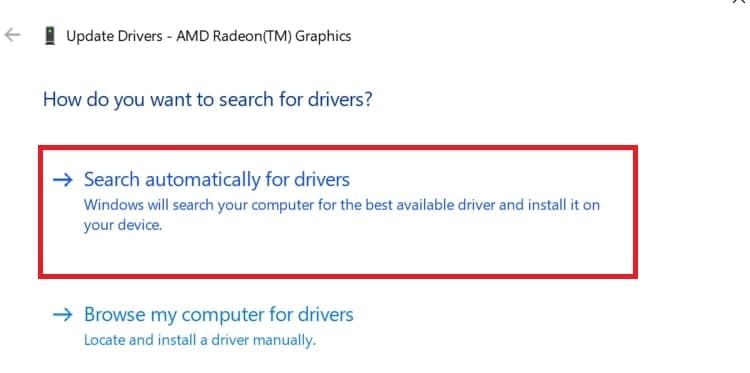
Step 4: Repeat for other video devices under Display Adapters.
Tip: If the Device Manager doesn’t find updates, use a driver updater tool (like Driver Booster) for better results.
4. Repair Corrupted Videos Using Repairit Video Repair
If the Windows Media Player program can't play a file due to corruption or damage, the quickest solution is to employ a repair tool. Repairit Video Repair might be the answer to all your Windows Media Player problems. This handy tool can fix damaged or corrupted video files, retaining them to their original quality in no time.
Here are some features of the program:

-
Repair damaged videos with all levels of corruption, such as video not playing, video no sound, out-of-sync video or audio, playback errors, header corruption, flickering video, missing video codec, etc.
-
Repair full HD, 4K, and 8K videos and support 20+ popular formats, including MOV, MP4, M2TS, MDT, RSV, WMV, MPEG, DAT, etc.
-
Repair damaged or corrupted videos caused by video compression, system crash, video format change, etc.
-
Repair critically damaged or corrupted RAW/Log/HDR videos from professional cameras such as Blackmagic Design, RED Digital, and ARRI, etc.
-
Repairit has a quick and advanced scanning mode. You can use either depending on the level of corruption the video file has undergone.
-
No limit to the number and size of the repairable videos.
-
Repaired videos are more compatible with professional editing software such as DaVinci, Composer, Final Cut Pro, and Premiere Pro.
-
Support Windows 11/10/8/7/Vista, Windows Server 2003/2008/2012/2016/2019/2022, and macOS 10.12~macOS 15.
Repairit is built to handle even the toughest video issues, making it the go-to solution for fixing the “Windows Media Player Not Showing Video” error. Its sleek design and advanced repair technology make the process easy, fast, and effective.
Follow the instructions below to fix corrupted videos that won't play on Windows Media Player.
Step 1: Launch the Repairit Video Repair program. Add the unopenable damaged video files by clicking the +Add button.

Step 2: Select Repair to start fixing the unopenable damaged video files.

For severely unopenable damaged video files, select Advanced Repair. Upload a sample video file to improve the repair quality based on your needs.

Step 3: You can preview the fixed video files before keeping them. If you’re satisfied with the outputs, click Save and paste it in its saving location path. Avoid keeping it to its previous place to avoid the corruption again.

Fix Windows Media Player Not Showing Video

5. Disable/Enable Windows Media Player
If Windows Media Player isn't showing video, one solution is to disable and then re-enable it. Sometimes, the player can experience issues due to system settings or errors. Since it's a built-in Windows 10 feature, you can remove and add it back using the Windows Features panel. This can help you reset the program and fix the problem.
Here’s how:
Step 1: Open the Start menu, type turn windows features on or off, and select Open.
Step 2: Scroll down and expand Media Features.
Step 3: Uncheck Windows Media Player and click OK to remove it.
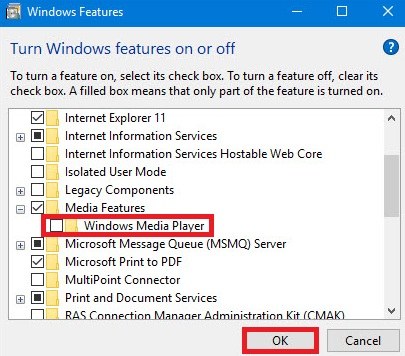
Step 4: Restart your computer.
Step 5: Go back to the Windows Features panel, check Windows Media Player, and click OK to reinstall it.
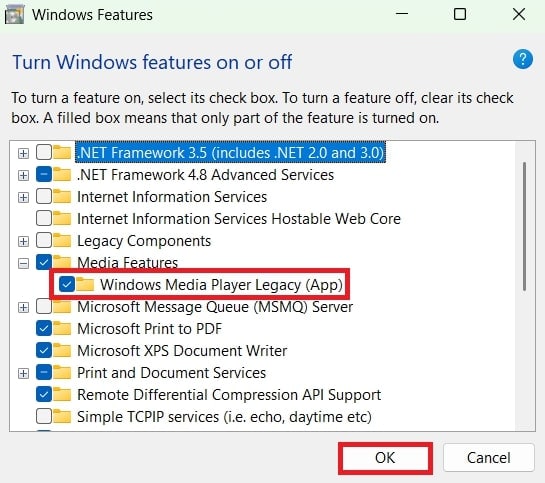
6. Employ a Different Media Player
If the Windows Media Player still cannot play your file, try switching to a different media player. Employing tools can be an effective solution that can save time and effort. Some alternative players, like VLC Media Player, support a wider range of file formats and codecs. These apps ensure smooth video playback without additional tweaks.
VLC is an open-source multimedia player and framework trusted by millions of users worldwide. It’s a cross-platform tool capable of playing almost any media file, including DVDs, Audio CDs, VCDs, and various streaming protocols. You can open any file with no extra codec packs required.
Key Features:
- VLC supports systems from Windows XP SP3 to the latest Windows 11.
- Open files, discs, webcams, devices, and online streams.
- Handles formats like MPEG-2, MPEG-4, H.264, MKV, WebM, WMV, MP3, and more. No extra downloads are needed.
- Runs smoothly on Windows, Linux, Mac OS X, Unix, iOS, and Android.
- VLC respects your privacy. There are no ads, spyware, or user tracking.
Here’s how to open a video file using VLC Media Player:
Step 1: Visit the official VLC website and download it.
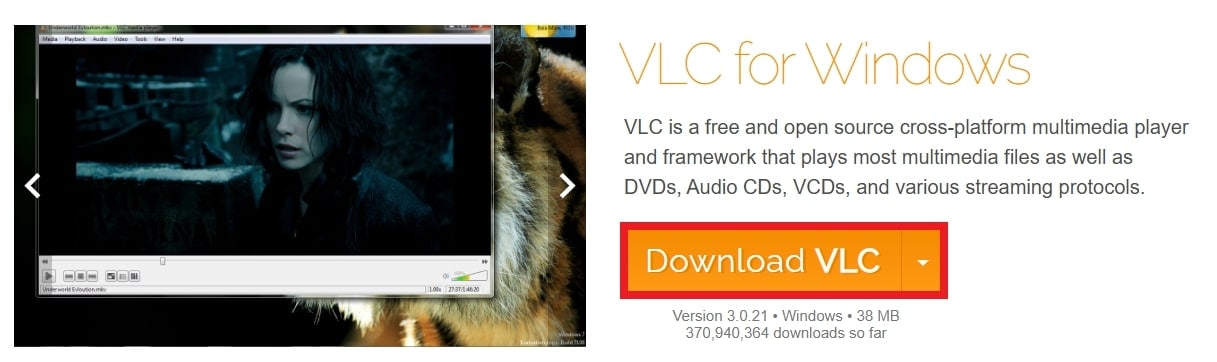
Step 2: Launch VLC from your desktop or start menu.
Step 3: Click Media in the top menu.
Step 4: Select Open File. Browse and pick the video file you wish to play.
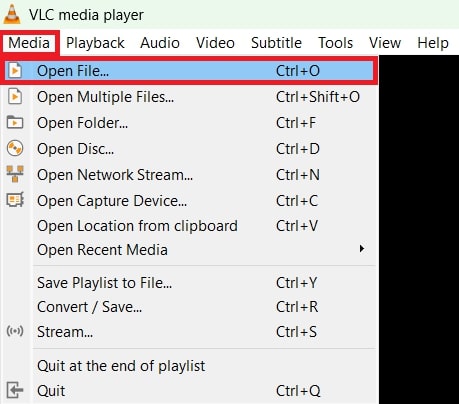
Step 5: Click Open to load it.
Step 6: Use the controls at the bottom to pause, rewind, fast-forward, or adjust the volume. Go to the Audio or Video menu to tweak tracks, subtitles, or visual settings.
7. Convert the Video to Another Format
If Windows Media Player isn’t showing video, the problem could be an unsupported file format or codec. Converting the video file(s) to a more compatible format, such as MP4 with H.264 or WMV, can resolve this issue.
CloudConvert is a simple and efficient online tool for file conversion. Since 2012, CloudConvert has been a trusted, secure, and versatile solution backed by ISO 27001 certification for data protection. It offers options to customize video resolution, quality, and file size—all without needing to install any software.
Key Features:
- Convert videos, audio, documents, images, and more.
- Adjust resolution, quality, and file size to suit your needs.
- ISO-certified with no data sharing or selling.
- Utilizes advanced tools for professional-grade conversions.
- Easily integrate with apps, including Amazon S3 support.
For example, you need to convert a MOV file to MP4. Here are the steps using CloudConvert.
Step 1: Go to the CloudConvert website.
Step 2: Click Select File and upload your MOV file or any file that won’t play with Windows Media Player.
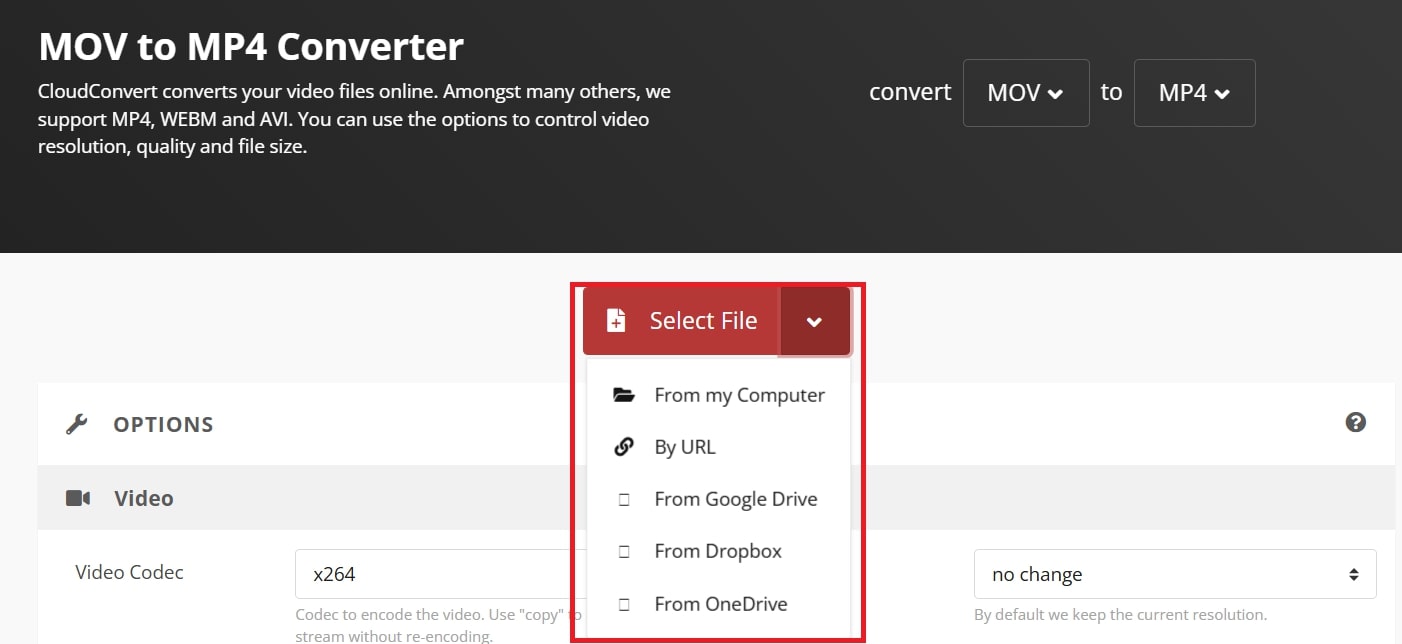
Step 3: Choose MP4 as the output video format from the dropdown menu.
Step 4: Adjust settings (resolution, quality, or file size) if needed.
Step 5: Click Convert to start the process.
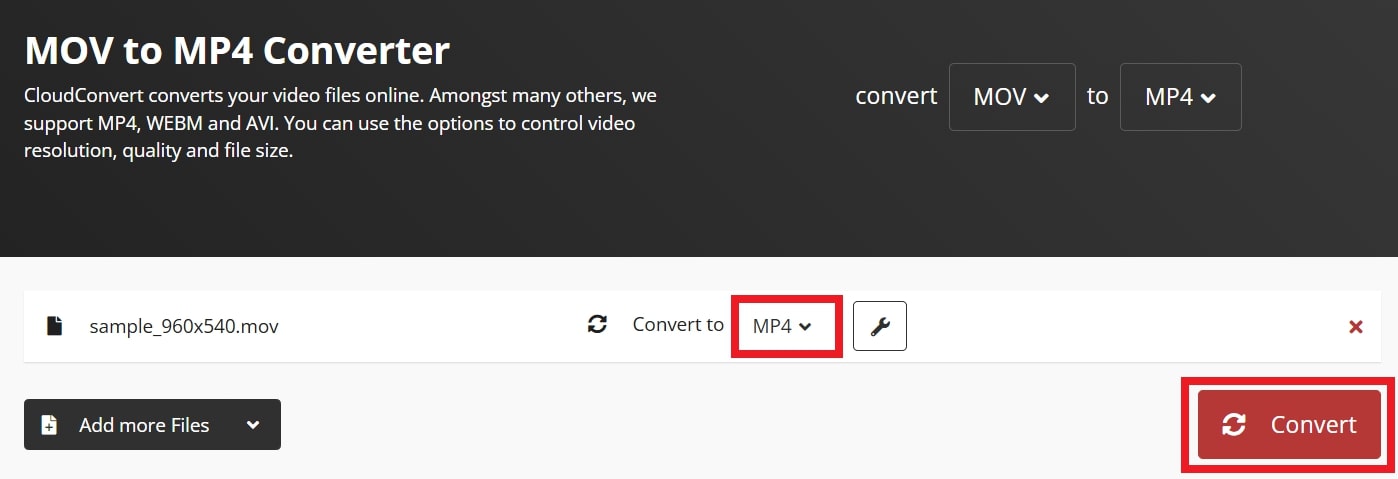
Step 6: Once done, click Download to save the converted MP4 file to your device.
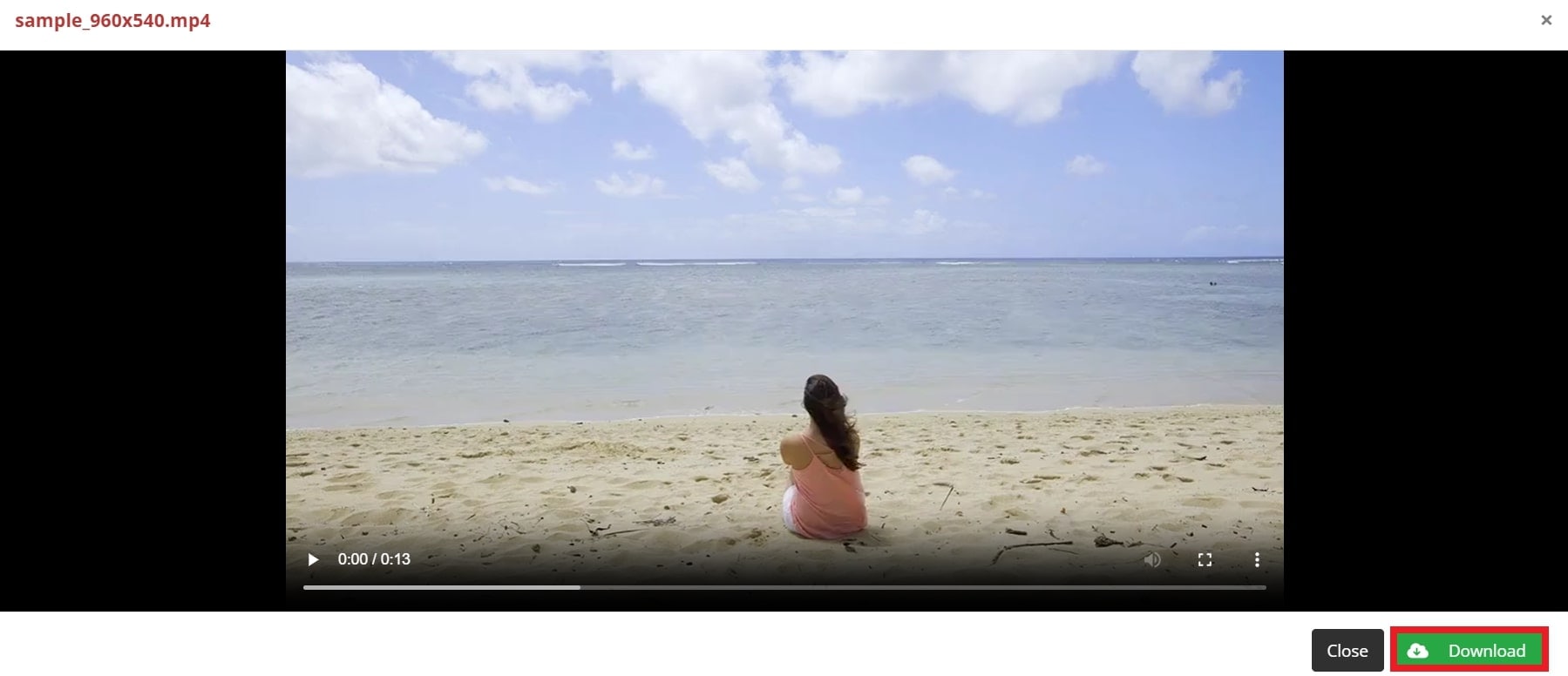
Conclusion
Experiencing the "Windows Media Player Cannot Play the File" error can be frustrating. This error happens due to missing codecs, outdated drivers, or unsupported formats. But it’s a common issue with straightforward solutions. The fixes range from enabling automatic codec downloads to using alternative media players like VLC or converting files with tools like CloudConvert. Follow these outlined steps to quickly resolve playback errors and enjoy seamless video and audio experiences.
FAQ
What should I do if the error appears after an update?
If the error occurs after updating Windows or Windows Media Player, try rolling back the update or reinstalling the previous version of Windows Media Player. Sometimes, updates can introduce bugs or conflicts with certain file formats.Can I fix this issue by using Windows Troubleshooter?
Yes. You can use the Windows Troubleshooter for playback issues. To access it, go to Settings. Open the Update & Security section and select Troubleshoot. Then select Additional Troubleshooters and run the Playing Audio troubleshooter.Does the "Windows Media Cannot Play the File" error affect all file types?
No. This error generally occurs with specific file types that require additional codecs or formats that Windows Media Player, such as do not natively support MKV, FLV, and certain MP4 files.